How To Completely Customize Your Mac
Apple’s gear is gorgeously designed, but that shouldn’t stop you from personalizing your Mac, iPhone, and iPad with beautiful tweaks that make it all yours.

Sleek aluminum. Beautiful black bevels. We’ll be the first to admire the loveliness that emerges from one of those ingeniously crafted boxes sold by Apple. And we’ll also be the first to argue that, once you settle in with your new device, a little personalization is in order. After all, you don’t want your gear to look like every other Mac or iDevice out there. We live with these things the way we live with the paintings, photos, and other doodads that adorn our homes, so why shouldn’t we give our gear the same level of customization?
That’s why we’re showing you how to finesse everything from basics like wallpapers to more advanced tweaks like Finder windows and third-party apps that let you really monkey with the user experience that underlies OS X. Because iPhones and iPads are harder to tinker with (unless you jailbreak them), the lion’s share of this story focuses on Macs, but we haven’t forgotten iDevices, and this story concludes with a look at the coolest tweaks you can make to your mobile Apple gear.
Personalize Mac OS X
When you set out to make over your Mac, start with the foundation: wallpaper, icons, screen savers, and alert sounds.
Desktop Backgrounds

Wallpaper: Colorpicker-b by iuneWind (bit.ly/n9lerw). Icons: Puzzle Icons by Rich D (bit.ly/odOFU8).
While Apple includes some lovely wallpapers with OS X, swapping in a fresh Desktop background is the easiest and one of the most effective ways to reinvigorate the look of your Mac. Start by rummaging through your own photo library for something that grabs you. To avoid blurriness, you should use images at least as large as your screen’s maximum resolution (found by navigating to System Preferences > Displays and clicking the Display button -- your Mac’s default resolution is the highest available).
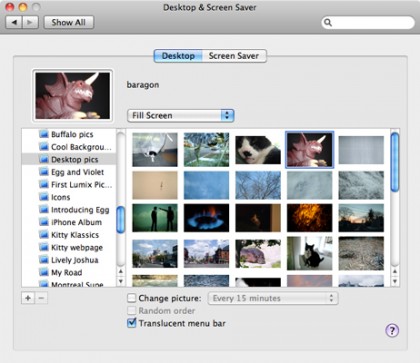
Sure, Apple provides plenty of slick background pictures. But yours are better.
Fortunately, shots in your iPhoto library probably exceed that magic number. To turn them into Desktop backgrounds, go to System Preferences > Desktop & Screen Saver. Click the Desktop button, then scroll to the contents of your iPhoto library (here you can also access the Photos folder or add others by clicking the “+” button). Click an image file inside your Events, Faces and Places, or any albums or folders you’ve created to show it off on your Desktop. Backgrounds can appear full-screen, tiled, or resized to fit your display’s dimensions -- handy for fitting widescreen backgrounds to full-screen monitors and vice versa. You can even set a collection of images to display in sequence to make a slideshow on your Desktop.
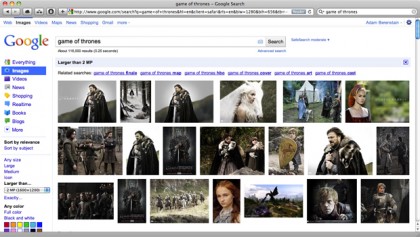
It’s a safe bet Google has the images you’re looking for.
If personal snapshots aren’t your thing, many websites offer professionally designed background images of any subject you can imagine. Want a trippy, nature-themed look? Desktopography has the goods. For edgier fare (of the occasionally NSFW variety), check out the wallpaper collection at Deviant Art. A wide range of cool, cartoony backgrounds for all ages can be found at The Icon Factory. But if you’re still not satisfied, an old-fashioned Google search can help. Enter your subject of interest (Game of Thrones, say), then click Images in the resulting page’s sidebar. In the Size section of the next page, choose an image size matching your Mac’s resolution to narrow your choices to pictures that will look sharp when you use them as your Mac’s wallpaper.
Sign up for breaking news, reviews, opinion, top tech deals, and more.
Desktop Icons

Wallpaper: Spring is in the Air by cdog (bit.ly/opNSoh). Icons: Informal Insects by Dominic Flask (bit.ly/pHVjUW).
Changing the Finder’s default icons can make specific items on your Desktop easier to recognize in a sea of blue and gray -- or at least take the drab out of your drag-and-drop. It’s also easy. For instance, changing your Macintosh HD icon from a hard drive to a folder is just a matter of copy and paste.