6 festive photo ideas to try this Christmas
6. Make a snow globe

There’s much fun to be had in Photoshop by merging two images into an offbeat montage. The technique also calls upon many of Photoshop’s most fundamental tools, such as layers and blending modes, so it’s a great way to learn core skills.
Here we’ll combine a light bulb and a tree into a seamless scene. Cutting out the tree would take a while, but we can get almost instant results with the Multiply blending mode. Because the tree is a dark object against a very light backdrop, the lighter areas are effectively eliminated with a single click.
The light patches of snow along the branches are also lost, but it’s easy enough to bring them back simply by painting a mask on a duplicate layer.
The trick to a montage like this is to make it as convincing as possible. So to help make the tree appear as if it’s inside the light bulb we’ll copy the bulb reflections on top of the tree. We’ve provided the bulb and tree images, but you can use the same skills to put anything you like inside the bulb (it helps if it’s shot against a light backdrop). So why not give it a go and make your own fantastical montages using any object that takes your fancy?
Step-by-step: Have a light bulb moment
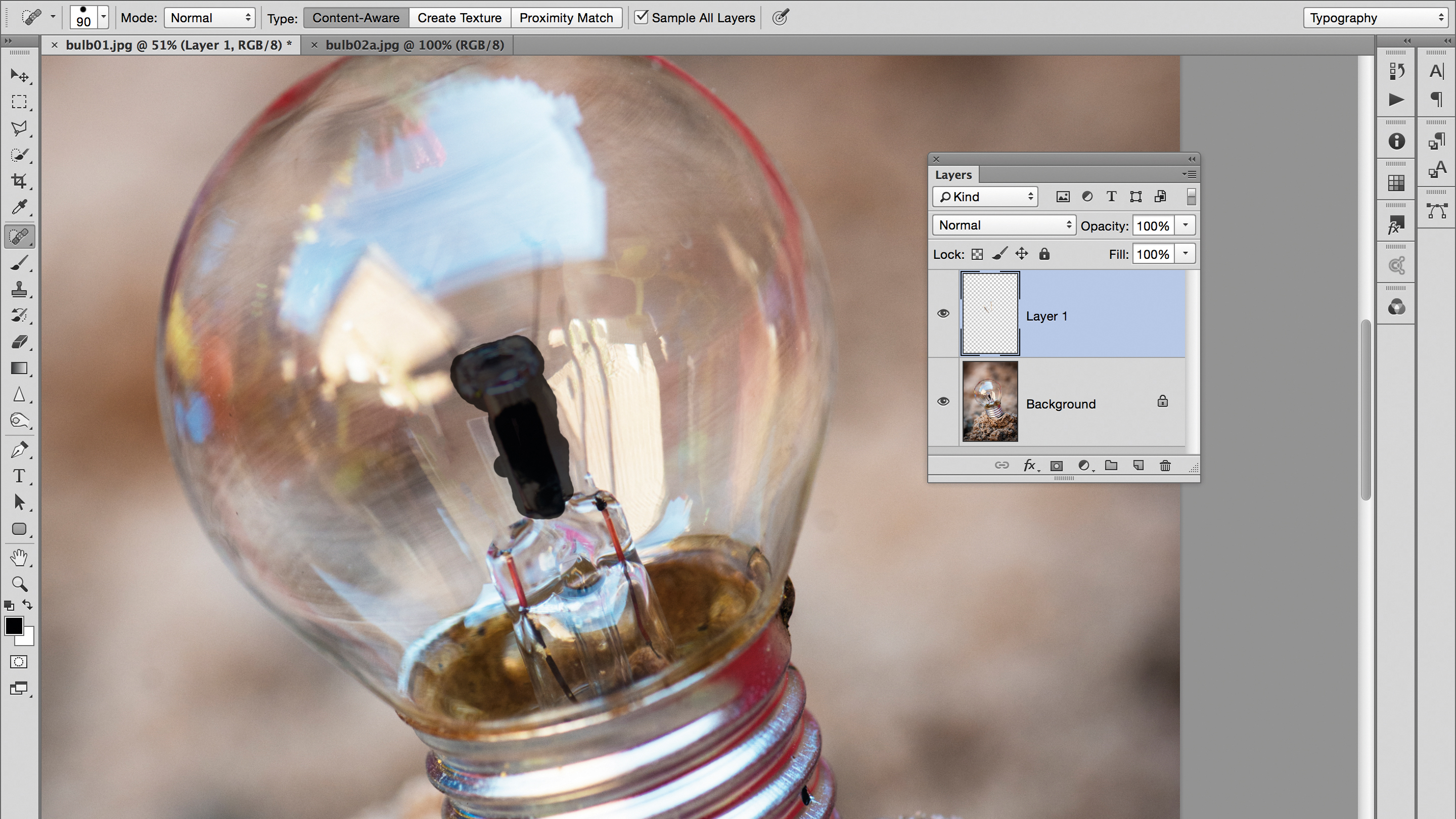
1. Remove the element
Open your image and then create a new layer by going to Layer > New Layer. Grab the Spot Healing Brush from the Tools panel, check Sample All Layers at the top, then paint over the dark rods either side of the main element in the bulb to remove them, as in the screenshot above.
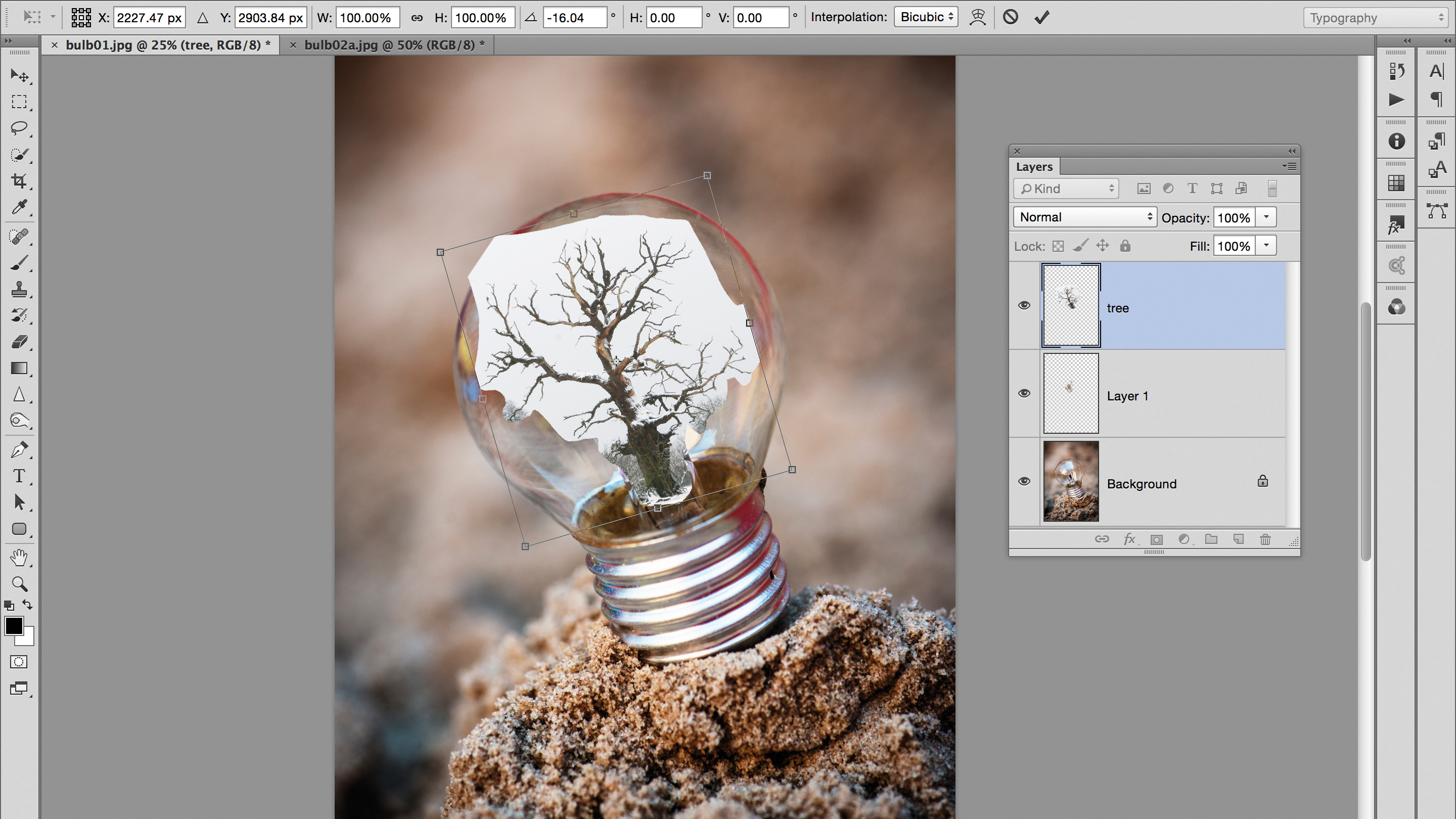
2. Copy in the tree
Open your second image and grab the Lasso tool. Draw a rough selection around the tree. Grab the Move tool and check Show transform controls and Auto-select layer. Drag the tree to the tab of the bulb image, then down onto the bulb image. Click on the bounding box and resize as needed.
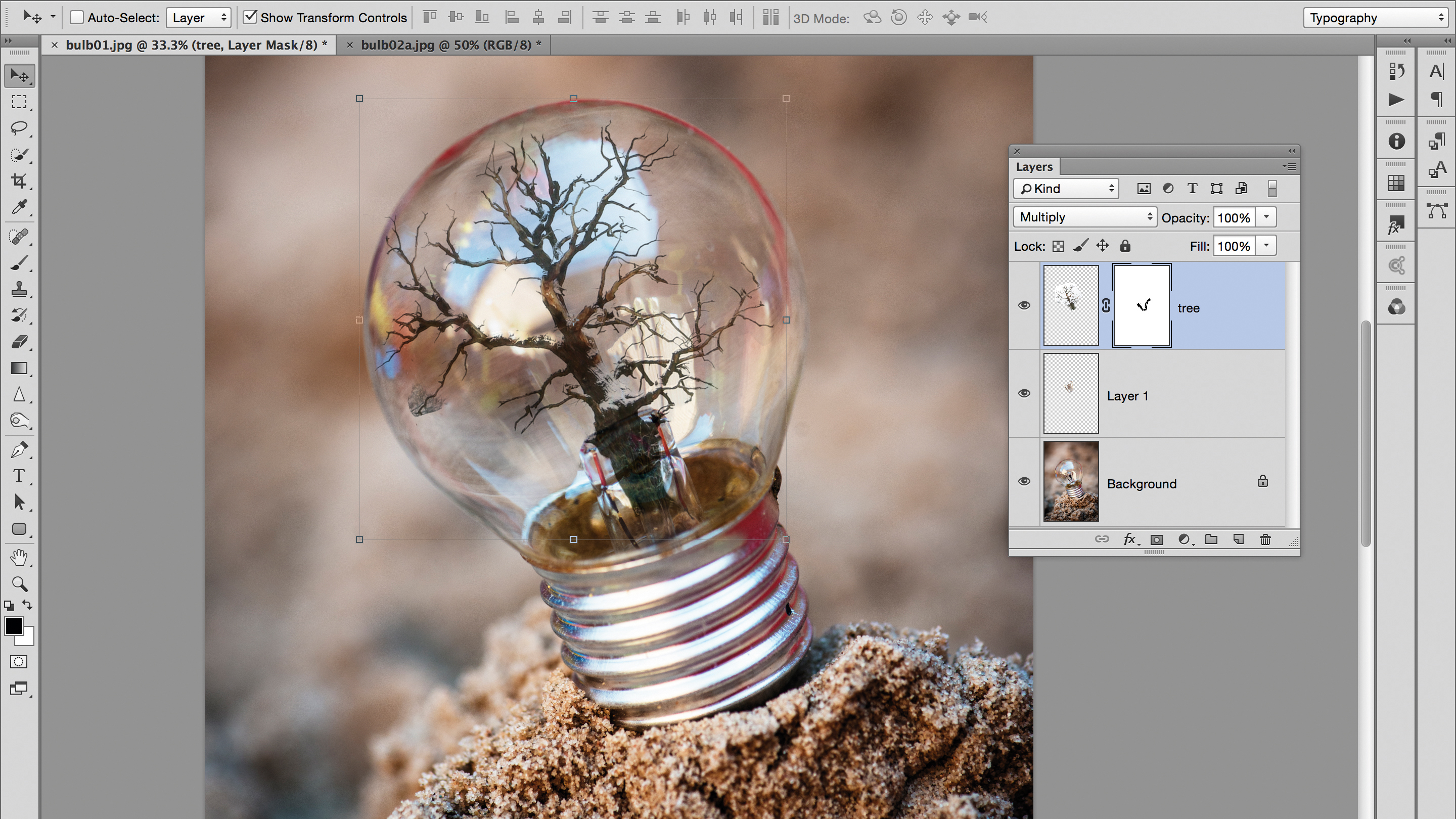
3. Blend the tree
Choose the Multiply blending mode from the drop-down menu at the top of the Layers panel (you could also try Darken). Click on the Add Layer Mask icon, then grab the Brush tool, set colour to black and paint over the edges and base of the tree to create a smooth transition.

4. Overlay the reflections
Hide the tree layer and highlight the bottom layer. Open the Channels panel, and Cmd/Ctrl-click on the RGB channel to load the lightest parts of the image as a selection. Press Cmd/Ctrl+J to copy to a new layer, then drag the layer to the top of the stack and set opacity to about 50%.
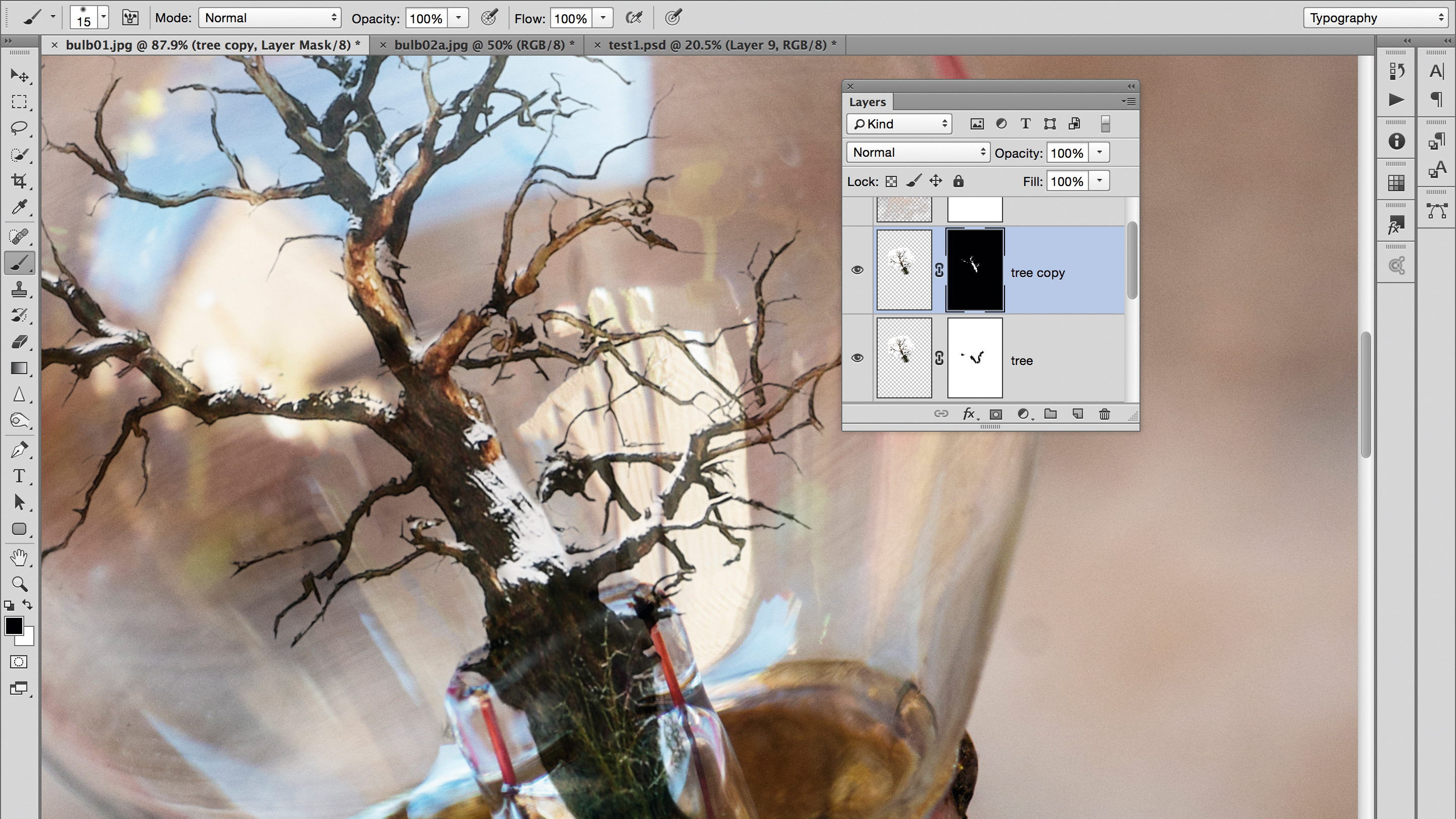
5. Reveal the snow
Add another layer mask and paint black to hide reflections. Highlight the tree layer, hit Cmd/Ctrl+J, change Blending Mode to Normal, click on the mask, go to Edit>Fill and choose Contents: Black. Zoom in, grab the Brush tool and paint with white to reveal the snow on the branches.

6. Create a snowstorm
Create a new layer, make a rectangular selection, fill it with black, then go to Filter>Noise and set Amount to 400, Gaussian and Monochromatic. Hit Cmd/Ctrl+L and drag the black point right. Change Blending Mode to Screen, move it over the bulb and mask out the edges, as in step 3.
Sign up for breaking news, reviews, opinion, top tech deals, and more.

Phil Hall is an experienced writer and editor having worked on some of the largest photography magazines in the UK, and now edit the photography channel of TechRadar, the UK's biggest tech website and one of the largest in the world. He has also worked on numerous commercial projects, including working with manufacturers like Nikon and Fujifilm on bespoke printed and online camera guides, as well as writing technique blogs and copy for the John Lewis Technology guide.