How to right-click on a Mac
We'll show you how to right-click on a Mac so you can shake things up

• System: macOS
• Tools: A working mouse
• Skill level: Beginner
If you don't know how to right-click on a Mac, you're not alone. Back in the olden days of Apple computers, the idea of a separate right-click mouse button would have been strange given the simplicity of the graphical interface, but we've come a long way since then. Unfortunately, Apple has not, at least not directly.
Its best mouse, the Magic Mouse, only has one button, and there's no real obvious way to perform a right-click on macOS. Even the best MacBooks only have a left-click function built into the trackpad.
You'd be forgiven if you thought it just wasn't an option on Macs, but you'd be wrong. It's easy to learn how to right-click on a Mac, and I'll walk you through all the different ways you can do so and take advantage of macOS's context menu, just like you would on Windows and ChromeOS.
Quick steps for how to right-click on a Mac
- Use a mouse that has two buttons
- Use the control-click function
Step-by-step guide for how to right-click on a Mac - Method one
1. Press and hold the 'Control' key on your keyboard

Press down on the "Control" key on your Mac keyboard.
2. Click the mouse or trackpad
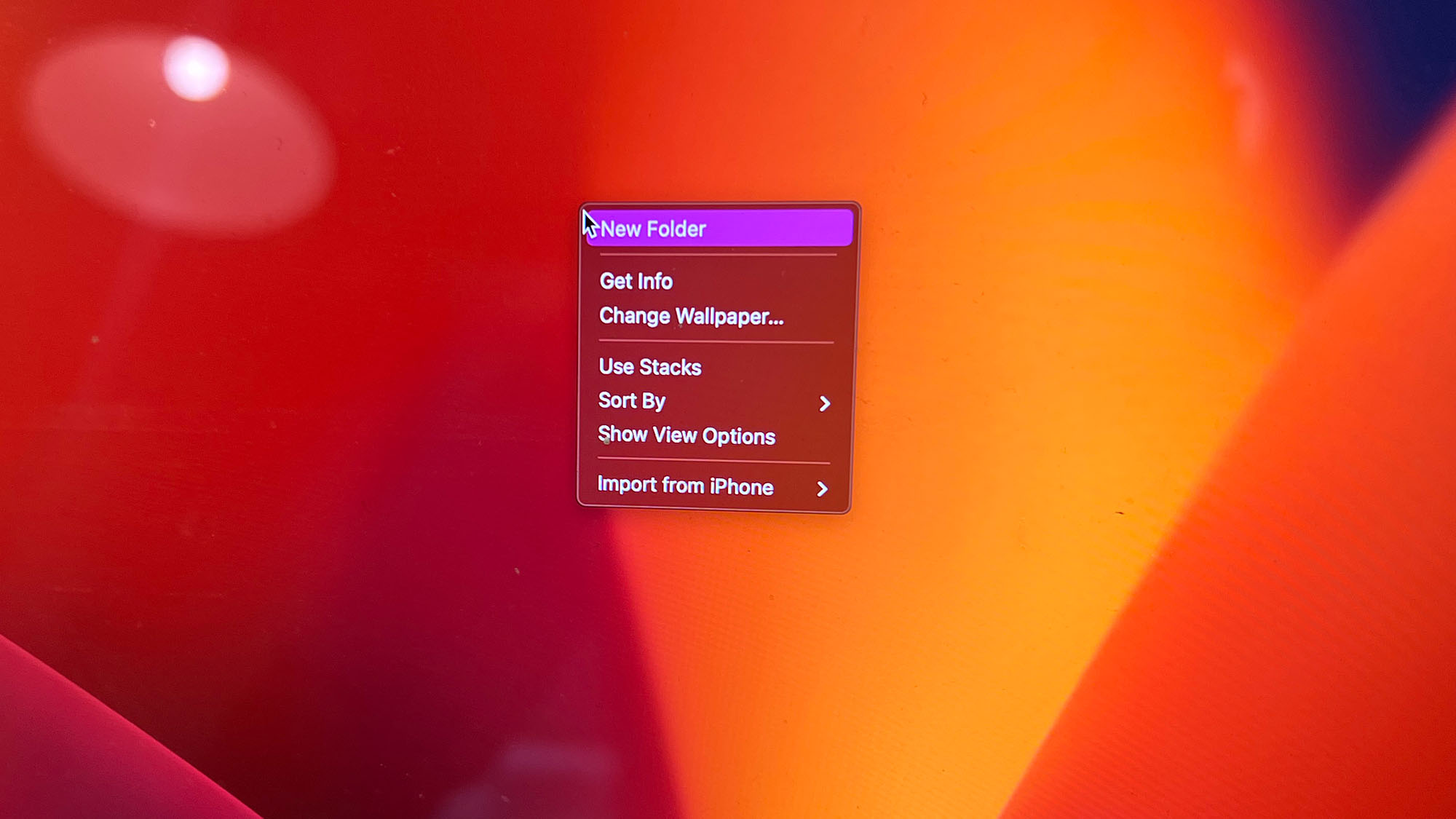
While still holding control, Click on either the trackpad of your MacBook or the mouse button on your mouse. A context menu will pop up once you do, its contents depend on what you clicked on or where. That's it!
Step-by-step guide for how to right-click on a Mac - Method two
1. Use a mouse with a right mouse button

Many of the best mice for Macs have more than one button, and using one of these rather than a one-button mouse is the easiest way to right-click on a Mac. With these mice, it's as simple to right-click as you would on a Windows PC.
2. Setting up your mouse with a Mac
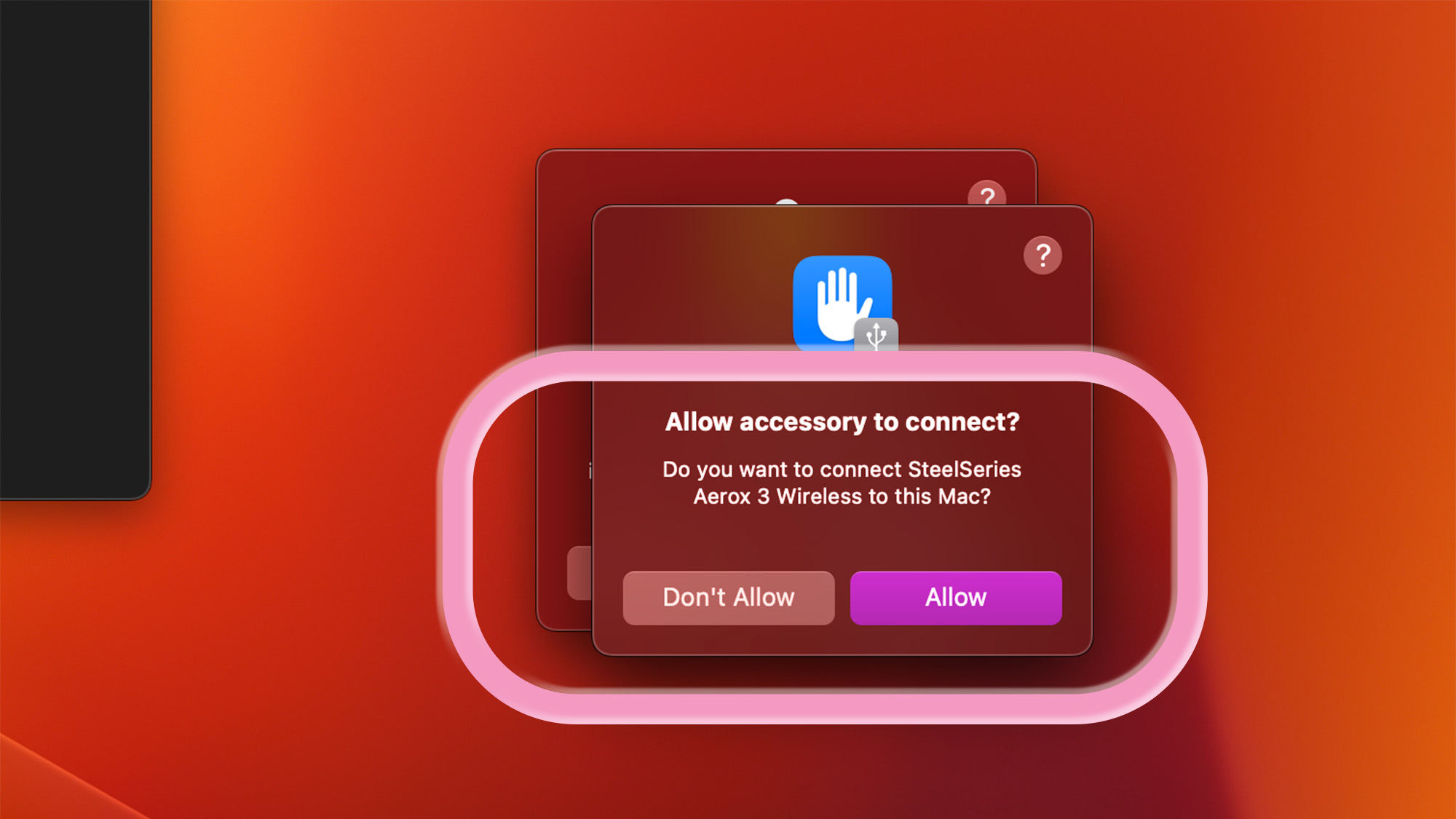
Typically, your mouse should be detected automatically by your Mac, but if it doesn't, you might need to allow the peripheral permission to connect. When the pop-up appears, click Allow to grant your mouse the necessary permission.
3. Set up your mouse settings by going into system settings
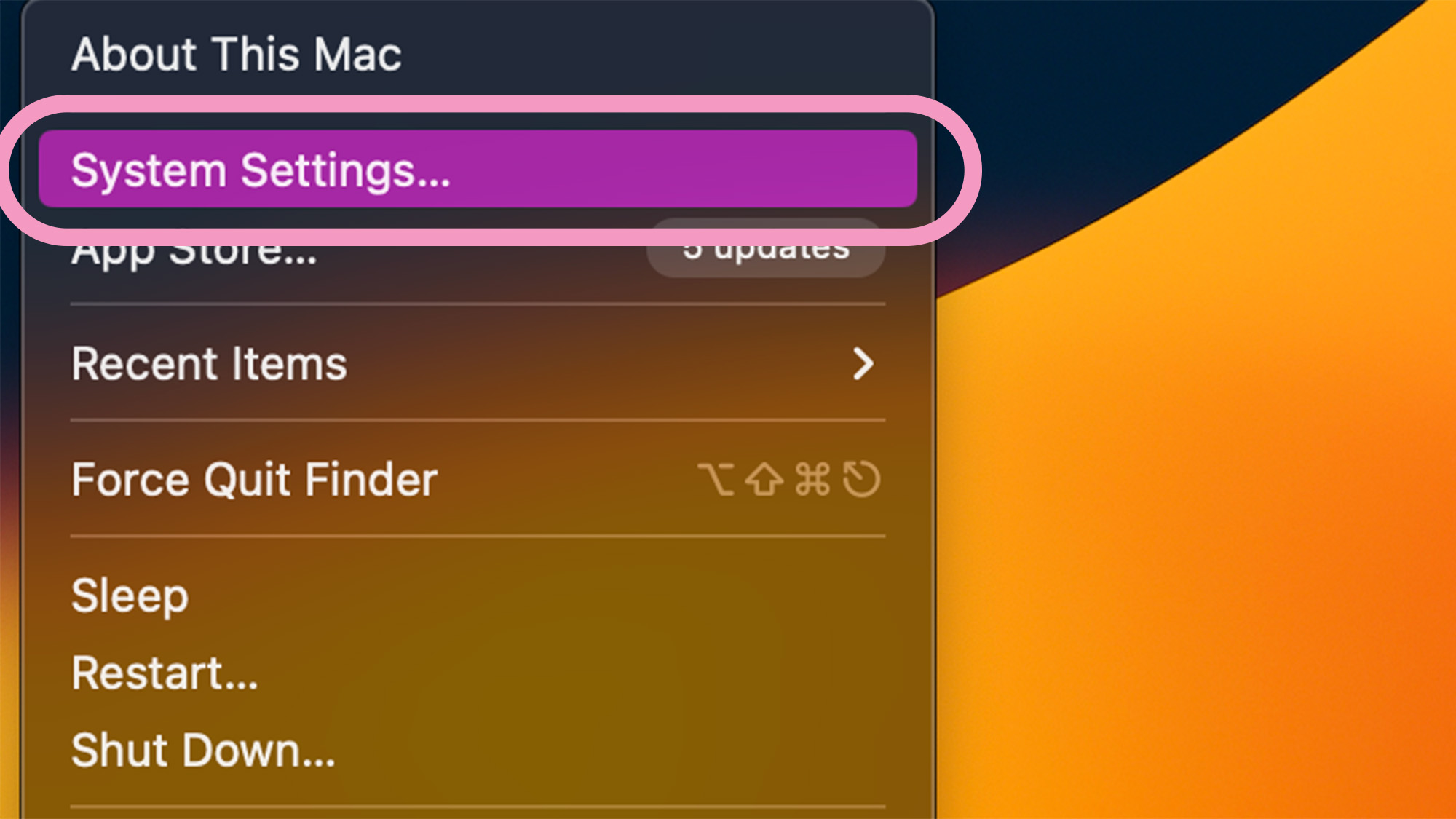
Click on the Apple icon on the menu bar and select System Settings.
4. Select 'Mouse' from the left-side menu
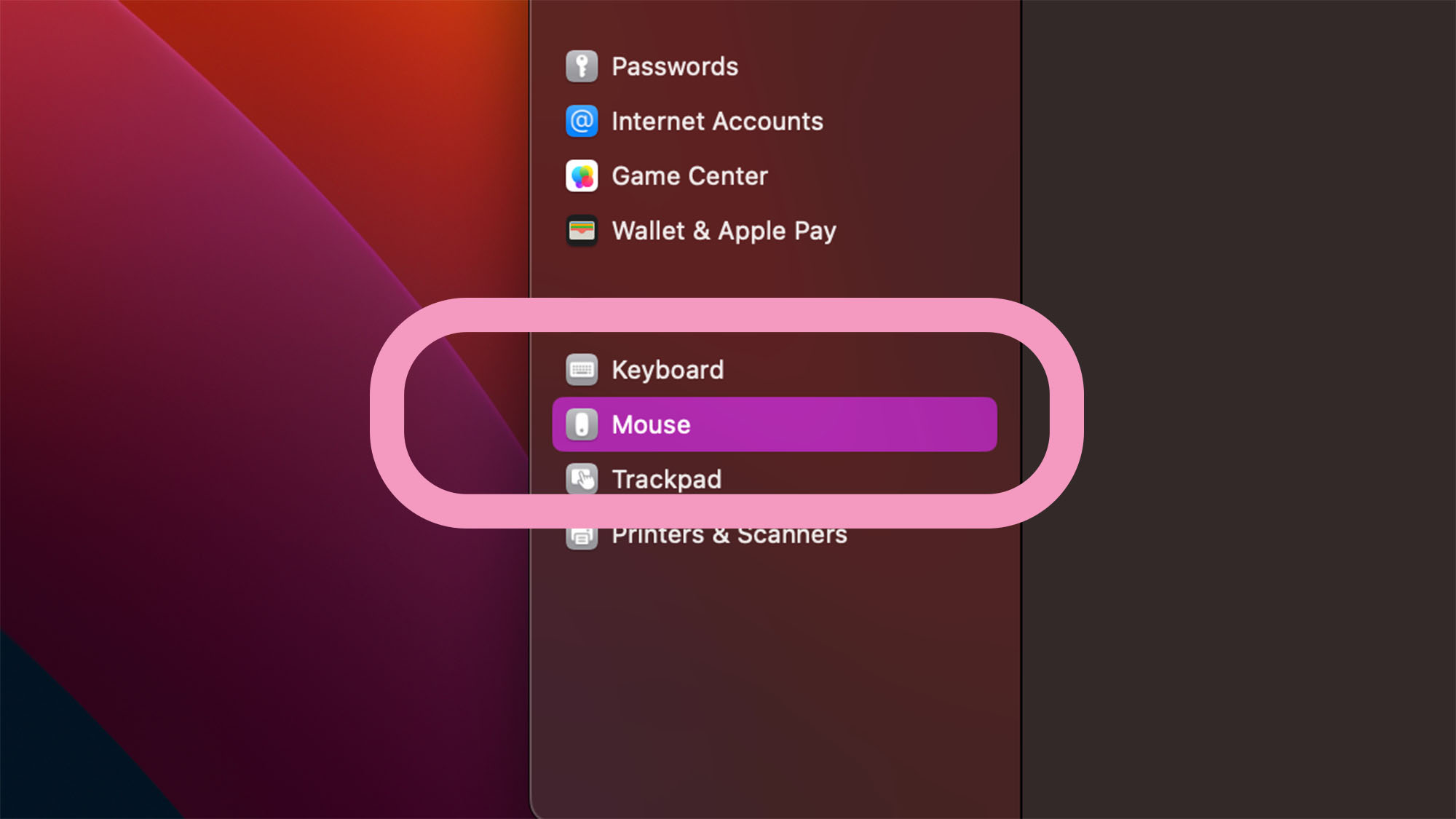
Select the 'Mouse' option from the selections on the left side of the system settings window.
5. Set your right-click preferences
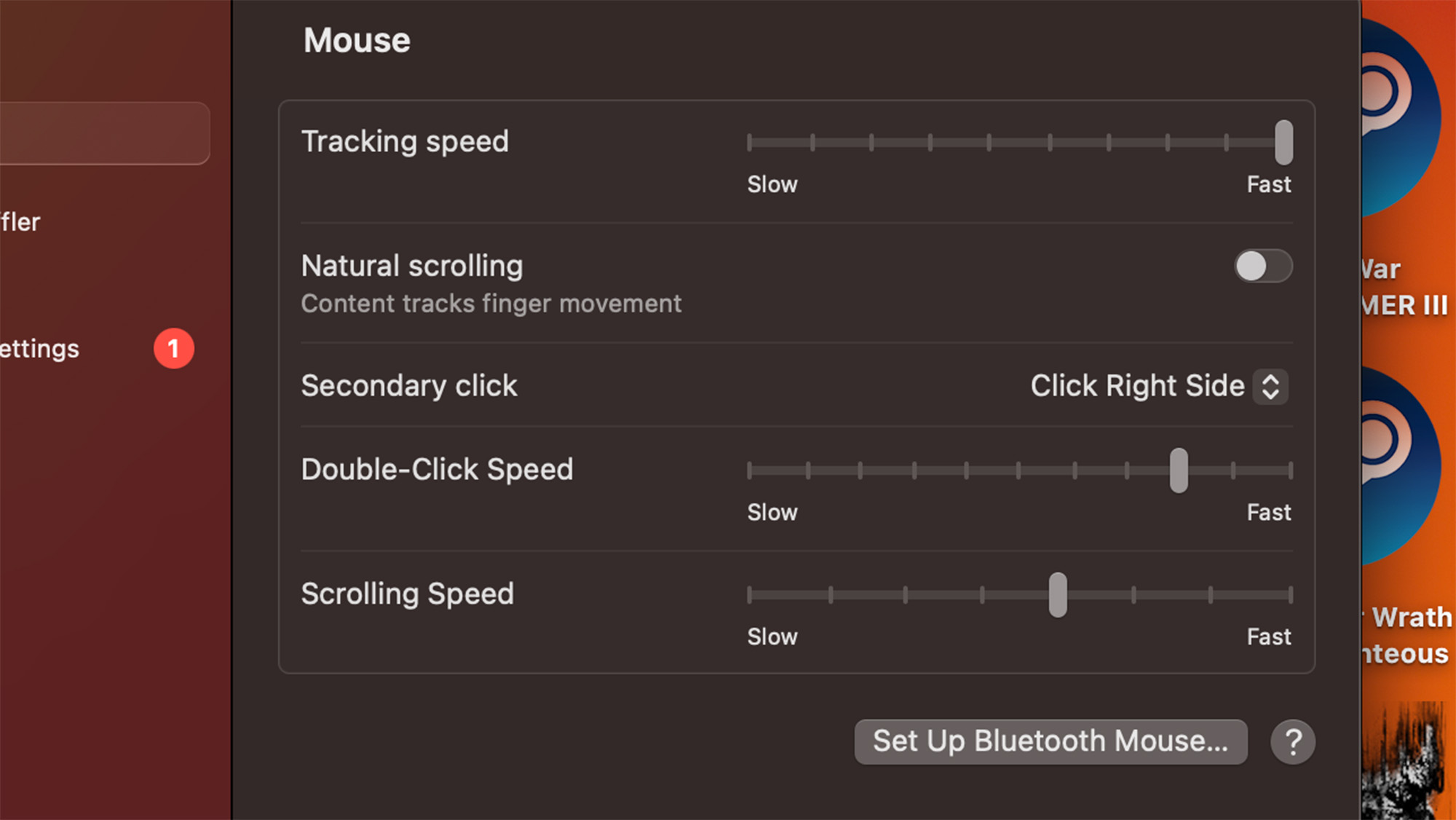
Use the Mouse Settings menu to select your preferred right-click settings. That's it!
Final thoughts
Now that you know how to right-click on a Mac, no matter your setup, you have access to a whole new context menu to improve the functionality of your Mac. You can use this menu to open files or programs, move them to the trash, and much more.
It's as useful on a Mac as the right-click menu is on Windows, and now the difference between the two different operating systems is just a little bit less pronounced.
Sign up for breaking news, reviews, opinion, top tech deals, and more.

John (He/Him) is the Components Editor here at TechRadar and he is also a programmer, gamer, activist, and Brooklyn College alum currently living in Brooklyn, NY.
Named by the CTA as a CES 2020 Media Trailblazer for his science and technology reporting, John specializes in all areas of computer science, including industry news, hardware reviews, PC gaming, as well as general science writing and the social impact of the tech industry.
You can find him online on Bluesky @johnloeffler.bsky.social