How to stop Siri reading messages on AirPods
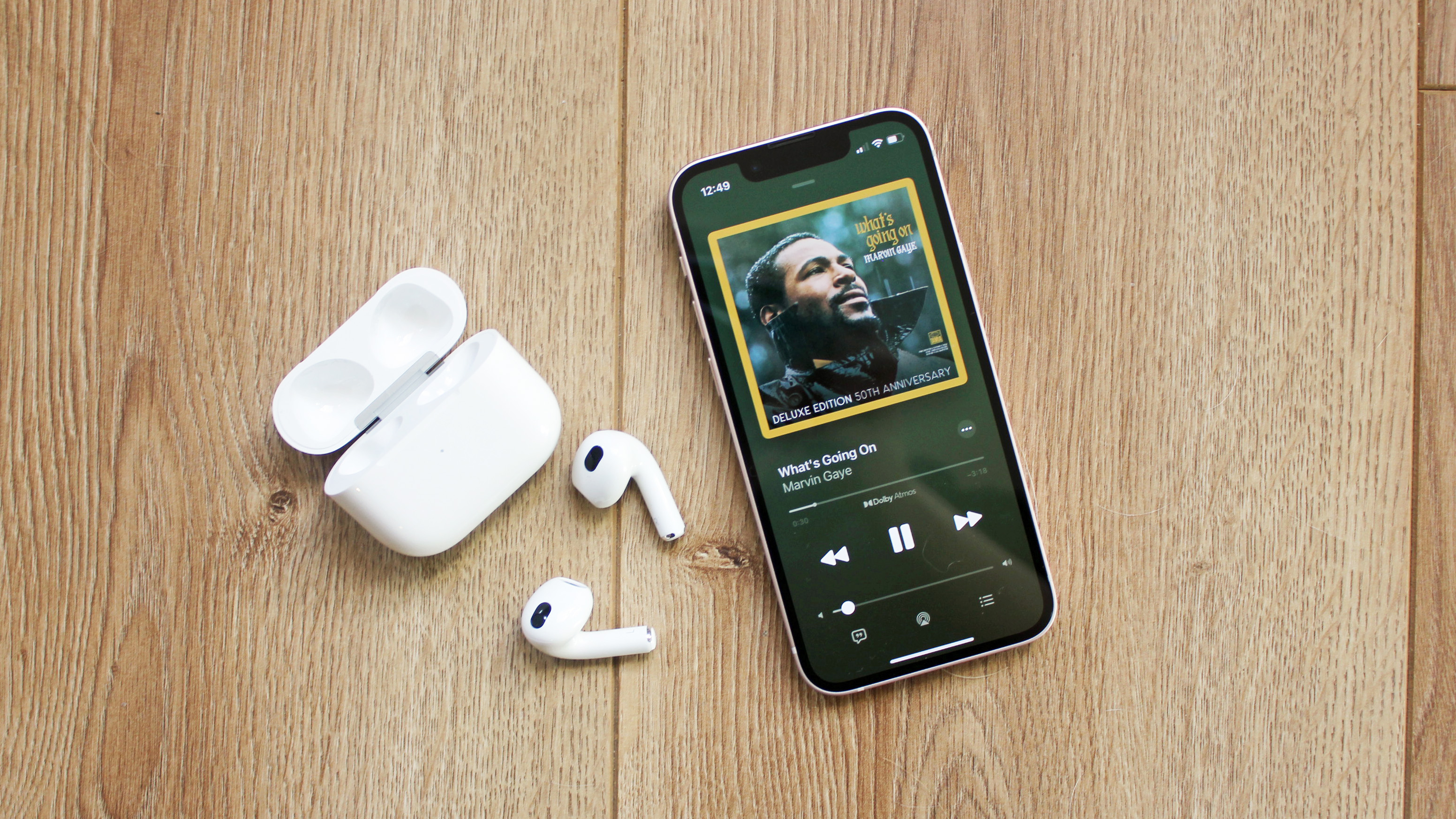
AirPods are a great way to listen to music and still hear any key notifications like a message from a loved one, because Siri can read them to you. But what about if you want to enjoy complete ‘you’ time and avoid any new messages? We’ve got all you need to know about how to turn off Siri telling you about messages on your AirPods.
After all, it’s great to have messages read to you through the best AirPods, but sometimes, you just want to focus on your work, your walk, your run, or whatever means you need to zone out for a little bit.
These tips apply to all things AirPods so that includes the latest AirPods Pro 2 as well as the AirPods 3 and older models too.
Steps for how to turn off Siri reading messages on AirPods
- Open Settings > Notifications
- Toggle Announce Notifications off to disable all notifications
- Scroll down the list to disable individual apps
Step by step guide
Open Settings and find Notifications

On your iPhone, open the Settings app. It’s usually located on the first page of your iOS Home Screen and you've likely used it before to change other things on your phone. Once in Settings, tap Notifications. It’s usually only a few options down so it’s simple enough to find thanks to being at the top of a whole section of ways of changing things.
Toggle Announce Notifications off
Once in Notifications, you can disable all notification announcements by tapping Announce Notifications then tapping it on the next screen to toggle it off. Doing so disables all notifications announcements across all apps on your iPhone.
Change which apps work with Announce Notifications
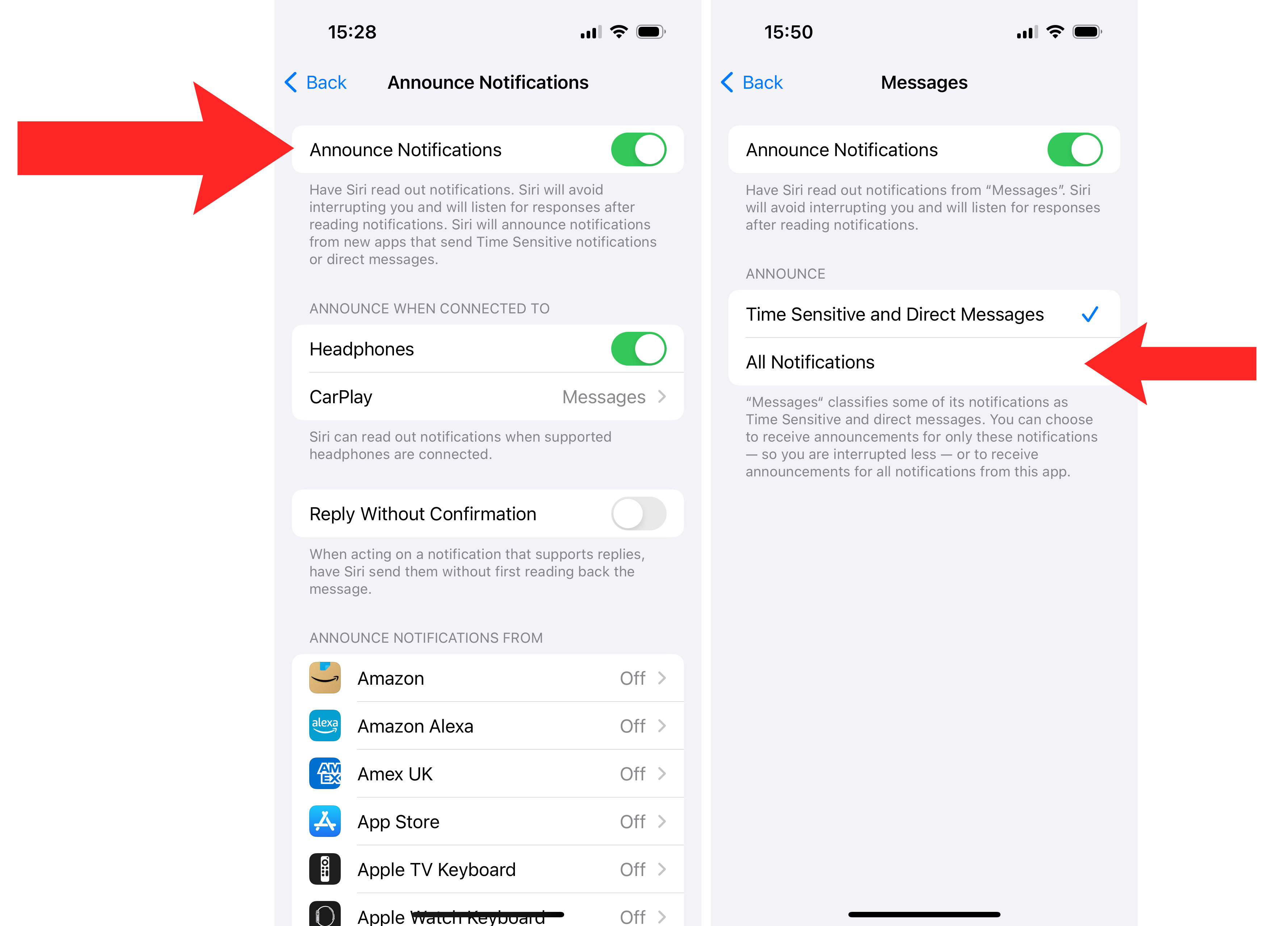
If you would prefer to disable notification announcements for certain apps rather than all, scroll down the Announce Notifications list and toggle each app off or on individually. This is a good method if there are a few messaging services you always want to hear about, but not all of them.
How to turn off Siri reading messages on AirPods FAQ
How do I prioritize Siri reading messages on AirPods?
If you go to Settings > Notifications > Announce Notifications > Messages, you can choose to have Siri read out messages based on their importance. Select either Time Sensitive and Direct Messages or All Notifications to adjust things.
How do I reply to notifications on AirPods?
If you want to send a quick reply to a message, you can do so through Siri. Wait for Siri to finish reading the notification then say something like “Reply I’ll see you there” or however you need to reply. Siri will then ask you to confirm before sending the reply.
How do I stop hearing multiple notifications?
If you receive many notifications at once and don’t want to hear them all, just take out one of your earbuds to stop Siri.
How to turn off Siri reading messages on AirPods: Final Thoughts
It’s good to make some of the best wireless earbuds feel more like your own. We’ve got all you need to know from how to turn off Siri entirely, as well as how to make your AirPods louder. We can even advise on how to keep your AirPods case clean. It simply makes good sense to look after such a convenient addition to your life.
Sign up for breaking news, reviews, opinion, top tech deals, and more.
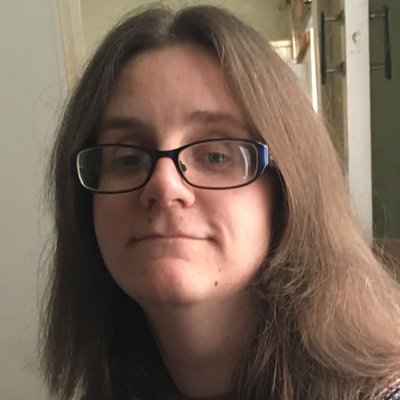
Jennifer is a roving tech freelancer with over 10 years experience. Having graduated from Swansea University with a degree in Media and Communication Studies, and later with a diploma from Staffordshire University with a post graduate diploma in Computer Games Design, she's written for a huge number of publications, including T3, FitandWell, Top Ten Reviews, Eurogamer, NME and many more.
Her main areas of interest are all things B2B, smart technology, wearables, speakers, headphones, and anything gaming related, and you'll find her writing everything from product reviews to buying guides and hunting down the latest coupon codes to save you money. In her spare time, she enjoys the cinema, walking, and attempting to train her pet guinea pigs. She is yet to succeed.