How to install Kodi on Android and Android TV
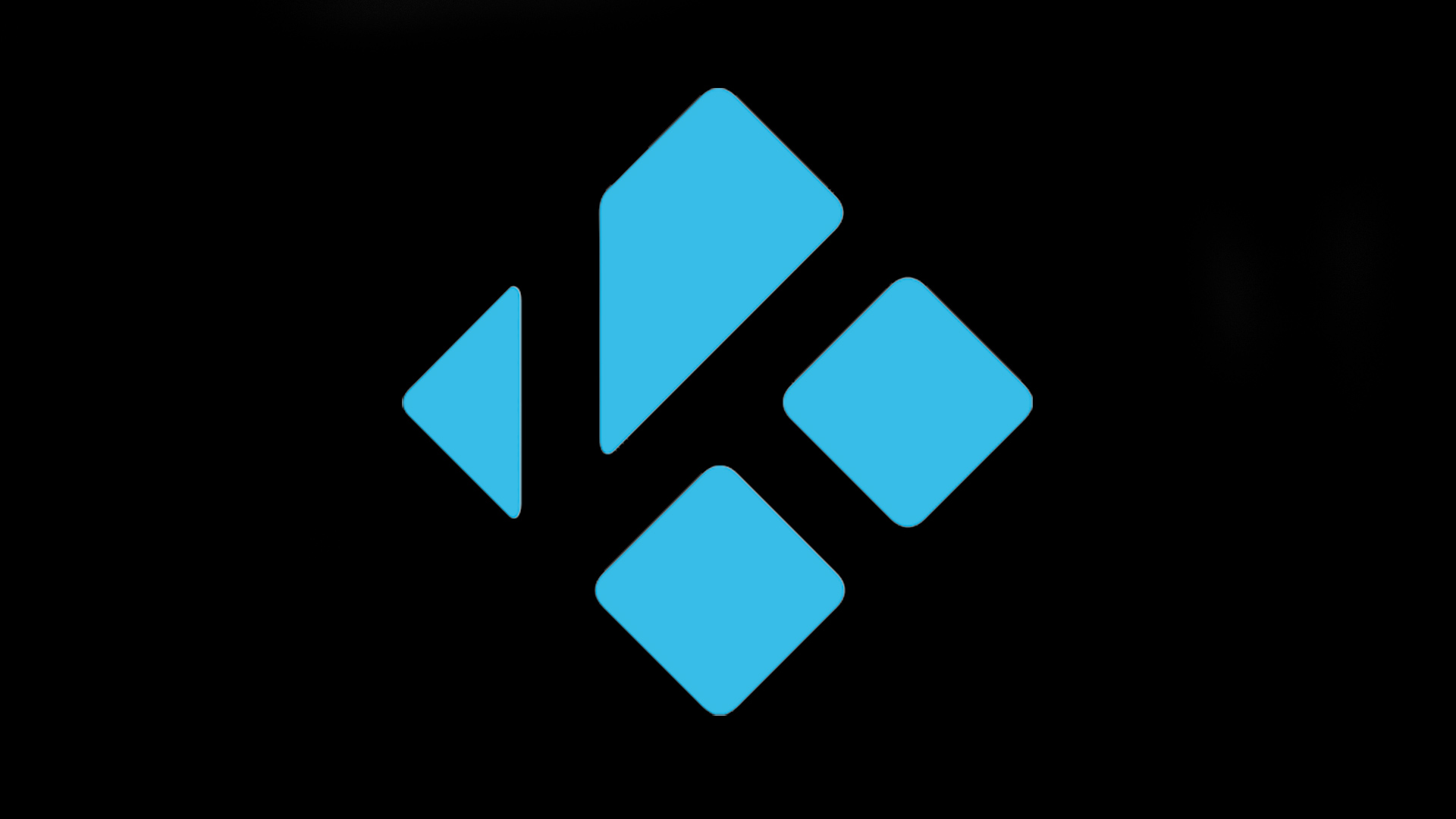
Kodi is a great media player app that gives you access to masses of content with a TV-friendly interface, but it’s nowhere near as intuitive as YouTube or Netflix when it comes to skimming through things you want to watch.
But what if you want to take it on the go... or just use it on a new platform? We’re going to show you how to get Kodi up and running on your Android phone, tablet, or Android TV device.
Android vs Android TV
The first question to answer: is Android or Android TV better for Kodi? Once you get the app installed, the experience is the same across both Android and Android TV.
However, we find it much better suited to the big screen than, say, a 5.8-inch phone, like the Samsung Galaxy S8.
For this article we’ve used the excellent Nvidia Shield TV, a set top box with Android TV
Some TVs have Android TV as standard. You’ll find it built-in higher-end models from Philips, Sony and Sharp, including the Philips 55OLED873 OLED and the Sony Bravia XBR-55X900E.
You don’t have to buy a new TV, though. For this article we’ve used the excellent Nvidia Shield TV, a set top box with Android TV that also lets you stream high-end PC games to your TV without a console or gaming PC.

If you’re looking to save money with a cheap set-top box on Amazon, be aware that most run Android, not Android TV. It’s less suited to navigation with a remote and many are running an outdated version of Android too, so keep an eye out for the 'proper' platform.
Sign up for breaking news, reviews, opinion, top tech deals, and more.
Installing Kodi on Android
Getting the actual Kodi app on your phone or tablet is blissfully simple. At the time of writing at least, it’s available right there on the Google Play app store. Just search for 'Kodi' and it should appear at the top of the listings.
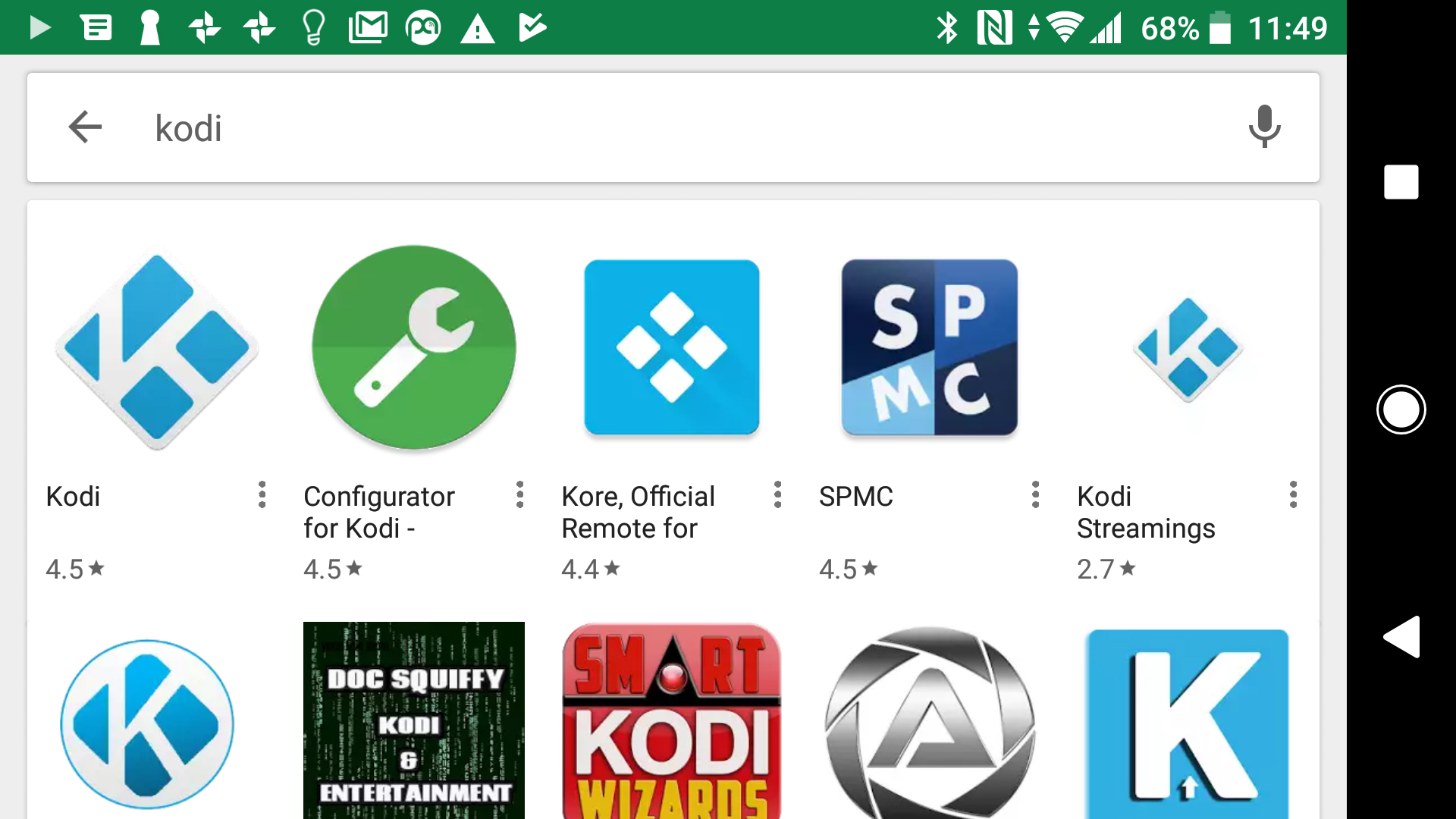
If you can’t find it for whatever reason, you can also install it directly from your browser.
Go to https://kodi.tv/download in the Google Chrome browser, flick down and tap on the Android icon. You’ll see a pop-up with Google Play and direct download links. If you have a recent phone you want the 'ARMV8A (64BIT)' one, although have a check to see which version is compatible with your handset.
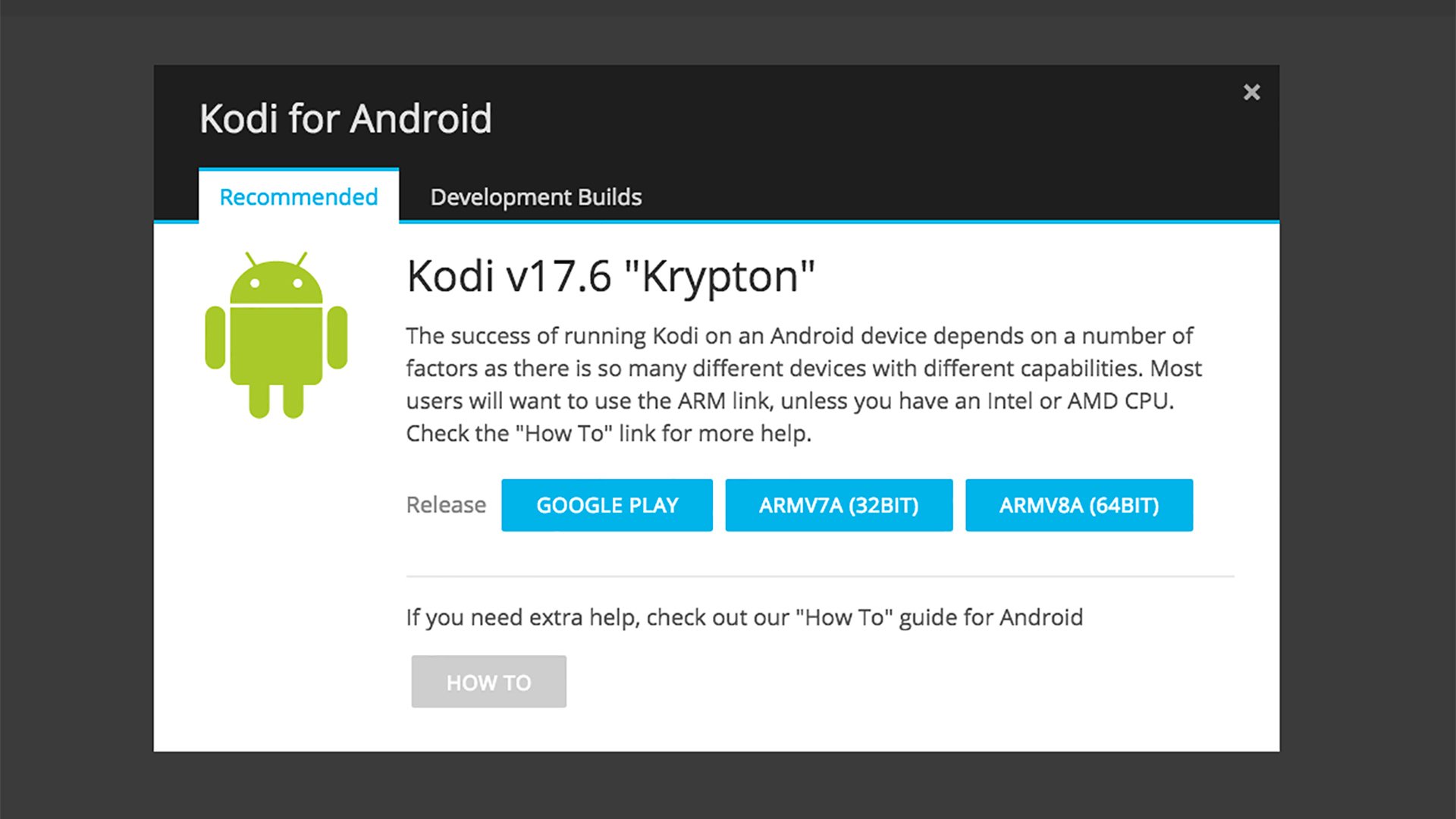
This link downloads the .apk installer file directly. But to install it you have to allow Chrome to install unknown apps.
In an Android 8.0 phone you do this in Settings > Apps & Notifications > Special App Access > Install Unknown Apps. Select Chrome and then flick over the 'Allow from this source' slider - and we suggest tagging 'this installation only' to keep yourself safe in the future.
Installing Kodi on Android TV
As of February 2018, Kodi is available on the Android TV version of Google Play too, found by just navigating to the Google Play app on your platform.
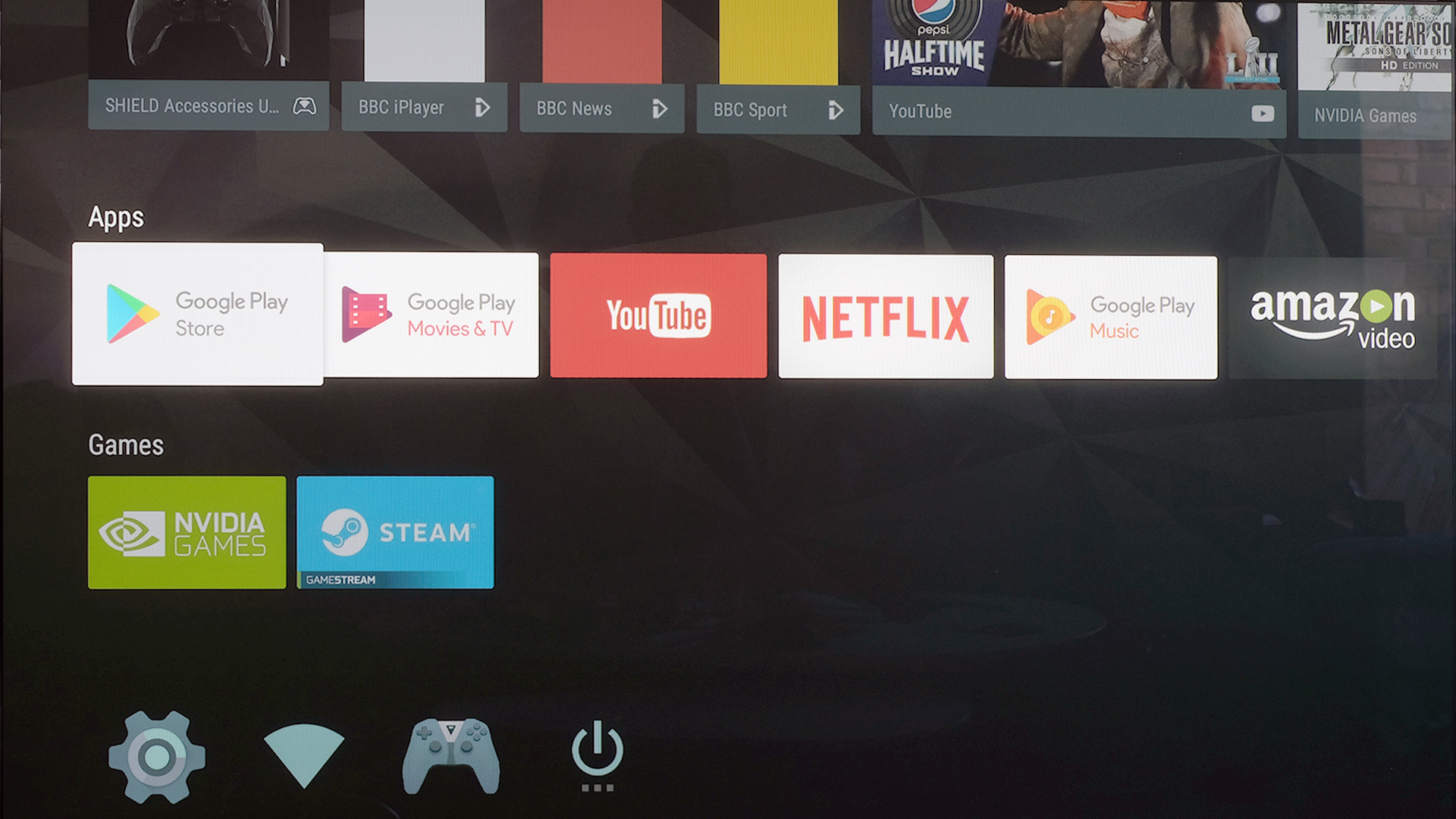
To search for Kodi you’ll most likely have to use the virtual keyboard, as voice control doesn’t recognise 'Kodi' as a word in our experience.
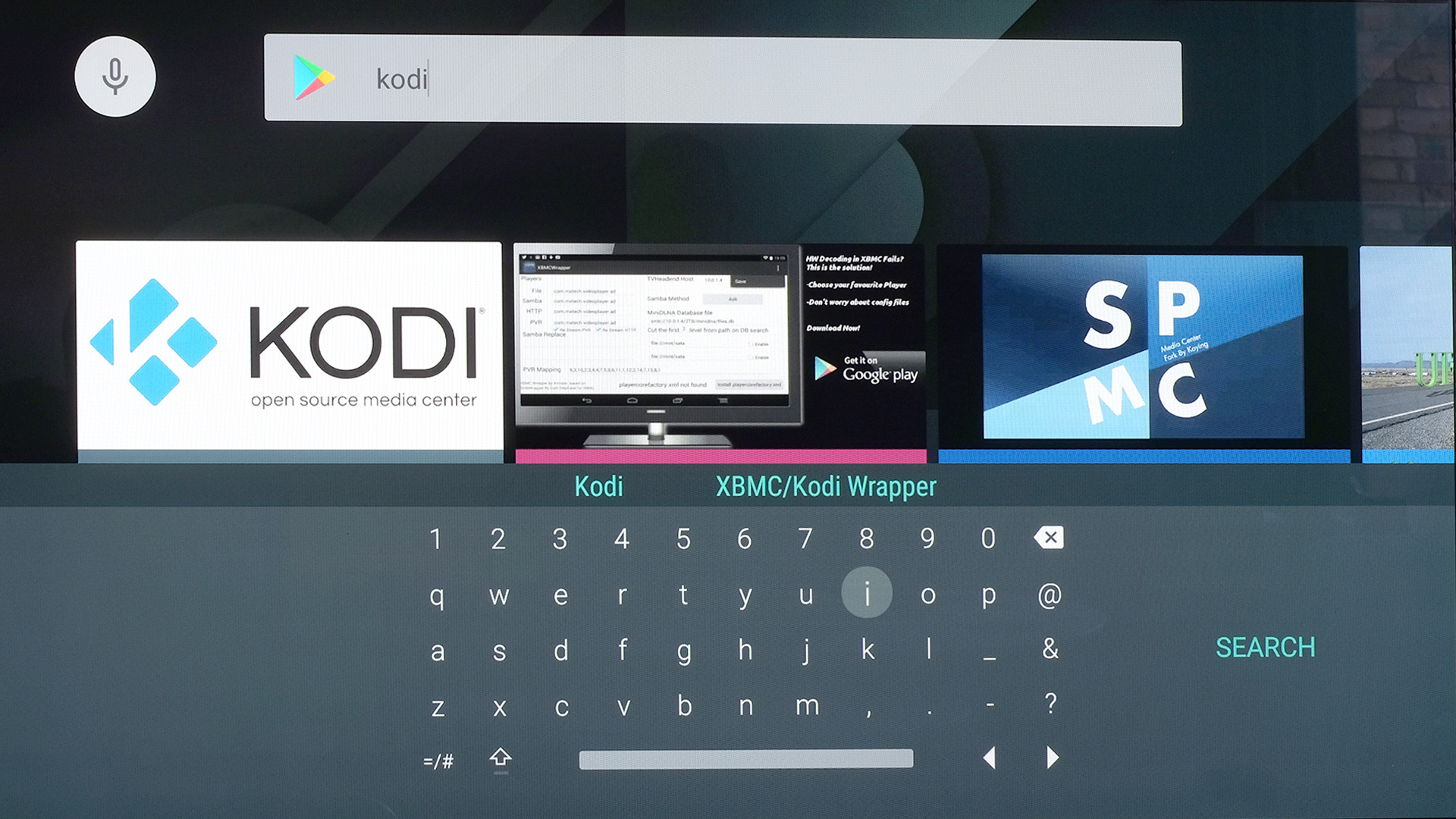
Installing the app should only take a few seconds if you have a fast internet connection.
Can’t find Kodi on Google Play? You can also install it manually on Android TV, but this takes a few more steps than with Android for phones because there’s no Chrome browser for the OS.
First, install Puffin TV and File Commander from Google Play.
Load up Puffin TV, which is a TV-friendly web browser, then select Google from its popular sites section. Type Kodi into the Google search bar that appears, and navigate to the Download shortcut that should appear under the Kodi site’s results.
This is the official download page for Kodi. Scroll down to the find the Android icon, then select the ARMV8A (64BIT) entry. The installer file will download to your Android TV device’s downloads folder.
To access the file you'll need to run File Commander, which gives you access to the folders in the Android system. Select Downloads and you should see the file we downloaded in Puffin TV, the Kodi .apk installer.
Select this. If you see an error message, the file may not have finished downloading. You’ll now be prompted to enable installs from unknown sources, which just requires a flick of a virtual switch.
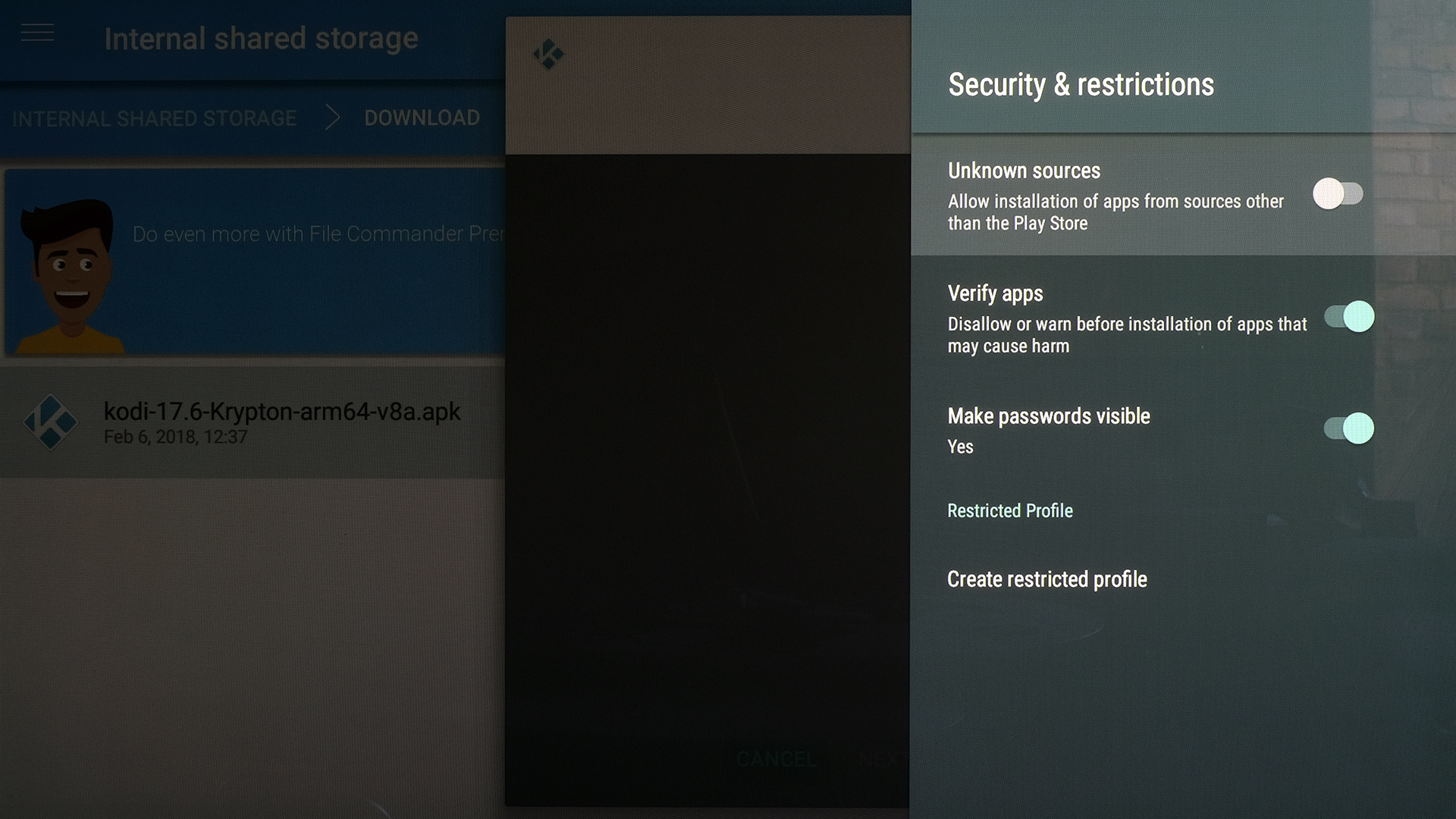

Andrew is a freelance journalist and has been writing and editing for some of the UK's top tech and lifestyle publications including TrustedReviews, Stuff, T3, TechRadar, Lifehacker and others.