6 hidden Samsung Galaxy shortcuts that you can use on any Samsung phone

There are Android phones and then there are Samsung Galaxy phones. Since the earliest days of Android, Samsung has been doing more to enhance and improve its phones than any other phone maker, all in the unabashed pursuit of being the top seller worldwide. If you own a Samsung Galaxy phone you’re in great company, from the premiere Galaxy S23 Ultra to the affordable Galaxy A54, and you’ve got a phone that can do a ton of things no other phone can do.
Unfortunately, you probably don’t know about a lot of those amazing features, so I’m here to fill you in on some of my favorite Samsung Galaxy shortcuts. These will work across a range of Galaxy devices, not just the most expensive or the best Samsung phones. Best of all, these are just a starting point. Once I’ve pointed you in the right direction, you’ll find more shortcuts and great features if you keep exploring.
1. Open any app with the side key, not just the camera

- Open Settings: Advanced features: Side key
- Open the camera with a double-press, or choose any app
- Hold to talk to Bixby, or open the Power menu
One of my favorite shortcuts on Samsung phones that you won’t find on the best iPhone is the double tap on the power button. On Android phones that usually opens the camera, but on Samsung Galaxy phones you can open any app you’d like by pressing the power button twice.
Open the Settings: Advanced features menu and look for Side key settings. If you choose to open an app, you’ll get a list of all your apps the first time. Next time, just tap the settings cog to choose which app opens.
Here is where you can disable Bixby, if you so choose, but I strongly recommend giving Samsung’s voice interface a chance. If you’d rather have an easy way to Restart or Power off your phone, you can set up the Power button to give you that menu quickly. Otherwise, you need to hold down power and volume down to get the Restart option. Or you can just ask Bixby to restart, which leads me to the next tip.
2. Bixby is the ultimate shortcut, seriously

- Bixby is not a voice assistant, it’s a voice interface
- That means it can do almost anything on your phone
- If you don’t know how to do something, tell Bixby
These are shortcuts for Galaxy fans, and if you’re not embracing Bixby then you’re not getting the most from your phone. Bixby isn’t like that numbskull Siri on your friend’s iPhone. Unlike Siri, Bixby is actually useful as a shortcut for everything on your phone.
I use Bixby whenever I don’t feel like opening the Settings menu because Bixby is very good at Settings. Do you know how to turn on your Wi-Fi hotspot? Can you quickly activate wireless power-sharing? Don’t bother. Just ask Bixby.
Sign up for breaking news, reviews, opinion, top tech deals, and more.
You don’t even need to say its name. Just hold the side button and say, “Turn on my Wi-Fi hotspot,” or “Activate wireless power sharing.” Bixby will take you to the right place. Sure, you can drill through the settings menu or search from the top of the Settings, but Bixby is always faster.
3. Hidden Quick settings buttons are hidden shortcuts

- Swipe down from the home screen to open the Notification shade
- Swipe again to see the full grid of Quick settings buttons
- Swipe left, then tap the “+” button to find all the hidden buttons
Quick settings have been a mainstay of Android phones, an easy way to toggle Wi-Fi, Bluetooth, and other settings. The Quick settings grid is also a great place to hide shortcuts, and every Android phone maker includes exclusive features that you can activate using Quick settings buttons.
On Samsung phones, you can add Quick settings buttons for Kids mode, so you can quickly switch into a kid-friendly screen before you hand over your phone. You can activate the Secure Folder from the Quick settings, and activate Focus Modes like the Theater mode.
Best of all, if you want to dig deeper, just hold your finger on any Quick settings button and your Galaxy phone will take you to the appropriate menu. Hold down on the Wi-Fi button and you’ll get a full list of all the Wi-Fi networks and settings. Hold down on the Flashlight Quick settings and you can change the brightness of the flashlight.
4. Hide apps that you never need to see
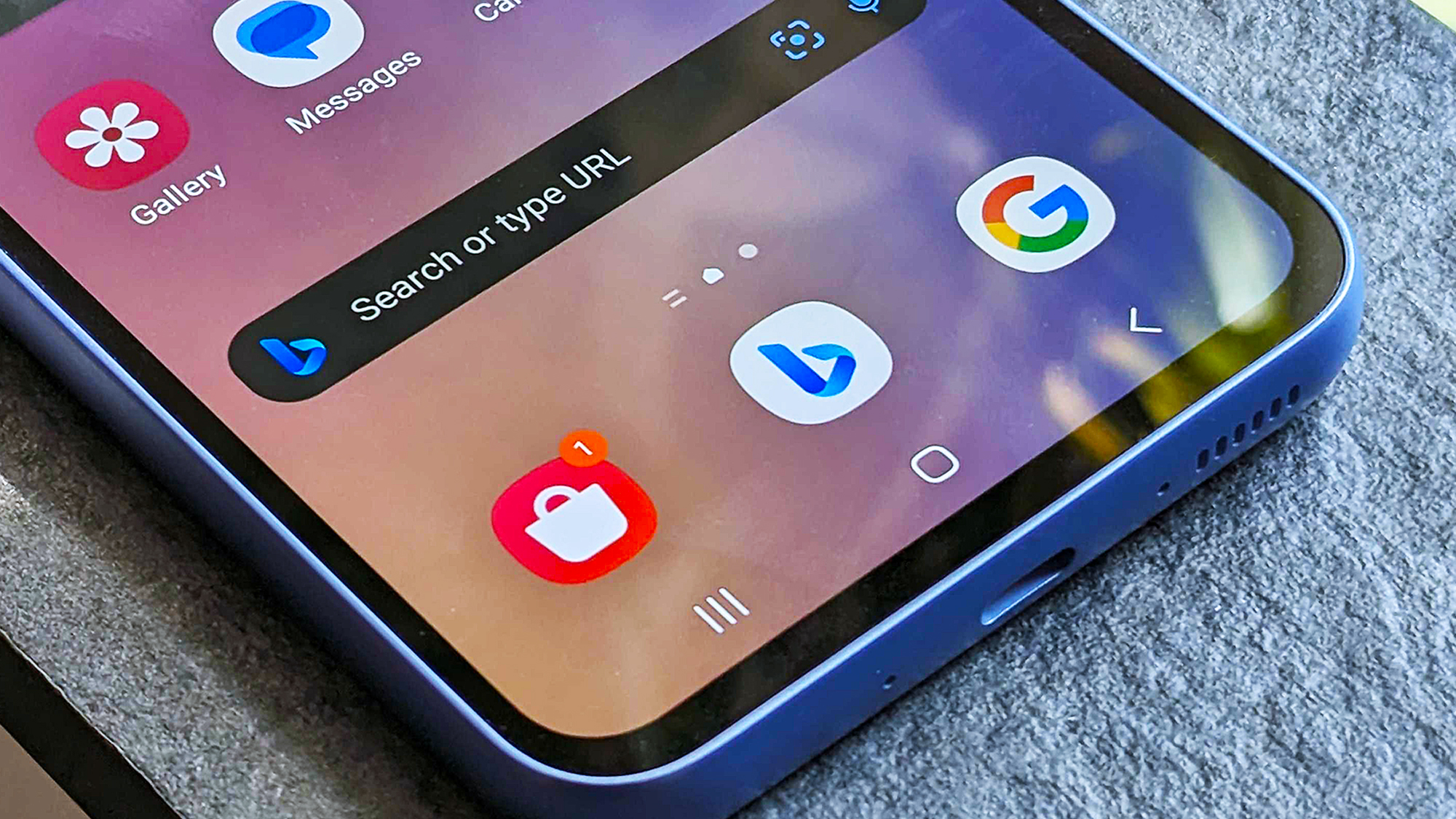
- Open Settings: Home screen settings: Hide apps on Home and Apps screens
- Hide apps that you need but don’t use, like the Gboard keyboard
- Get rid of the Samsung and carrier apps that can’t be deleted
Sometimes just cleaning up is its own shortcut. If you can remove all of the apps you don’t need from your app screen, you can find your favorite apps faster. Some apps need to be loaded on the phone, but don’t need to be visible on the home screen. You can’t delete these apps, but you don’t need their icons hanging around and taking up space.
I’m talking about apps like Gboard, the Google keyboard that comes loaded on most Galaxy phones. You probably don’t need to tap on the app icon after you start using the keyboard, since you can access settings directly from the keyboard itself. You can just hide this app instead.
There are also unfortunately apps from Samsung or your wireless carrier that you don’t want and you can’t remove. Either Samsung or your carrier has made them impossible to delete. I used to make a Junk Drawer folder to hold all these useless apps, but now I just hide them from the settings instead.
5. Use your voice to take sharper photos
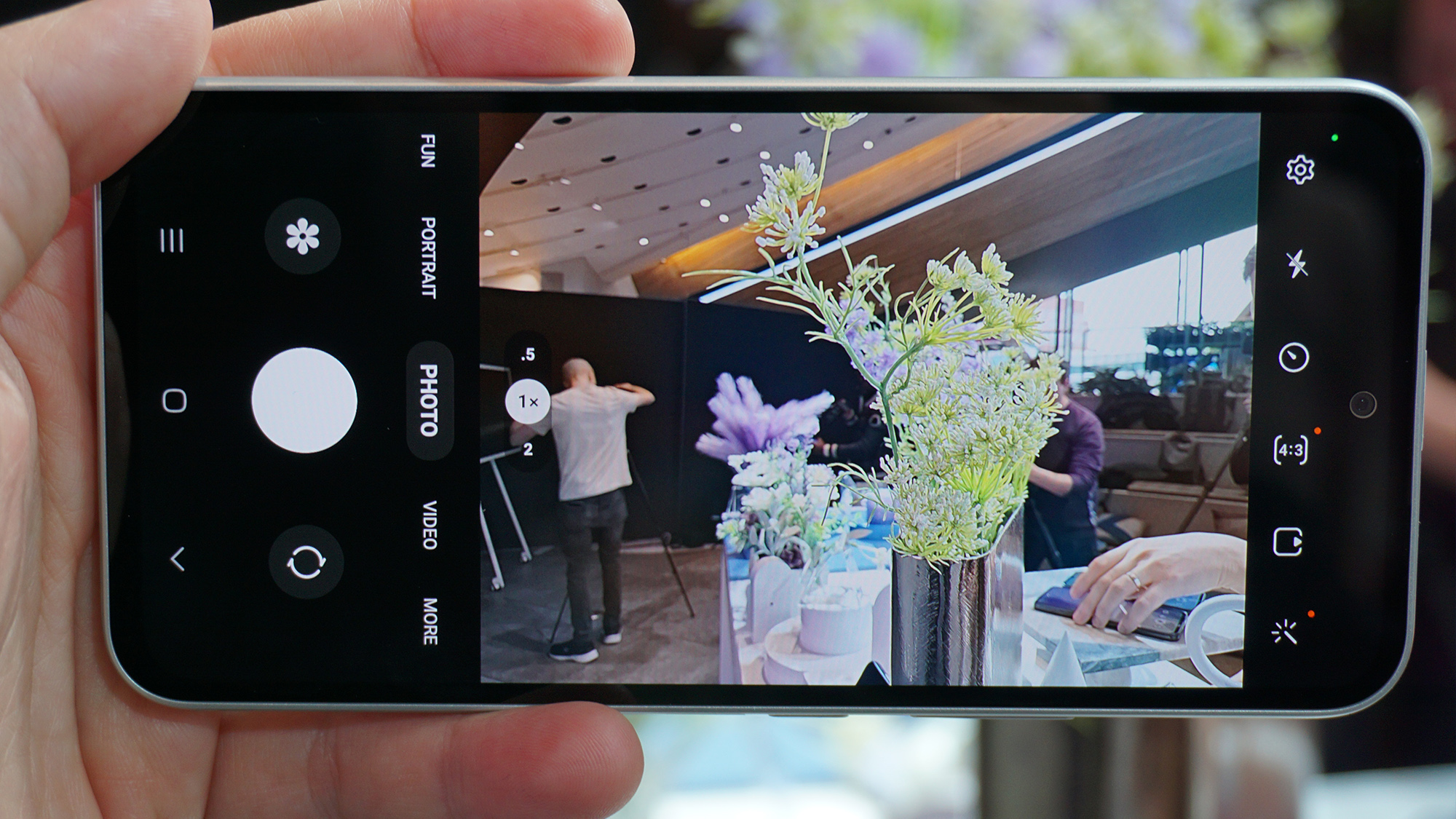
- Open the Camera, then the camera Settings: Shooting methods
- Activate Voice commands (or change what Volume keys do in camera)
- Say “Cheese” or “Shoot” to take a photo
The biggest problem with your smartphone photos is a problem you didn’t know you had. Your hand shakes the phone. Just tapping the shutter button to take the photo, you’ve tapped the phone and moved it a little bit. When I need to get the sharpest, steadiest shot possible, I don’t tap the screen. I say “cheese” instead.
Or I say “shoot,” or “smile,” or “capture.” Then my Galaxy phone takes the photo without my touching the screen. I could also set up a timer, but the voice commands are very fast and responsive, and I can get a few shots done in seconds by saying “cheese” over and over.
6. Create your own GIFs using the camera

- Open the Camera, then the camera Settings: Swipe camera button to…
- Choose to create a GIF or take a burst photo
- Leave it on GIF, it’s more fun than burst photos
Have you ever searched for the perfect GIF and wondered, “Who makes all of these wonderful things?” The answer is now you. You make GIFs quickly and easily with your Galaxy phone camera. Who knows, if you make the hottest GIF of the season, you might see it everywhere!
To make a GIF, point your camera at something GIF-worthy and drag the shutter button instead of just tapping it. A tap takes a photo, but dragging and holding the button will record a GIF until you let go.
Once you’ve created your GIF, you can even edit your animation on the phone. Open the GIF in the Gallery just like any other photo and tap the Edit button, shaped like a pencil. You can trim the length or even remaster the animation to make it seem smoother. Of course, it’s easy to share GIFs from your phone, just like sharing any photo.

Phil Berne is a preeminent voice in consumer electronics reviews, starting more than 20 years ago at eTown.com. Phil has written for Engadget, The Verge, PC Mag, Digital Trends, Slashgear, TechRadar, AndroidCentral, and was Editor-in-Chief of the sadly-defunct infoSync. Phil holds an entirely useful M.A. in Cultural Theory from Carnegie Mellon University. He sang in numerous college a cappella groups.
Phil did a stint at Samsung Mobile, leading reviews for the PR team and writing crisis communications until he left in 2017. He worked at an Apple Store near Boston, MA, at the height of iPod popularity. Phil is certified in Google AI Essentials. He has a High School English teaching license (and years of teaching experience) and is a Red Cross certified Lifeguard. His passion is the democratizing power of mobile technology. Before AI came along he was totally sure the next big thing would be something we wear on our faces.