The iPhone contact poster is about to be everything, here's how to make yours look cool

Apple’s new iOS 17, presumably launching with the upcoming iPhone 15, looks like it’s going to be a lot of fun. While there are a bunch of big new features coming, the one you’ll see all of the time is the new Contact Poster. Your contact poster will be your brand and your representative. It will show up when you call iPhone friends and AirDrop or SharePlay, and those are going to be a big part of the next iPhone experience. You want the coolest Contact Poster around, or a collection of posters that make you look your best. Here’s how to make Contact Posters on the current iOS 17 Public Beta.
The good news is that Apple does most of the work making your contact poster look stylish. You can customize quite a bit, but Apple has a bunch of options ready to peruse, including colorful posters that will try to match whatever photo you choose.
Do I need to set up a contact poster on my iPhone?
With the new contact posters feature coming in iOS 17, will users be required to set up a contact poster, or can they leave this feature blank?
No. A contact poster is not required in iOS 17 on the iPhone.
You don’t need to set up a contact poster, and currently the option to share your poster automatically with your contacts is toggled off. If you want to create and share a contact poster, open your Contacts app, or open the Phone app and go to the Contacts tab. Find your own name at the top (or now is a good time to add your contact card, if you don’t have one for yourself).
When you open your own card on iOS 17, you now have the option to enable “Name & Photo Sharing.” You can choose the name you prefer to share, and also choose whether to share your new contact poster automatically with all of your eligible (ie. iPhone-user) contacts, or whether the iPhone should ask before sharing any future updates.
Make sure your contact card is accurate
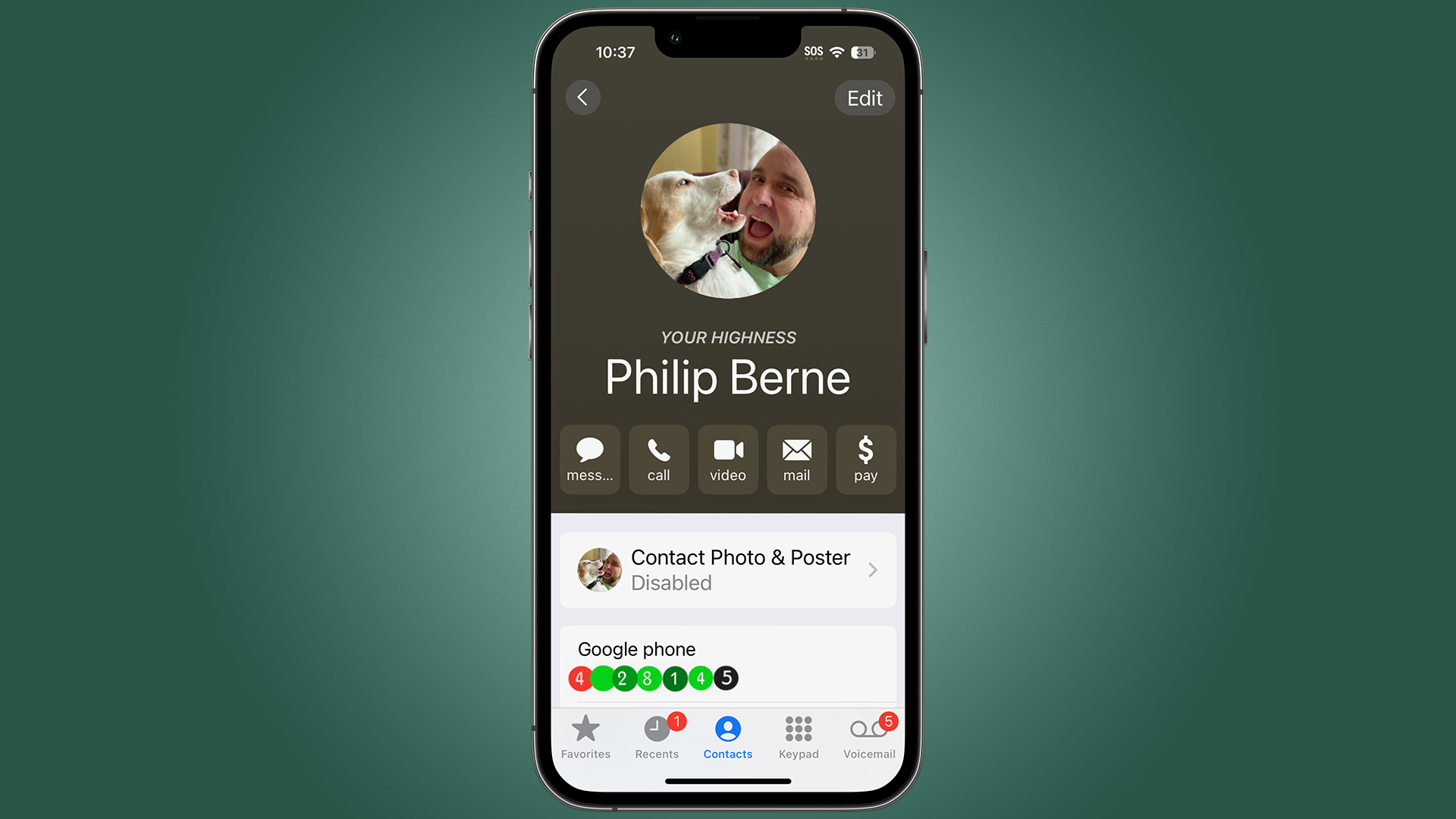
We don’t usually look at our own contact card, so now is a good time to check and make sure that everything is accurate, and there is nothing extra that you don’t need. Some apps and services will add information to your contact card, and over the years the address book can get a bit messy. Now is a good time to clean up your own stuff.
You’ll also want to set a nickname, if you use one. Sadly, there isn’t much room on the contact card for longer nicknames, and the iPhone will try to shorten them. I used to have my iPhone call me “Your Highness” for fun, but it could only fit “Your High” on my contact card, and that is not the message I’m trying to send.
Choose some good selfies (or take new pics)
Before you can make a cool contact poster, you’ll need a great selfie. The iOS 17 contact poster has options that clip you neatly out of the background, so you’ll want to find a photo where you are isolated to take advantage of this editing feature.
Sign up for breaking news, reviews, opinion, top tech deals, and more.
You can have multiple contact posters to cycle through, so don’t worry if your photo is a bit too professional for friends, or a bit too fun for work. You can make a contact poster for both.
If you don’t want to use a photo, you can also use your Memoji, or one of Apple’s Memoji characters. You’ll be able to make a facial expression using the Memoji AR filter and your avatar will copy your look.
You can also forego a photo altogether and just use your name or a monogram as the centerpiece of your contact poster. Be stealthy, don’t let them know what you really look like.
Can I have more than one contact poster on my iPhone?
Can I make more than one contact poster using the new iOS 17 feature on my iPhone? Do I need to edit the same poster, or can I make multiple contact posters for different contacts and situations?
Yes, you can make multiple contact posters in iOS 17. You can make different poster styles, then switch between your contact posters as you please.
Swap between all the photo and filter options
On your contact card, tap “Edit” to open the contact poster creation tool. Your basic contact card should already be there, so swipe left to create a new contact poster.
First, you’ll choose a photo. The iPhone can leave the background, but it will also try to crop you out for a solo portrait. You can choose a photo to help. If you have someone else in your photo, the iPhone will leave them in.
When you open the photo library, the iPhone will suggest some of your best selfie photos, but you can choose any photo you like. You don’t even have to be in the photo. Instead of the “Featured” list toggled, look for “All” your photos, or go to your “Albums” at the top of the screen.
Once you’ve chosen your photo, you can pinch and zoom to situate your face properly on your poster. You can also add or remove the depth effect that Apple adds to portraits if you open the settings at the bottom-right corner of the poster Edit screen.
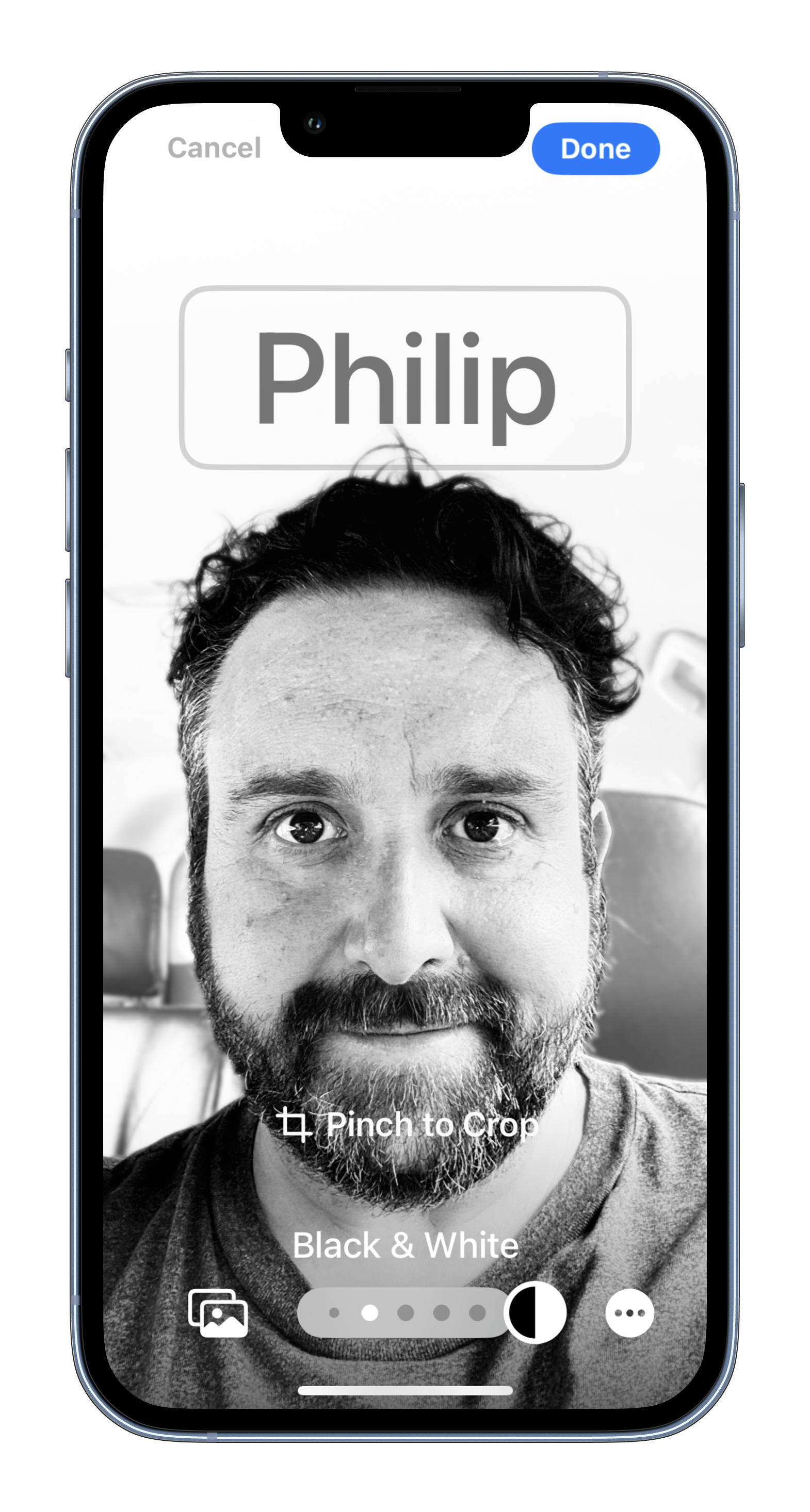
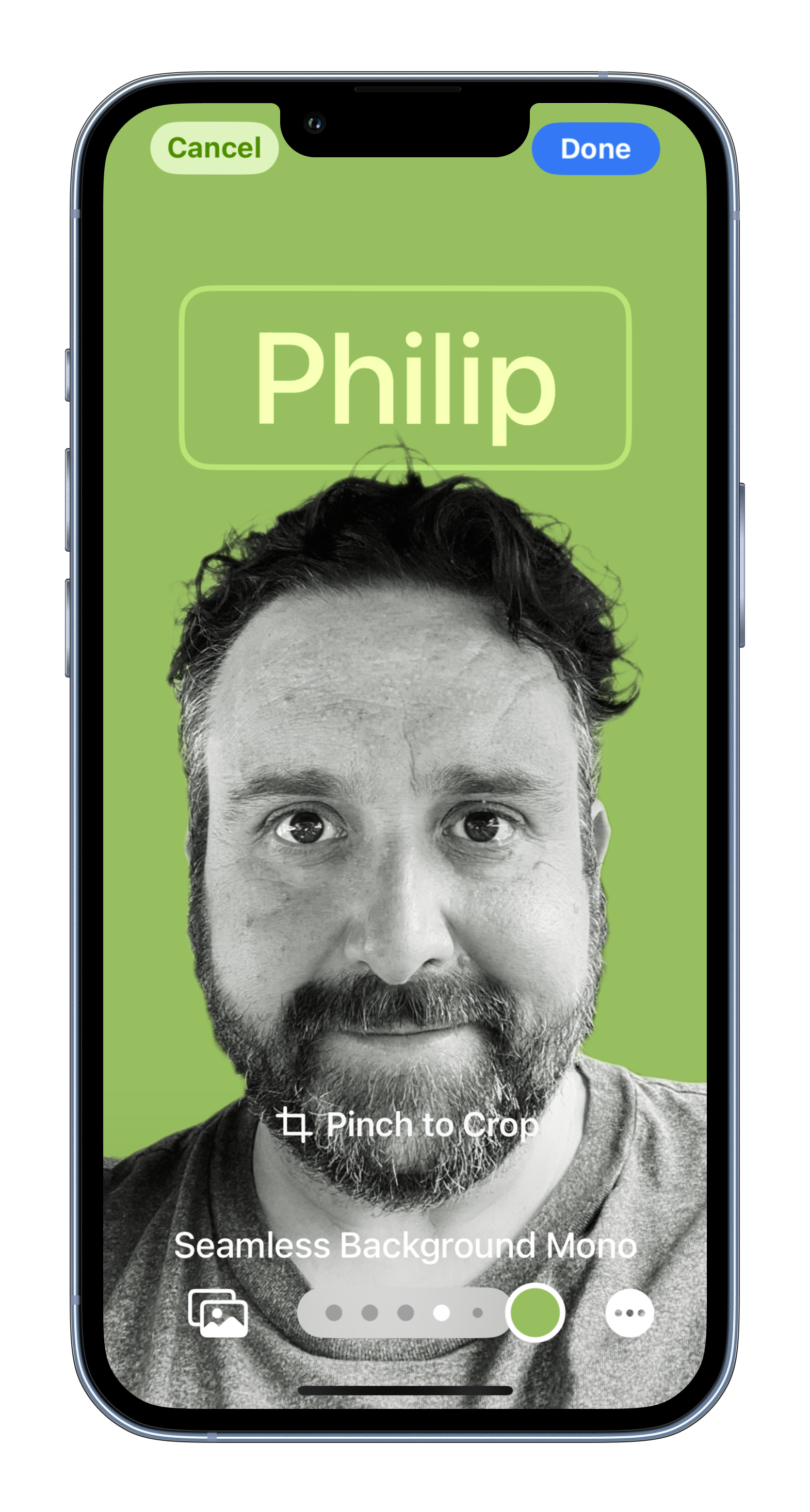
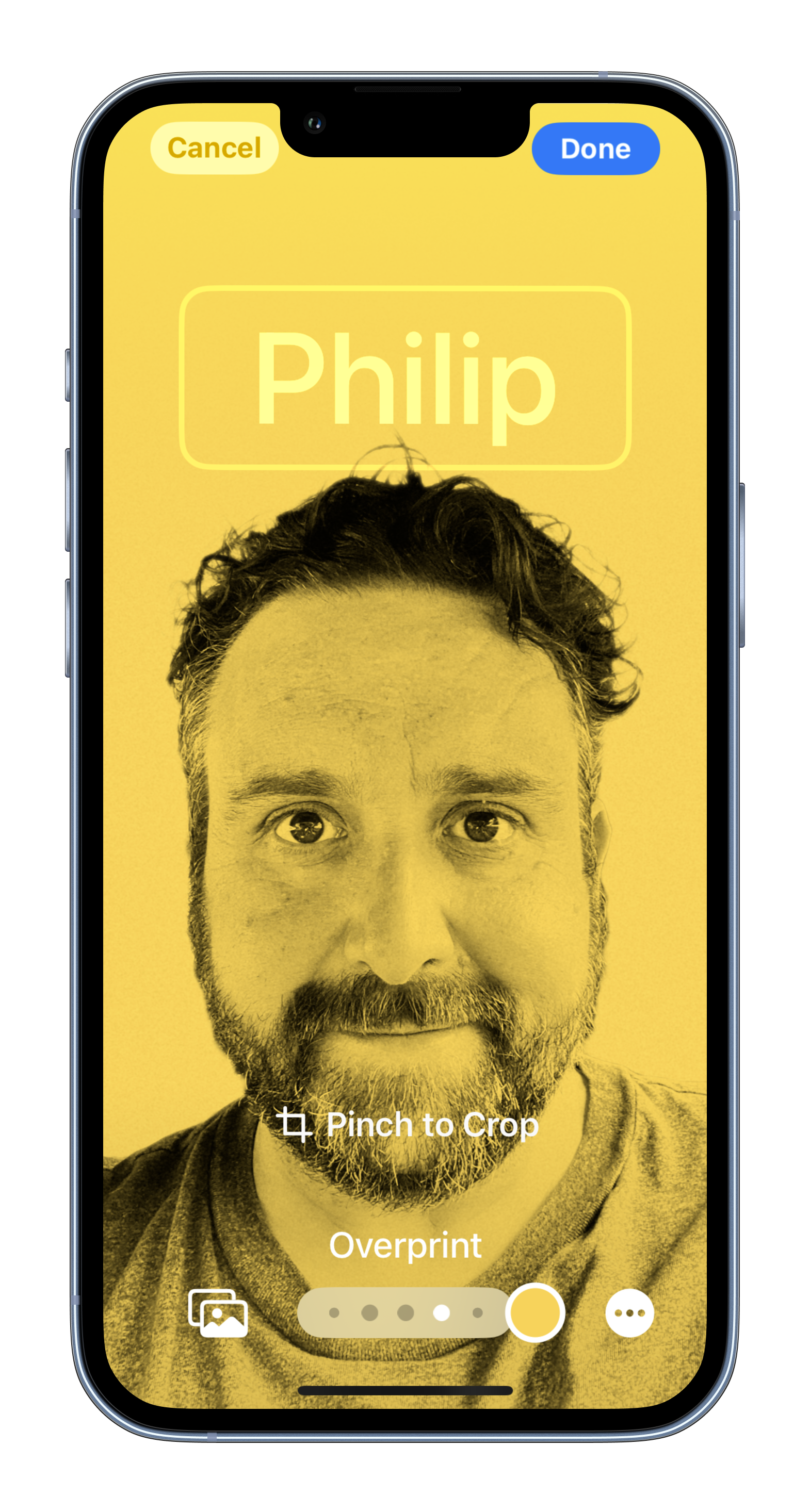
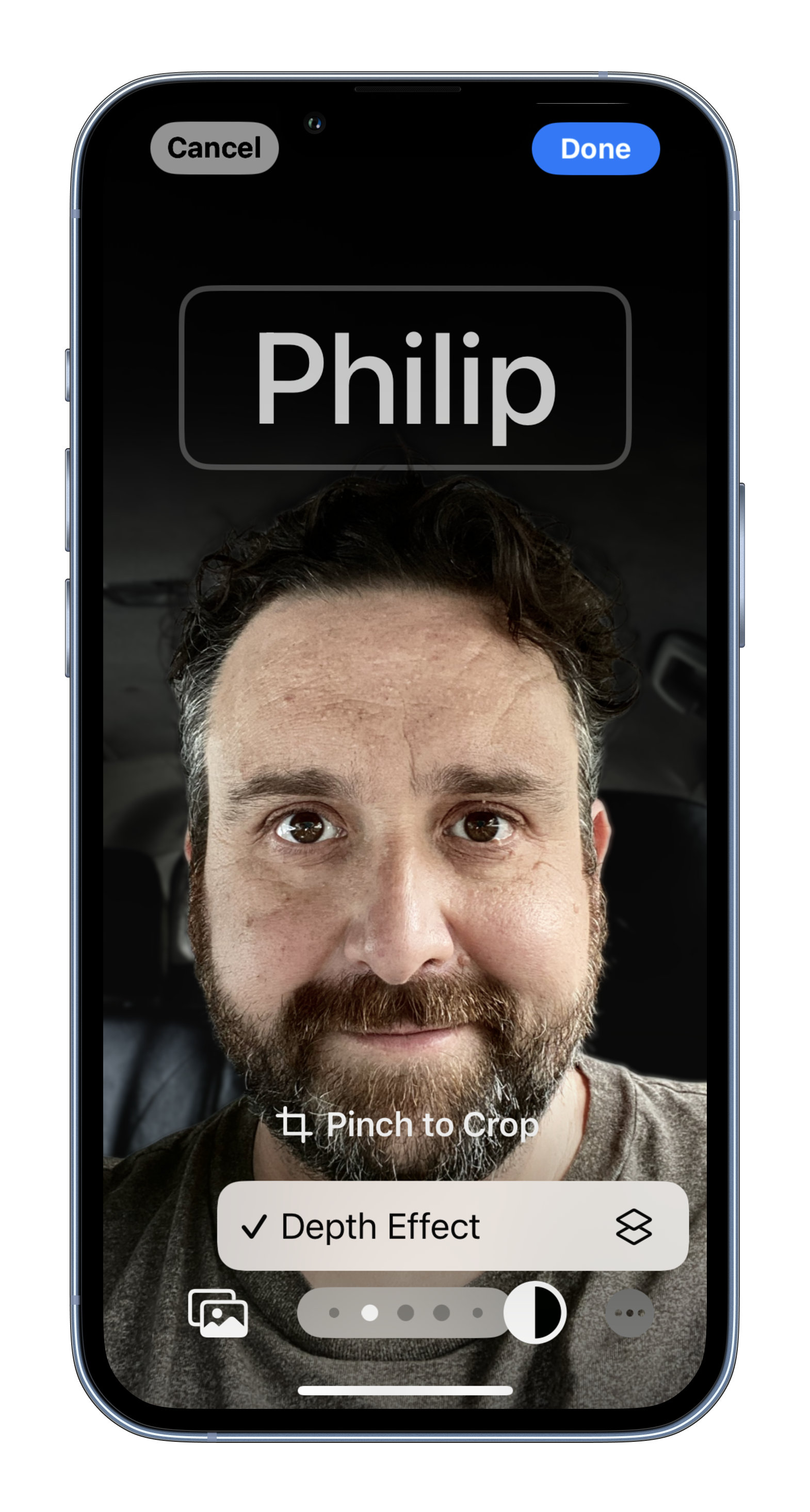
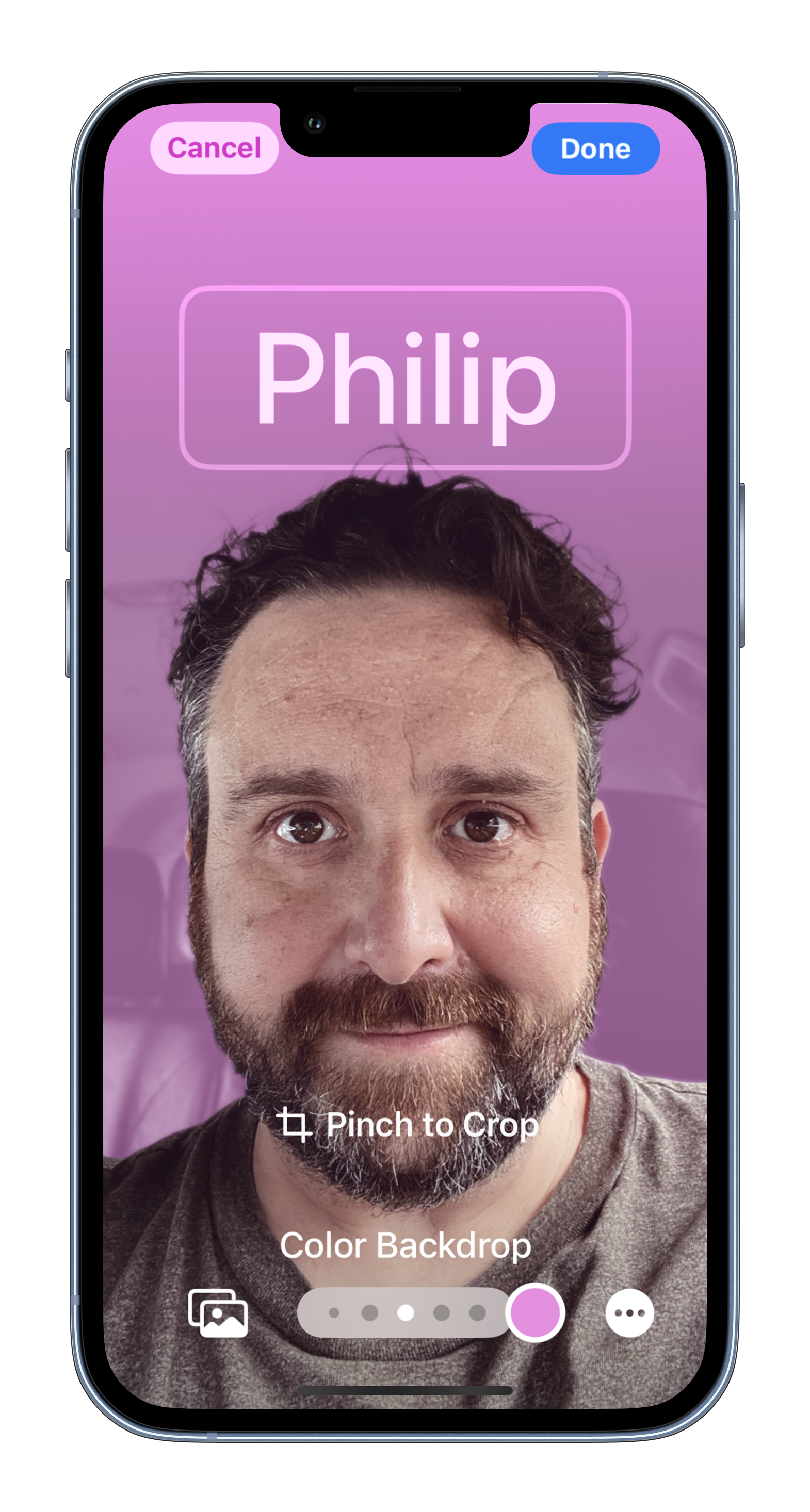
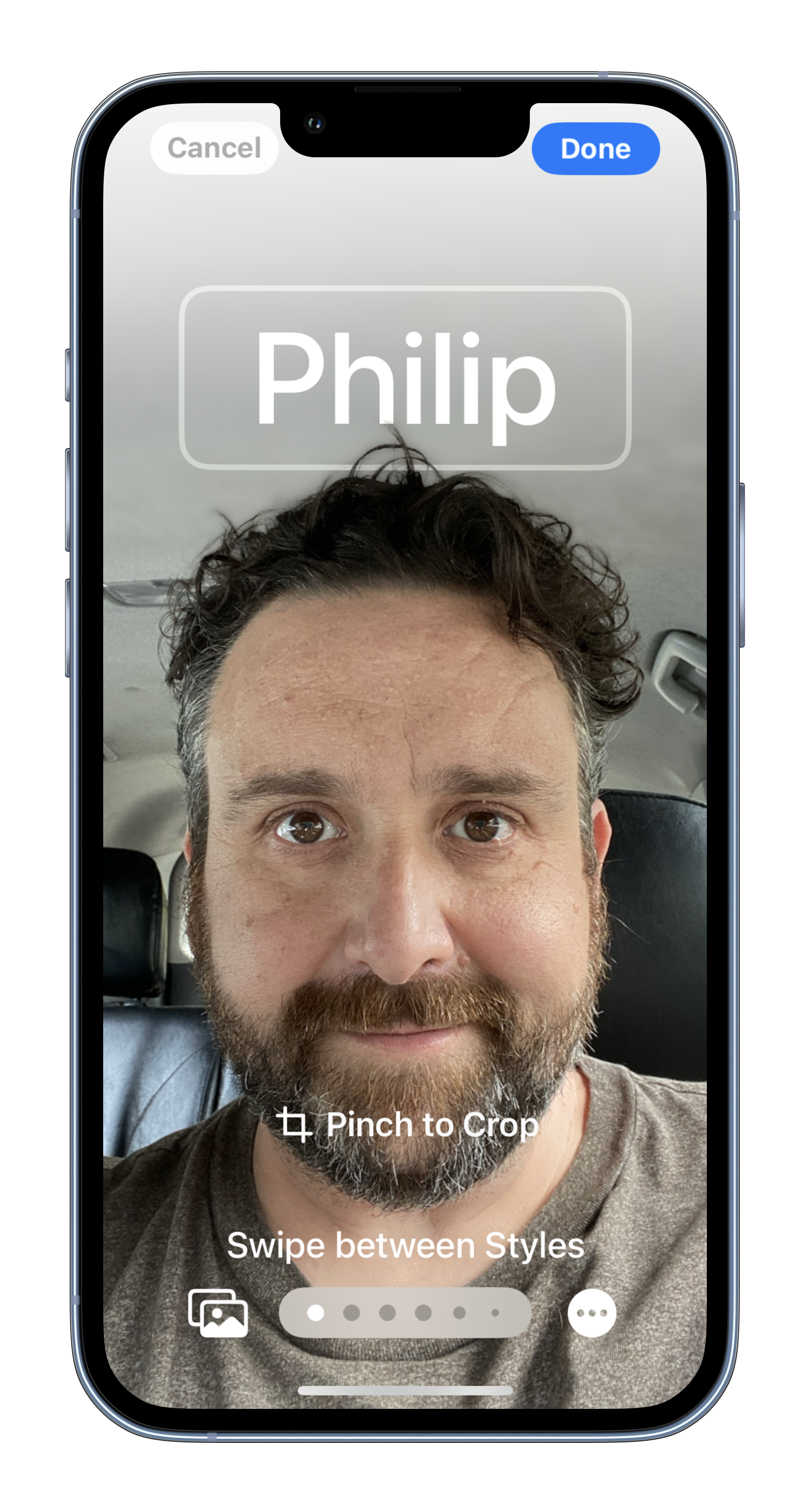
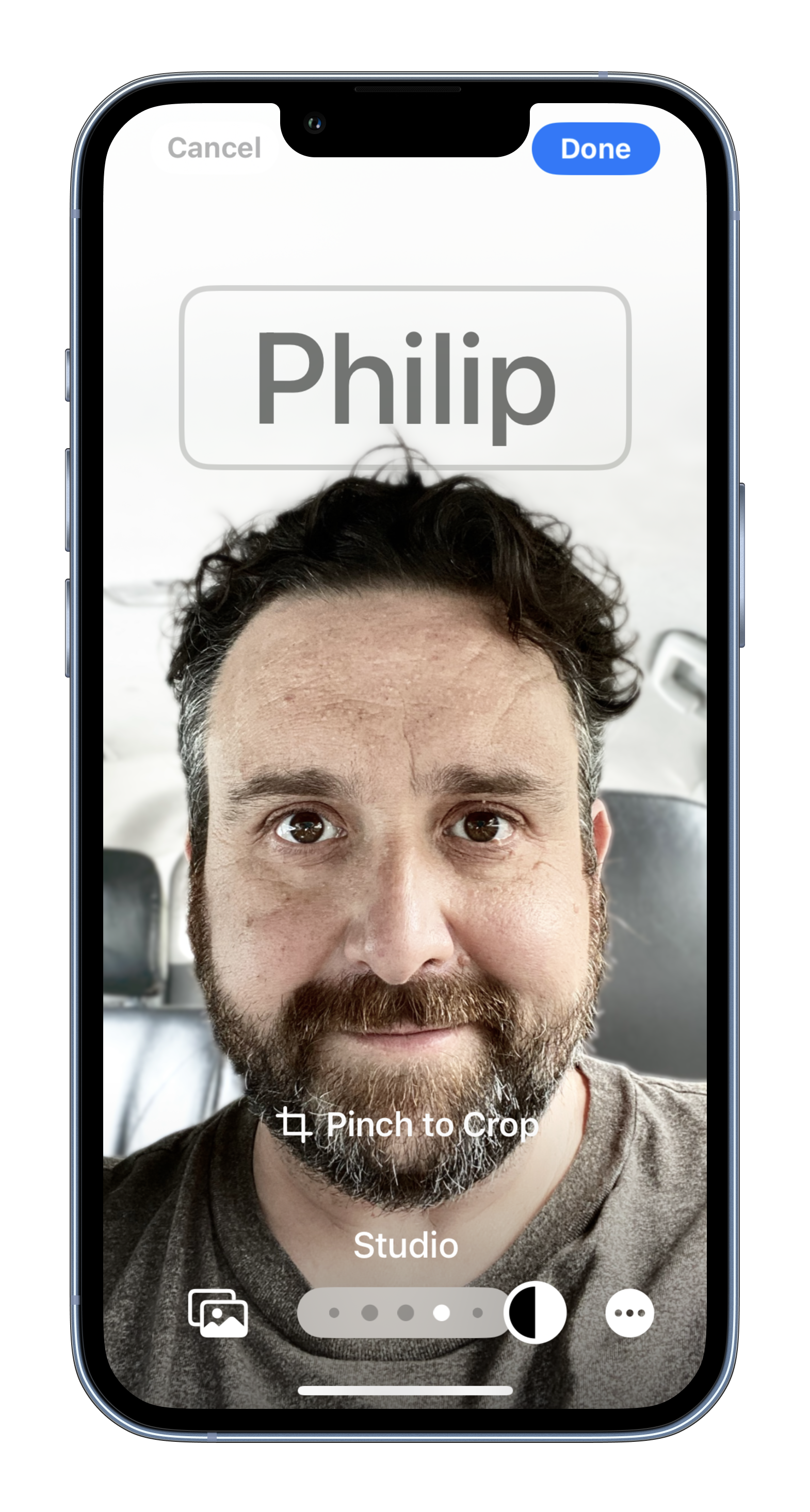
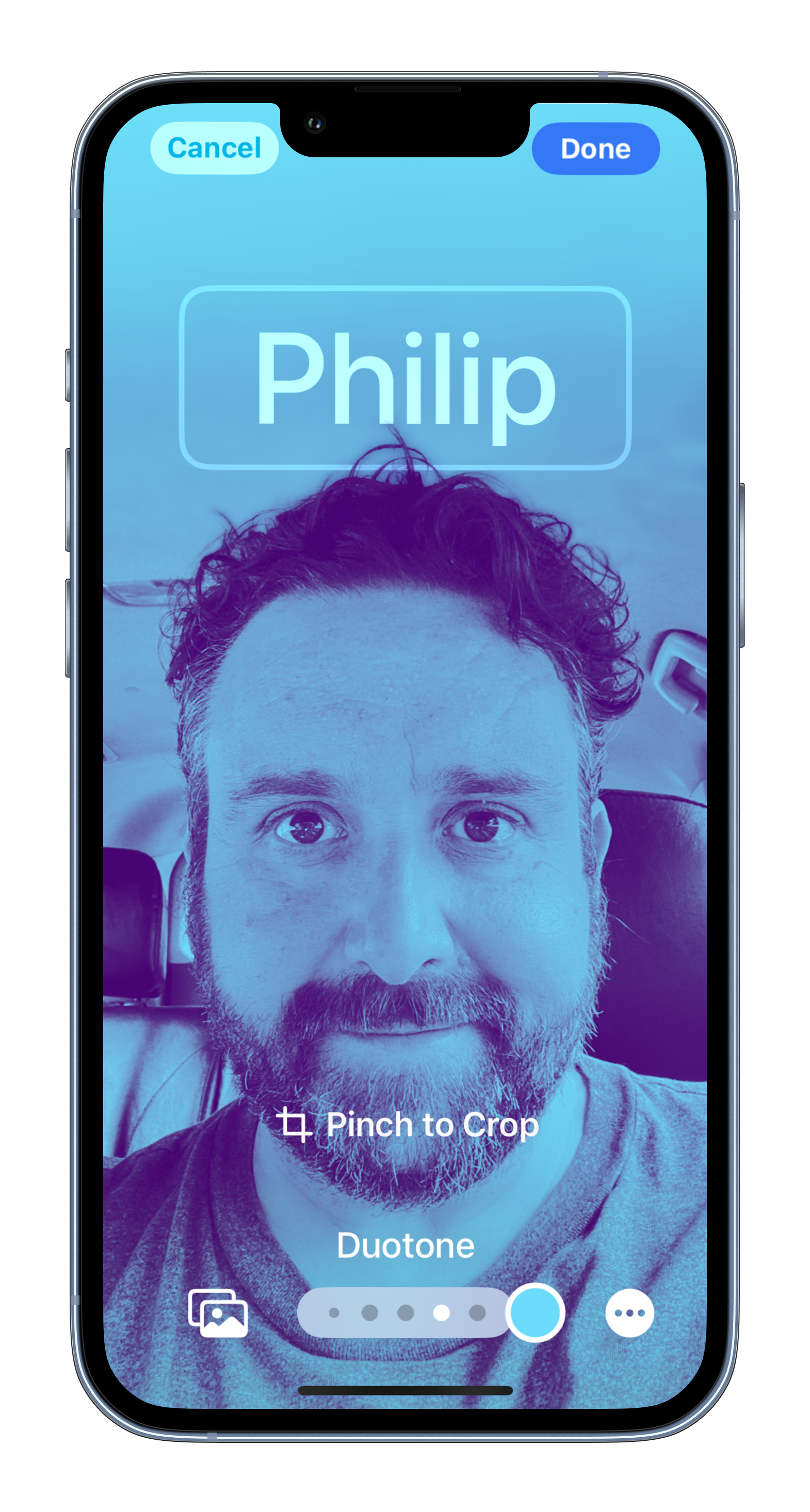
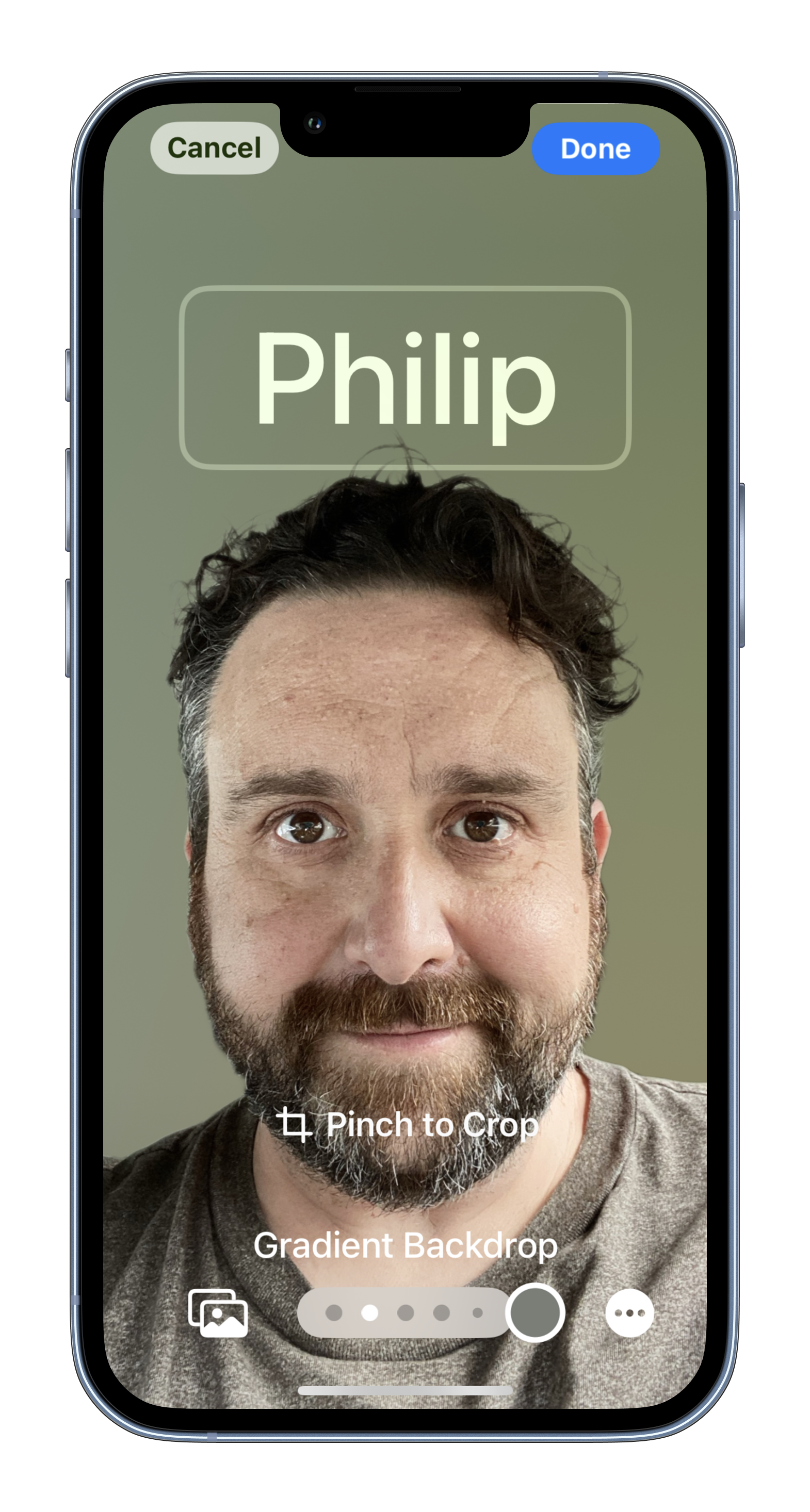
Match your photo to a background color (or don’t)
The filter options you get will depend on the photo that you choose. If the iPhone is able to clip you (or your subject) out of the background, you will get more filter options that use this effect, and they are very cool.
The iPhone is able to choose color options that match or complement the selfie you pick, but you can always customize the color however you’d like (with some limitations). When you scroll through the different posters, you’ll see a circle filled with color at the bottom of the screen. Tap on that circle to open the color options.
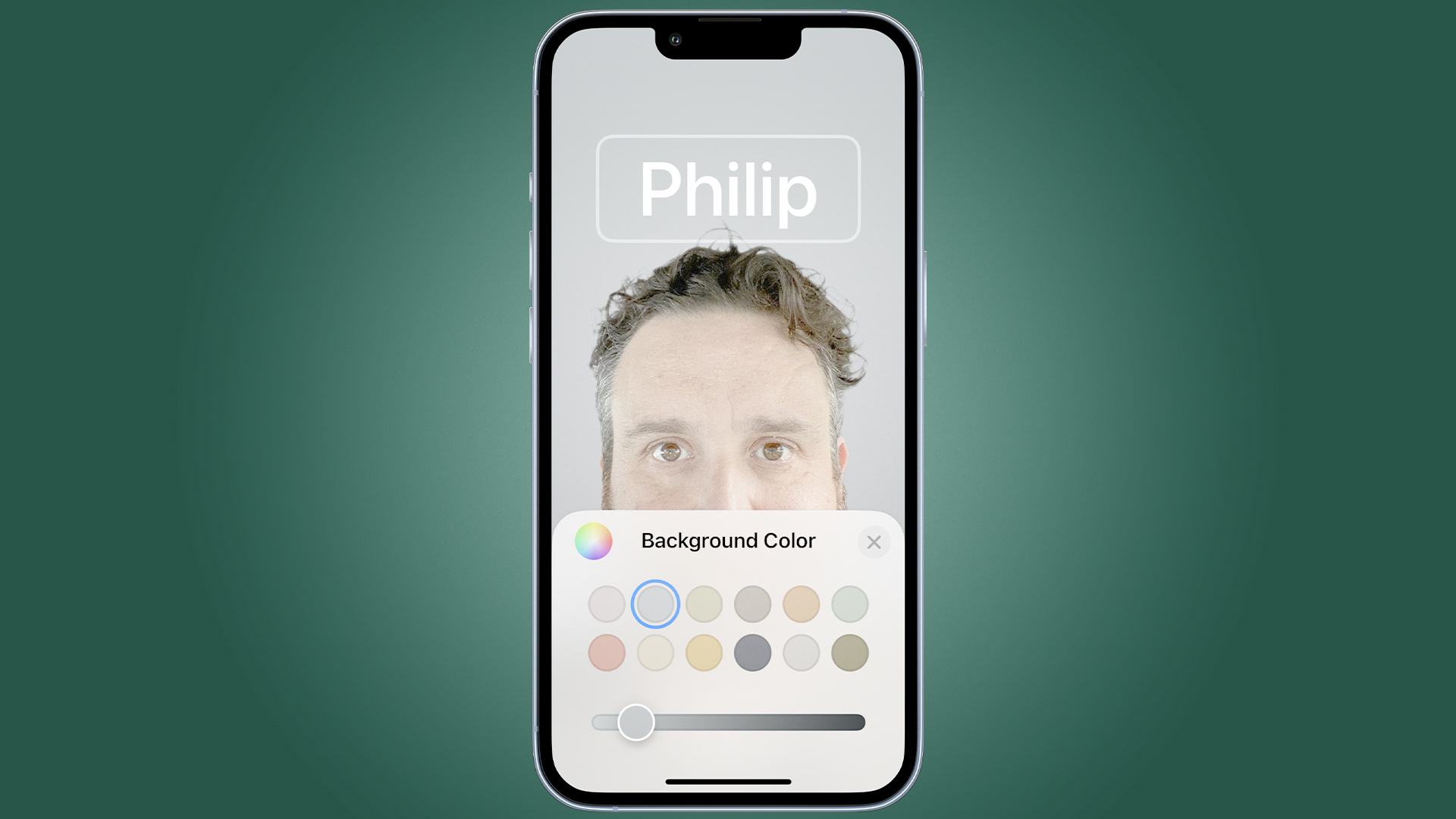
You can slide to increase the lightness or darkness of the color, and there will be a dozen colors to start with. If you tap the multicolor circle next to the Background Color header, a larger color-picker window will open up, and you’ll be able to customize your color to your heart’s content.
There are also some stylish options that turn your selfie monochromatic, with a splash of background color. Or, you can wash the entire contact poster in the same color for an overprint effect.
Give yourself a title or nameplate
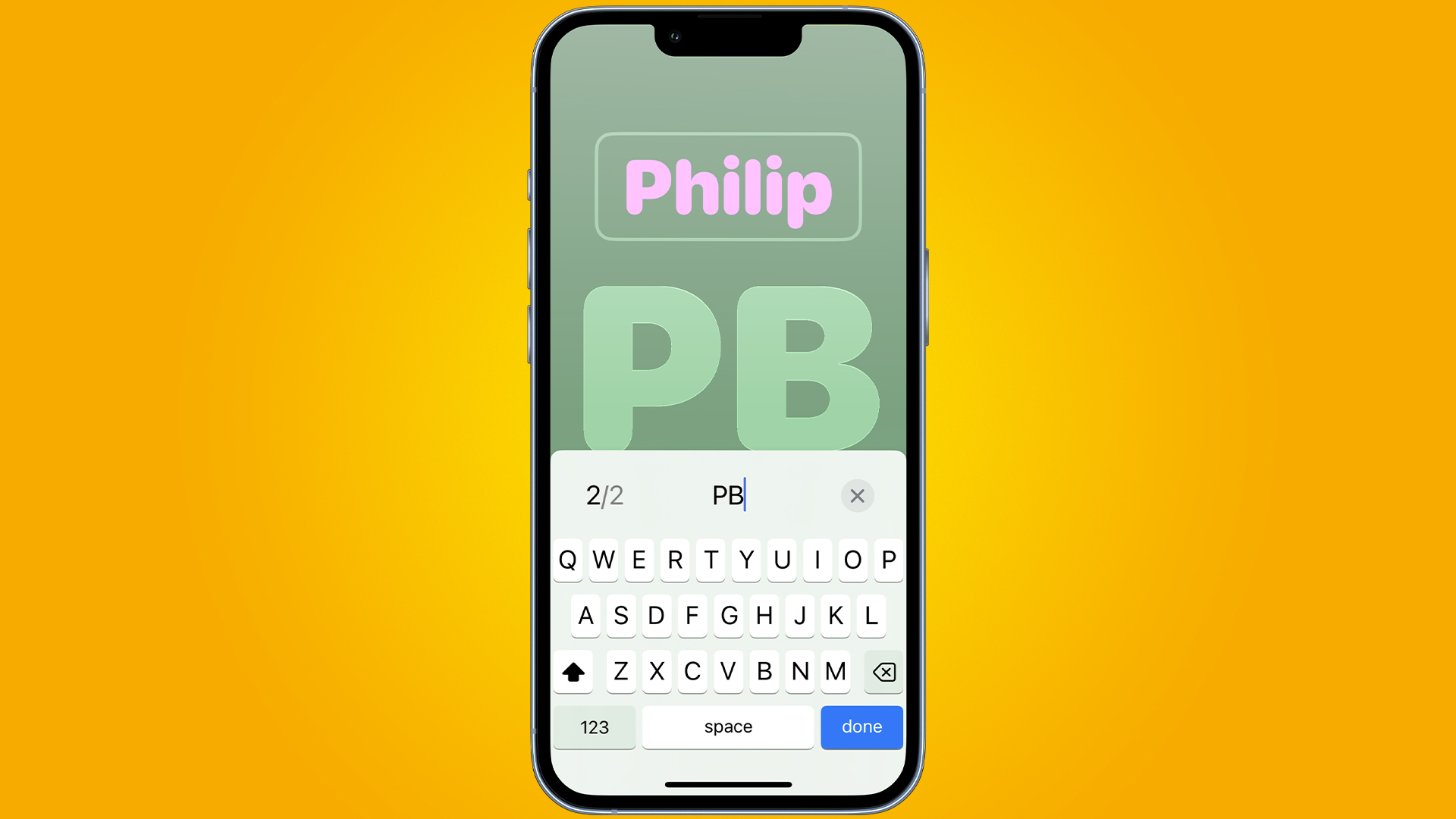
At the top of your contact poster you can type your name or add a nickname. Apple keeps this name separate from the name attached to your contact card, so you can share whatever name you prefer, that’s your business.
If you have a nickname you’d also like to use (I often go by “Phil” but I’m not fussy about it), you can add that separately on your contact card. Once it’s on your card, iOS 17 will use it on your contact poster. If you don’t have a nickname on your contact card, it will just use your name.
You can change the font for your nameplate, as well as the size and the color, but Apple doesn’t give you a ton of options. There are only four font styles to choose from, and a slider to change the size of your name. If it doesn’t fit on screen, the iPhone will rather inelegantly cut off a portion.
You can also change the color of your nameplate, and the same color options apply. There is a nice selection of preset colors, but you can tap the multicolor wheel and open up the larger color menu if you have a specific design in mind.
Do I need to share my name with my iPhone contact poster?
When I make a contact poster in iOS 17 for my iPhone, do I need to include my name? Can I use a nickname, or just my initials? Can I exclude my name altogether? If so, what name do I need to use?
You can use whatever name you'd like on your contact poster. You can make a name just for the contact poster, or you can use the assigned Nickname on your contact card. You can also use two initials as a monogram, or you can exclude the name from your contact poster.
Make as many contact posters as you need

Contact posters are like wallpapers. You can make a bunch and change them as often as you like. Apple lets you create more than one contact poster, and you choose which one is active.
If you change your contact poster, or you change your contact information, the iPhone can update all of your contacts automatically, or it can ask you after every change. Adjust this setting through the Share Automatically menu on the contact poster page.
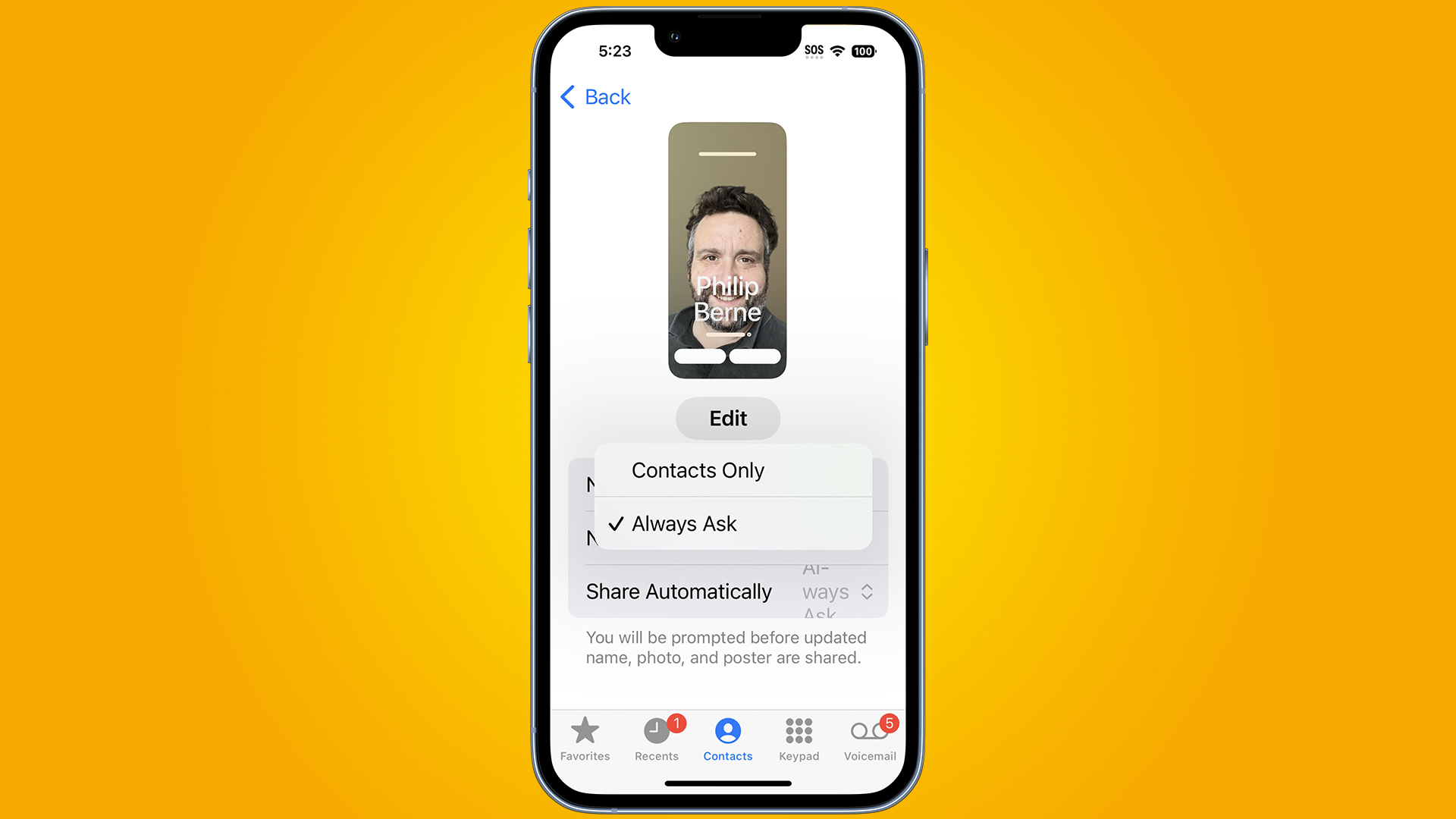
Will everyone see when I change my iPhone contact poster?
My contact poster is sent to all of my iCloud contacts, so will they be updated automatically if I change my poster? Will they get the new picture and new contact information?
You can choose whether or not your contacts get an updated version of your contact poster. If you don't want to update all of your contacts automatically with your new contact poster, you can choose on a case-by-case basis whether to update each contact.
Should I join the iOS 17 public beta to try the new contact posters?
Contact posters are coming in iOS 17, and you can try them now if you join Apple's public beta program and load the iOS 17 beta software on your iPhone. Is it worth joining the public beta just to try this new feature?
No, the iOS 17 public beta is still buggy and you shouldn't join yet if you are relying on your iPhone as your only phone. The contact posters feature still has some bugs and has caused our testing phones to restart at least once.
You might also like

Phil Berne is a preeminent voice in consumer electronics reviews, starting more than 20 years ago at eTown.com. Phil has written for Engadget, The Verge, PC Mag, Digital Trends, Slashgear, TechRadar, AndroidCentral, and was Editor-in-Chief of the sadly-defunct infoSync. Phil holds an entirely useful M.A. in Cultural Theory from Carnegie Mellon University. He sang in numerous college a cappella groups.
Phil did a stint at Samsung Mobile, leading reviews for the PR team and writing crisis communications until he left in 2017. He worked at an Apple Store near Boston, MA, at the height of iPod popularity. Phil is certified in Google AI Essentials. He has a High School English teaching license (and years of teaching experience) and is a Red Cross certified Lifeguard. His passion is the democratizing power of mobile technology. Before AI came along he was totally sure the next big thing would be something we wear on our faces.