How to extend your Mac's desktop to a TV or iPad
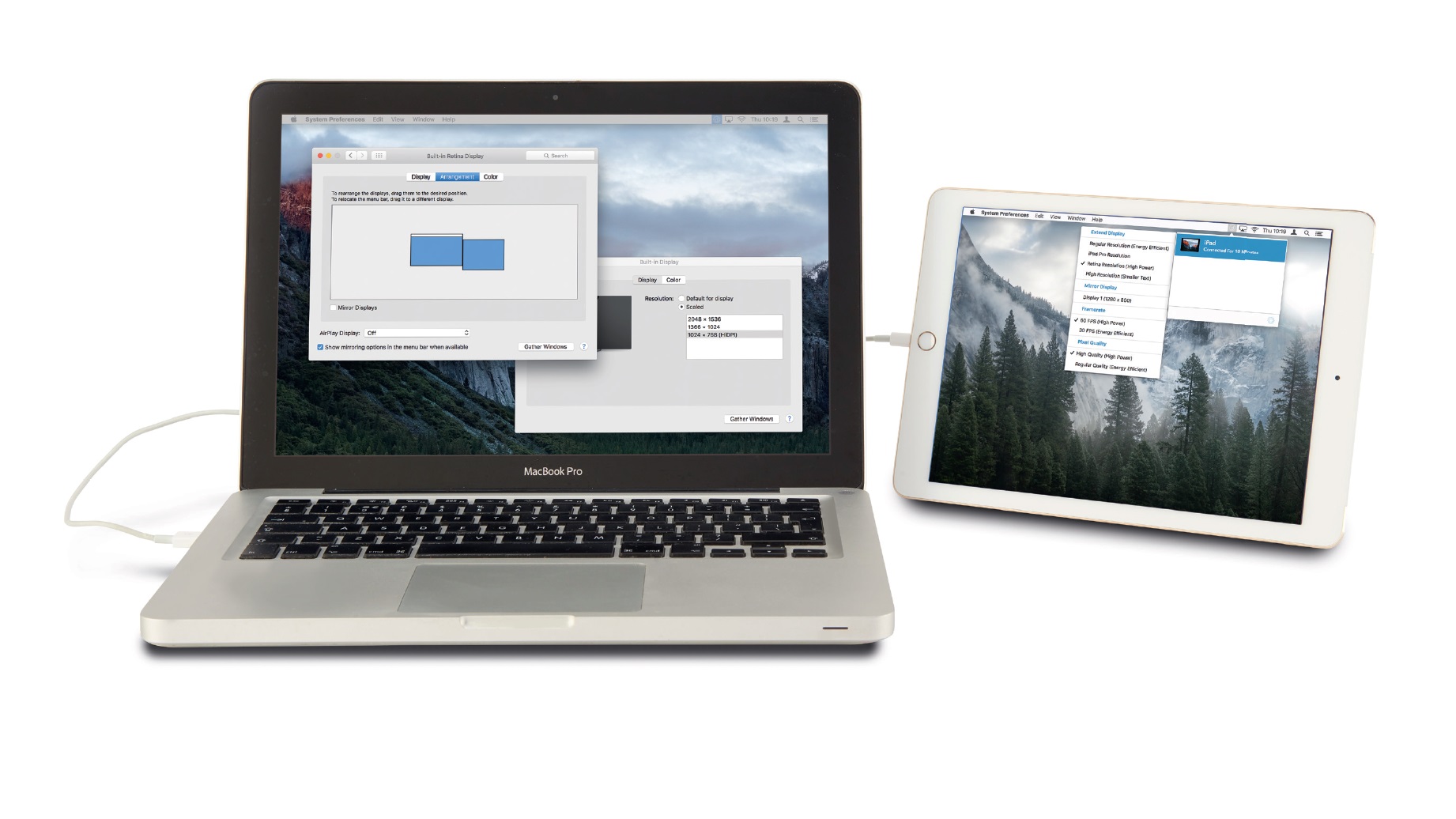
Your Mac provides various ways to help you work well within the constraints of a single display, but sometimes extending your workspace onto a second screen is simply the best route to improved productivity.
When you haven't got a traditional computer display to connect using a cable, you can use a high definition TV or an iOS device. Here we look at three options: Apple TV and AirPlay Display; Google Chromecast and AirParrot 2; and Duet Display paired with an iOS device.
Costs start at £11.99 (around $17, AU$22) for Duet Display (if you have an iOS device already), up to the price of an Apple TV (from £59, $80, AU$110) and an HDMI cable. If you have none of these things, AirParrot and Chromecast is the most affordable option, but there's more to consider than just price tags.

Apple TV and AirPlay Display
This is your most reliable option precisely because it's an official feature of Apple's devices. It's the perfect option for use at home, and is really only dependent on you having a comfortable place to set up your Mac near your HDTV. If you want a system that will work when you're travelling though, you'll need to take an HDMI cable, and a power cable that's suitable to your destination.
The absolute minimum requirement for using AirPlay Display is one of the Macs listed at the AirPlay requirements website (look under 'Requirements for using AirPlay'), running at least OS X 10.8.
On the Apple TV side of things, you'll need a second-generation or newer model. If your Apple TV is a second-generation or the initial third-generation model (A1427), it will need to be on the same network as your Mac.
The revision A (A1469) third-generation Apple TV and the fourth-generation support a peer-to-peer connection, though this also needs a 2012 or later Mac with at least OS X 10.10. When establishing a direct connection, Apple TV shows a four-digit code to enter on your Mac to verify the attempt.
Sign up for breaking news, reviews, opinion, top tech deals, and more.
Your Mac will display an AirPlay icon in its menu bar when it sees an Apple TV. If this doesn't happen when you expect it to, go to the Displays preferences pane and check the 'Show mirroring options…' box. Click the AirPlay icon and then your Apple TV's name to broadcast to it.
If your TV shows a replica of your Mac's display, click the icon again and choose Use As Separate Display. If the screen edge over which the pointer moves between the screens is disorienting, go to the Displays preferences pane, click the Arrangement tab and drag the blue rectangles to positions that reflect the screens' physical layout.
When you're finished with the TV, click the AirPlay icon and choose Turn AirPlay Off.
How to extend your Mac's desktop with a Chromecast and AirParrot 2
When you're away from home, Chromecast lets you shed some of the bulk you'd get with an Apple TV. The second-generation model is compact and has a short HDMI cable built in. It draws power from a TV's USB port (our TV's 5V port worked), but if that doesn't work with the TV that's available to you in, say, a hotel – or if you can't be certain you'll have a TV with a suitable USB port – take the compact mains adaptor that comes with Chromecast, or try Apple's folding plug or The Mu if you dislike the prongs on some plugs.
For international travel, consider the Mu System. Chromecast's drawback is that it must be connected to the same network as your Mac. The trouble here is that ad hoc networks created from the Wi-Fi menu in OS X 10.10 or OS X 10.11 can't be protected with encryption and a password, and using an unprotected network carries the risk of someone snooping on your network traffic.
So, you really need to be sure suitable infrastructure is available where you're staying, or else take a device such as Apple's AirPort Express to create one for you alone to use.
If you can meet these requirements, using Chromecast and AirParrot 2 is almost as straightforward as Apple's own system. Open AirParrot 2 and click its icon in the menu bar. (The app makes OS X think Chromecast is a projector, so the AirPlay icon may appear too.)
Choose your Chromecast under 'To'. Above that, choose what you want to send to it. This is where AirParrot gets interesting: you can mirror or extend the desktop, just like you can with AirPlay, or you can show a single app in isolation, framed with a black border.
Like AirPlay, AirParrot can redirect your Mac's sound output to Chromecast. It's also able to stream various video formats to your TV.
If you find AirParrot's performance lacking, click the cog at the bottom of its menu and choose Preferences, where you'll find settings for quality and frame rate, and a separate quality slider for streaming videos.
How to extend your Mac's desktop with an iPad and Duet Display
Our third and final method is especially good if you already carry an iOS device with your Mac. If not, you need to be okay with a few hundred grams extra in your bag; an iPad with a 9.7-inch or 12.9-inch screen is ideal for this.
Your Mac must be running at least OS X 10.9, and the iOS device must be on iOS 7 or higher. Duet Display can extend your desktop over a USB cable, taking away concerns of whether your devices can join a network.
You'll need the Mac app from the aforementioned website, and the iOS app from the App Store. Like AirParrot and AirPlay,
Duet Display integrates with OS X's Displays pane, where you can set the arrangement of your Mac and iPad. It goes even further than AirParrot with preferences to balance the clarity and size of your extended desktop against performance.
Try out the various resolutions it offers you; the app worked well with our late 2013 MacBook Pro, even using its integrated Iris Pro GPU, but you'll need to experiment to find out what's best for yours.
As an added bonus, the extended desktop responds to touch interactions. So, you can tap to position the pointer and click, or drag a finger to build a selection.
- Keep your Mac secure online with our choice of the best Mac VPN
- 1
- 2
Current page: How to extend your Mac's desktop to a TV or iPad
Next Page How tweak Duet Display for your Mac