50 really useful OS X timesaving tips
26. Change the frequency of backups
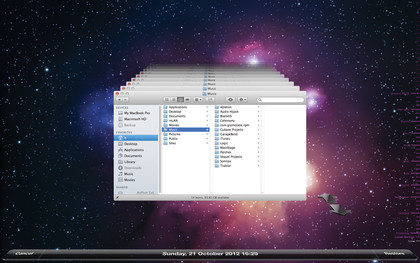
By default, Time Machine backs up every hour, but this may not be to everyone's tastes. Download TimeMachineScheduler free from klieme.com and use it to set the backup interval anywhere from 1 to 12 hours. There are other options to run backup at login and skip backups within a specified time range. These can be handy to use if you want to leave Time Machine on but don't want it interrupting you as you try to work.
27. Choose what gets backed up
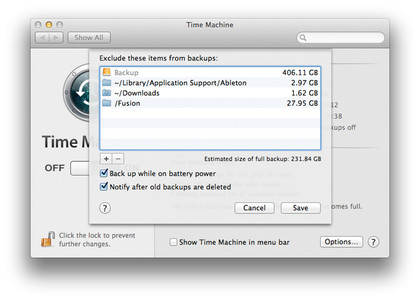
The first time you run Time Machine it will create a working copy of your entire system but every subsequent backup will be incremental, backing up only new or changed items. It can be helpful to sometimes leave specific items out of a backup, for example a folder full of video files that is just temporarily residing on your hard drive, or a VMWare virtual machine.
These can be very large and you don't want to be backing up a copy every time you use Time Machine. Go into System Preferences > Time Machine and click Options. There, create a list of any files or folders that you want to exclude from the backup.
28. Create instant backups
It's a quick and basic solution, but if you are about to make changes to files and you think you may need to revert back to the older versions at some point, simply duplicate the files or folders in question using the File > Duplicate command or drag and drop them to another drive, where they will be copied rather than moved. It makes sense to rename the folder to indicate that it's a backup. Having a large USB or networked drive to hand to store backups can be a great idea.
29. Restore or delete items from a backup
If you need to get back an old version of a file or 'undelete' something, enter Time Machine and return to a point where the relevant item exists. You can use Quick Look to see inside the file. Then right-click and choose to restore it, or indeed to delete that instance of the backed up item, or all backed up copies of that item. Remember that if you do this they will no longer be recoverable.
30. Email things to yourself
Another quick and easy way to back up smaller files is to email them to yourself using a web-based email service like Gmail, Hotmail or iCloud mail. They will then be stored online and accessible from other devices. For larger files, use services like Dropbox to store items online.
31. Use multiple backup drives
As of OS X 10.8, Time Machine can use more than one hard drive for backing up your system. In its preferences you can specify two or more volumes. This is a great way to maintain two backups for extra security.
Sign up for breaking news, reviews, opinion, top tech deals, and more.
32. See inside your backups
To get a better idea of what's being copied, download TimeTracker free from charlessoft.com. This loads your backups and shows you the contents of each one in a Finder-like view, along with file sizes. If anything huge is incorrectly being included you can simply exclude it using Time machine's preferences.