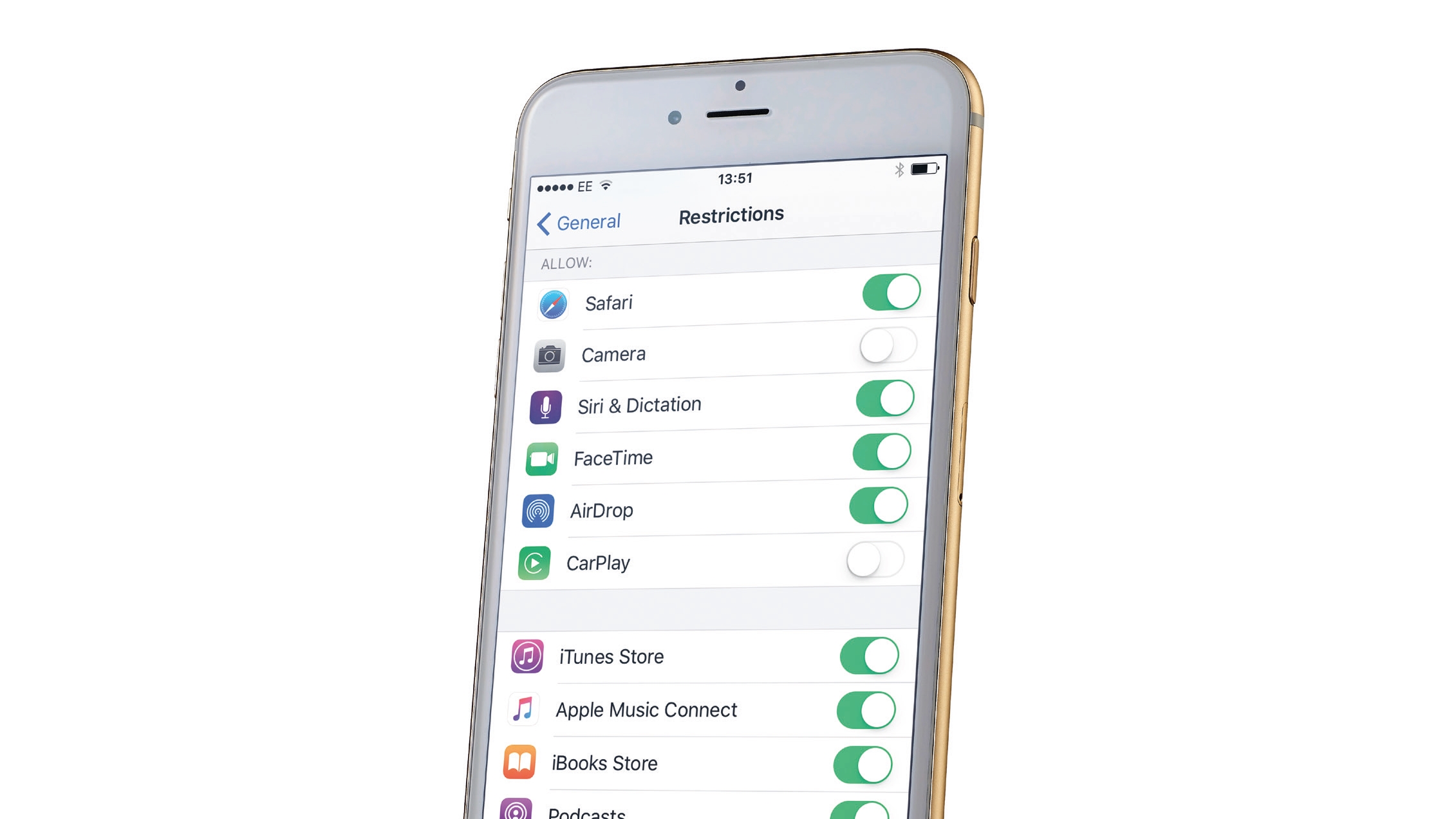
Whether you're lending your iPhone to your children or setting up an iPhone of their own, you need to be sure that they'll be safe using it, which is why the iPhone's parental controls are so important.
Particularly if they're tech-savvy older children, you might want to ensure they won't be visiting inappropriate websites, installing and playing unsuitable games, or running up huge bills buying extras as In-App Purchases (IAPs).
On several occasions since early 2013, Apple has agreed to refund millions of dollars to parents who discovered that their children had made purchases without their permission, but don't assume you'll just get your money back if your kids splash out on In-App Purchases – the onus is on you to keep an eye on how your own phone is being used, and if you find any transactions you do want to disown, you'll have to prove that those purchases were made without your knowledge and consent.
What are In-App Purchases?
Simply put, an In-App Purchase is any extra bundle of content or features that you can buy within an app, as distinct from in the App Store itself. IAPs are widely used to unlock added features, or to buy real or virtual goods.
In games, for example, you might have to pay to unlock levels, acquire extra lives or power-ups, and so on. Some free apps turn out to be sparse samplers or more-or-less empty 'containers', requiring you to pay for the actual content.
This is not to say that there's anything inherently bad about In-App Purchases – they can be a perfectly fair and reasonable way to offer you extra content or options that you might not need or want to pay for up-front, such as additional languages in a language-learning app, for example.
The catch is that you're spending real money, which might not be immediately obvious, particularly to young children or in the context of a game. As the US Federal Trade Commission noted, one person's daughter spent $2,600 in the app Tap Pet Hotel and 'other consumers reported unauthorized purchases by [their] children totaling more than $500 in the apps Dragon Story and Tiny Zoo Friends.'
Sign up for breaking news, reviews, opinion, top tech deals, and more.
Keep them safe
The simplest and safest option is therefore often to disable IAPs entirely, which is easily done using your iPhone's Restrictions options. You'll find these by opening the Settings app and tapping General > Restrictions. As you'll see opposite, these include the options to disallow access to a range of apps one by one and even to block internet access completely by blocking Safari (or any other browser apps you might have installed).
This last option, however, won't always be suitable, for example where the children involved are older or will need to use the iPhone to find information online.
The alternative can be to set age-rating-based restrictions, which can apply to apps, web sites or content of various sorts – we'll show you how.
It's important to note that it's not possible to set up multiple 'user accounts' on one iPhone and switch between them, as you can on your Mac or PC: any restrictions will apply globally on that device until you change them (although we'll show you how to ensure that only you can change them).
Make an allowance
It is, however, possible to set up a separate App Store account for a child (aged 13 or over) and either set an allowance for this account or stop it downloading paid apps at all.
This gives your kids a certain degree of independence and might be ideal if you're setting up an iPhone for them to use on their own but want to prevent unexpected bills.
Again, though, note that you can't swap between accounts: once you've logged in, you can't change to another App Store account on the same device for 90 days.
If you want your kids to have a paid-for app once you've set up an Apple ID for them, you can gift the app from another Apple ID.
First sign in to the App Store with your own ID (ideally using another device, bearing in mind the 90-days rule). Now find the app, tap the Share button, then tap Gift and enter the email address of the children's account.
To set them an allowance, scroll down to the foot of the main Featured page in the Store, tap Send Gift, enter their email address and choose a value.