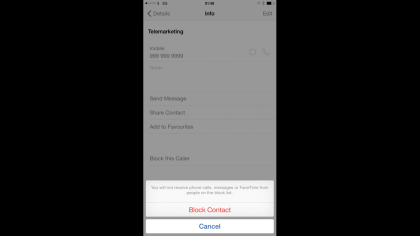
6. Block Senders
A sender of unwanted messages can be blocked by tapping the “i” next to their name, then Block this Caller. This also prevents FaceTime and phone calls from that person. You can review everyone you’ve blocked under Settings > Messages > Blocked, and unblock them if necessary by tapping Edit, then the red minus button next to their details.

7. Send a Soundbite
In Settings > Messages, if Raise to Listen is enabled, you can record a short audio message by lifting the iPhone to your ear. When you do, the iPhone will emit a short tone to indicate it’s recording. Speak, then lower the iPhone when finished. The soundbite will be sent automatically, with no chance to review it. Or you could use another method, which gives you the chance to hear it back first...
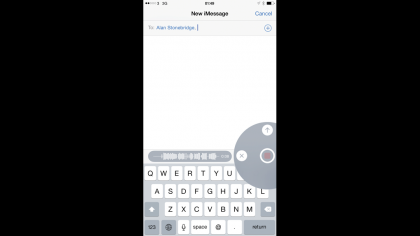
8. Audio Option
Tap and hold the mic button to the right of the field into which you’d type an iMessage. The app will record as soon as — and for as long as — you hold your finger there. When done, slide your finger up onto the arrow to send the soundbite, or slide left to the cross to delete it. To listen to the soundbite, lift your finger then tap the play button that appears where your finger was.
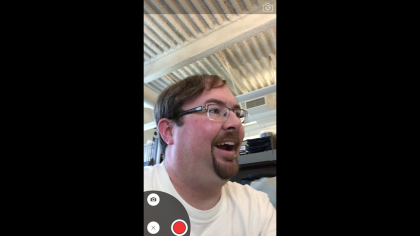
9. Send a Photo or Video
Tap and hold the camera icon (left) to take a photo or video using the front-facing camera. Slide your finger onto the camera icon and lift to send a photo; slide to the red button and hold to record a video. When done, slide onto the arrow to send the video. To send a photo or video you’ve already taken, just tap the camera, then choose from the options.
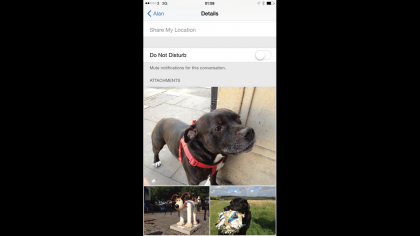
10. Review Attachments
Tap Details in a conversation, then scroll down to see photos, videos, soundbites and other attachments sent and received from that contact. Tap and hold one to copy it or delete it. Tap More to mark several attachments to save or delete. In Settings > Messages, two items labeled Expire can be set to remove audio and video attachments after two minutes or never.

11. Set Expiration Dates
The text in SMS, MMS and iMessages doesn’t take up much space, but you may want them deleted after a period of time so you don’t have to manage them. Go to Messages’ settings and tap Keep Messages. Opt to keep messages for 30 days, one year, or forever. Choose either of the first two options, and you’ll have to delete messages that are already older than that right away.
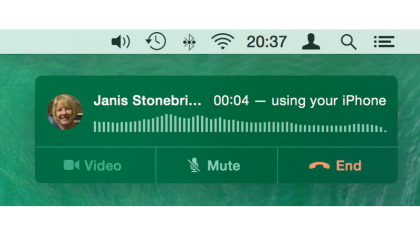
12. Routing to a Mac
Continuity brings a new set of features to iOS 8 and OS X Yosemite, including the ability to make and receive SMS and MMS messages and phone calls from Macs and iPads. It does this by relaying them through your iPhone. All devices — including the iPhone — need to be connected to the same Wi-Fi network, and signed into the same iCloud account. In Contacts on your Mac, open a person’s contact card and move the pointer over the number to call them on. Doing this will reveal a phone icon to the right. Click that icon and the Mac’s speakers and microphone will be used to make the call. SMS and MMS messages can be sent and received in the Mac’s Messages app.
Sign up for breaking news, reviews, opinion, top tech deals, and more.