How to set up your Fitbit
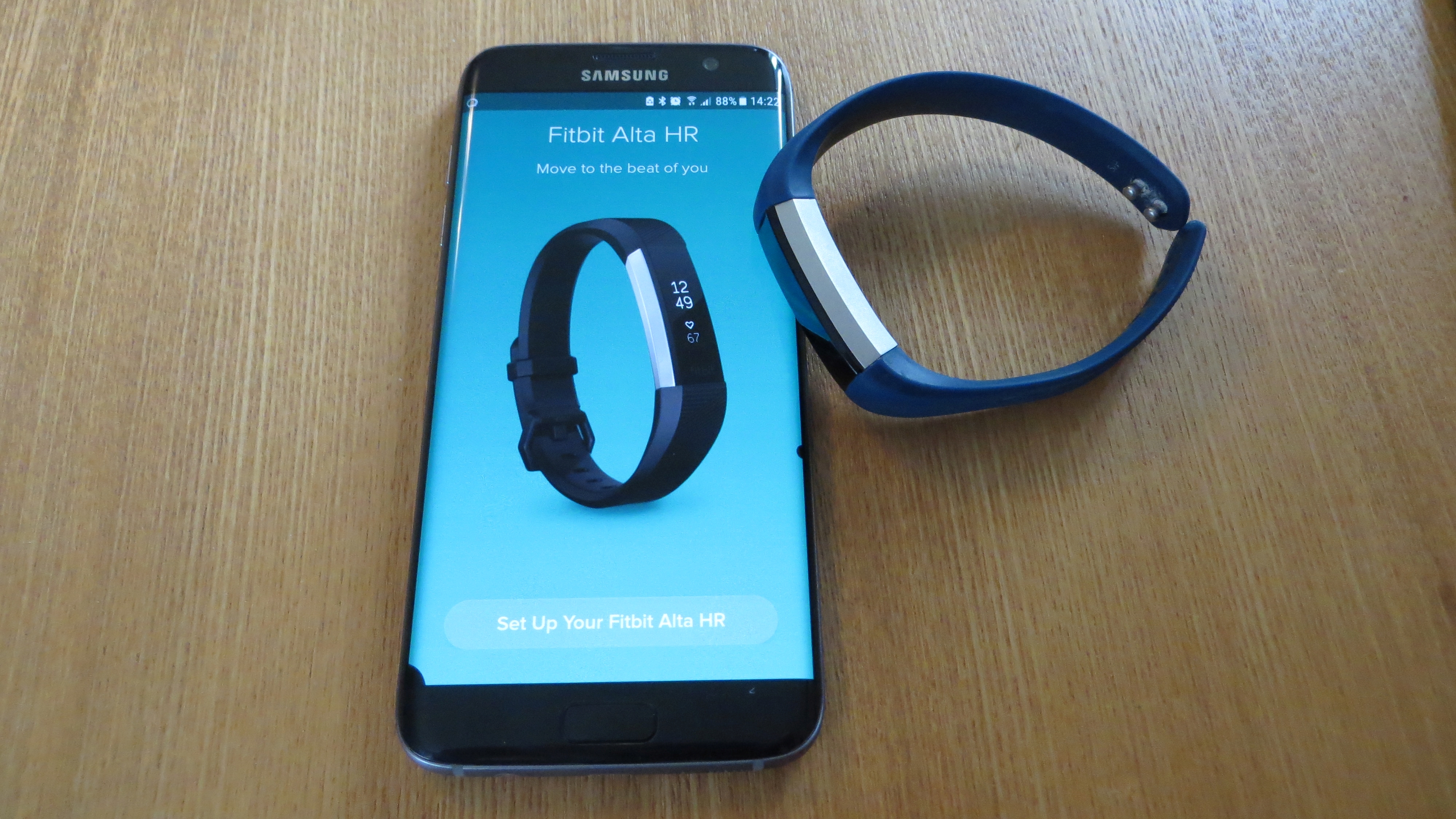
Got yourself a new Fitbit? The good news is that it’s easy to get it up and running, so you can then get yourself up and running (or at least walking, or working out) and track your activity.
Whether you’ve gone for a Fitbit Charge 3, Fitbit Ionic, Fitbit Versa 2, Fitbit Alta HR or any other tracker the setup process is similar, so this guide applies to all of them, and also covers using your Fitbit with both Android and iOS devices.
So read on below for a full guide to setting up your wearable, including downloading the Fitbit app, pairing it with your phone and setting goals, and get ready to get fit.
Power up
Once you’ve unpackaged your Fitbit you’ll want to turn it on and make sure it has some battery. If it doesn’t then plug it in for a while first – though you can get set up while your Fitbit is plugged in anyway, so even if it’s partially charged you might as well give it a jolt of extra juice.
Some Fitbit products can need a bit more battery too, so we'd recommend plugging it all in and heading away for half an hour or so to ensure the tracker will have enough time to get started. Once your Fitbit is at least half charged, you're good to go.
Download the Fitbit app
Once you’ve turned on your Fitbit it’s actually your phone that you’ll want to turn to first, as you need to download the Fitbit app, which is available for both iOS and Android, so head to your app store of choice and download it.
It’s even available for Windows 10 on your computer, and if you don’t have a compatible phone or tablet, or Windows 10 device, then you can download Fitbit Connect, which works with Windows 8.1 and Mac.
Sign up for breaking news, reviews, opinion, top tech deals, and more.
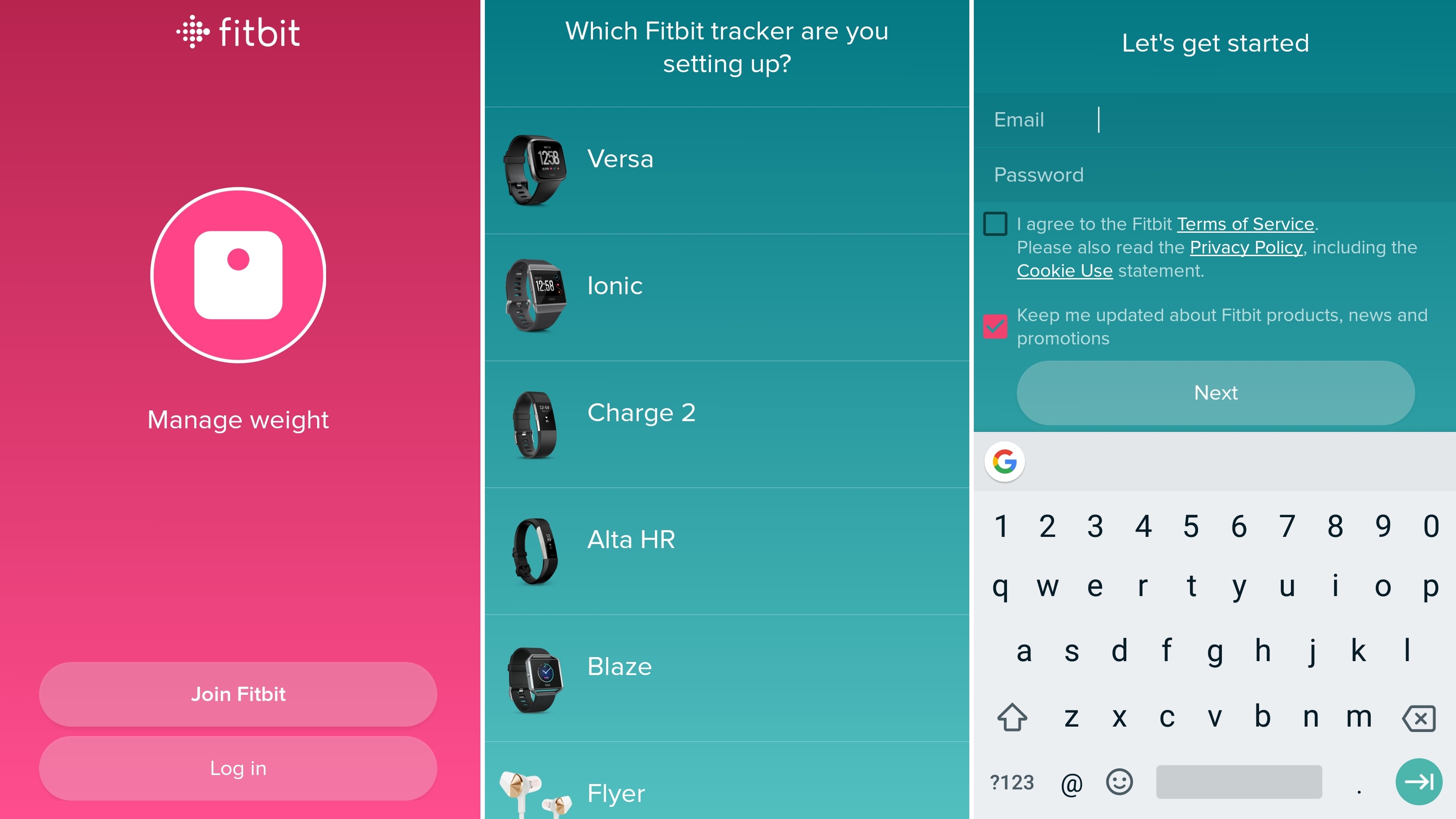
Sign up and pair
Boot the app up and it will ask you to log in or create an account. If you’re creating an account it will immediately ask you what kind of Fitbit tracker you’re setting up, so select yours then tap the ‘set up your Fitbit’ button.
Enter your email and a password that you want to use for your Fitbit account, then the next screen will ask you to fill out your name, date of birth, height, weight and gender.
Once you’ve entered your details, tap ‘create an account’ and accept the terms and conditions. The app will then ask you to plug your Fitbit in, the exact process for which can vary by device, but will be shown on screen.
Note, however, that if your Fitbit has power the app should find it even if you don’t plug it in first, just make sure that it’s near your phone and you have Bluetooth turned on.
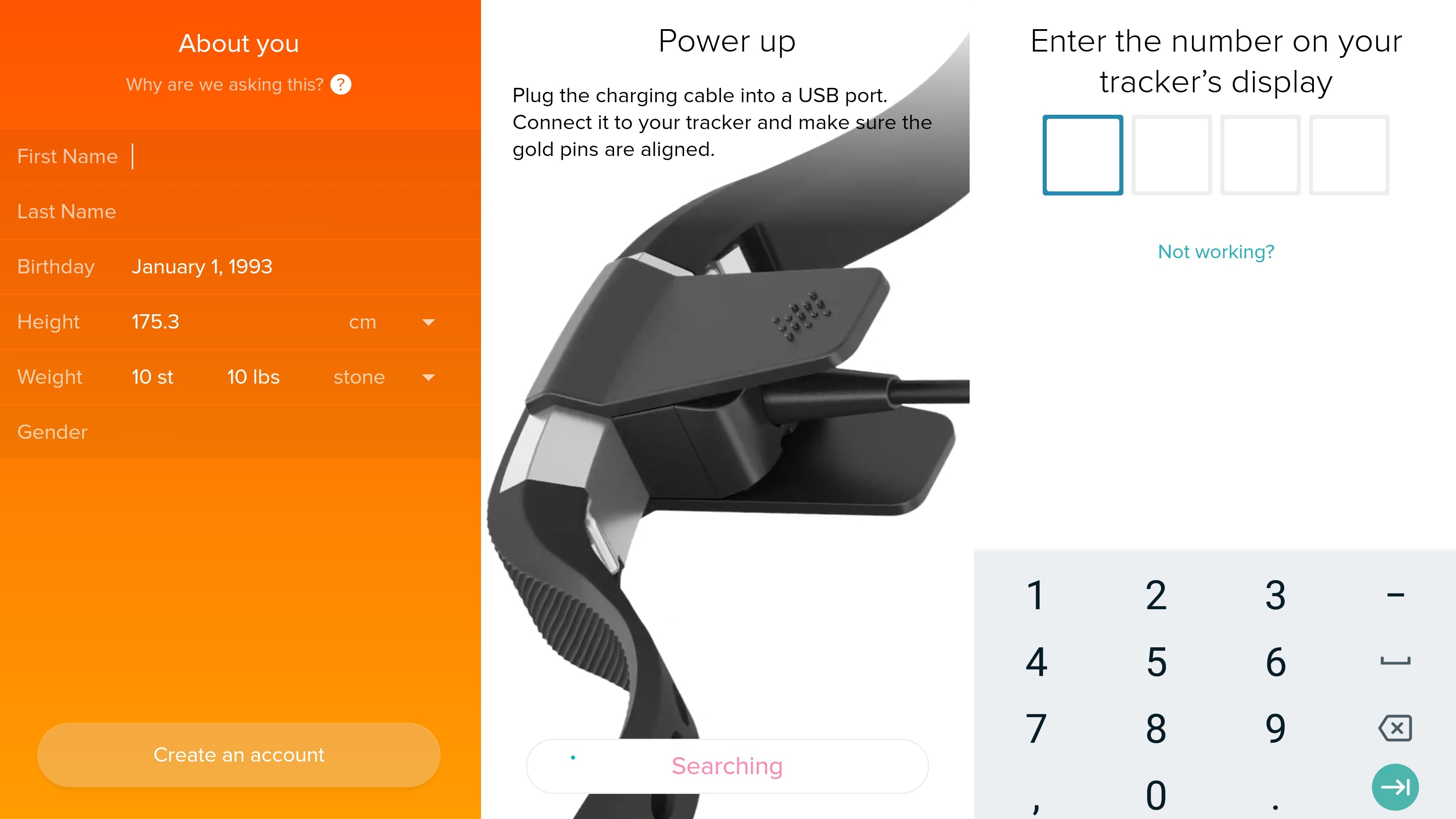
Next a 4-digit number will be displayed on your Fitbit’s screen (if your Fitbit has one) and you’ll be asked to enter that on the app.
If your Fitbit doesn’t have a screen, then you’ll instead be asked to tap it. Either way, once done your phone (or whatever you’re running the app on) should pair with your Fitbit, though in our experience this can take around a couple of minutes.
Note that if you already have an account then the process is similar, but to get started you need to log in, then head to your account screen (the icon on the top right of the Fitbit app’s dashboard), then tap ‘set up a device’.
Note also that if you have a Fitbit Ionic or Fitbit Versa then the setup process is slightly different, as after pairing it with your phone you’ll be prompted to connect your Fitbit to your Wi-Fi network, and the wearable will take this opportunity to install updates.
Set some goals
Once paired, you’ll be asked to enter the name that you want your Fitbit to call you, then tap through the next few screens which will give you a brief overview of how to use your Fitbit.
Select which wrist you’ll wear your tracker on and other device-specific preferences and you’re almost good to go.
Before you start though, the Fitbit app will additionally ask you to select a goal, be it managing your weight, improving your sleep or a number of other options.
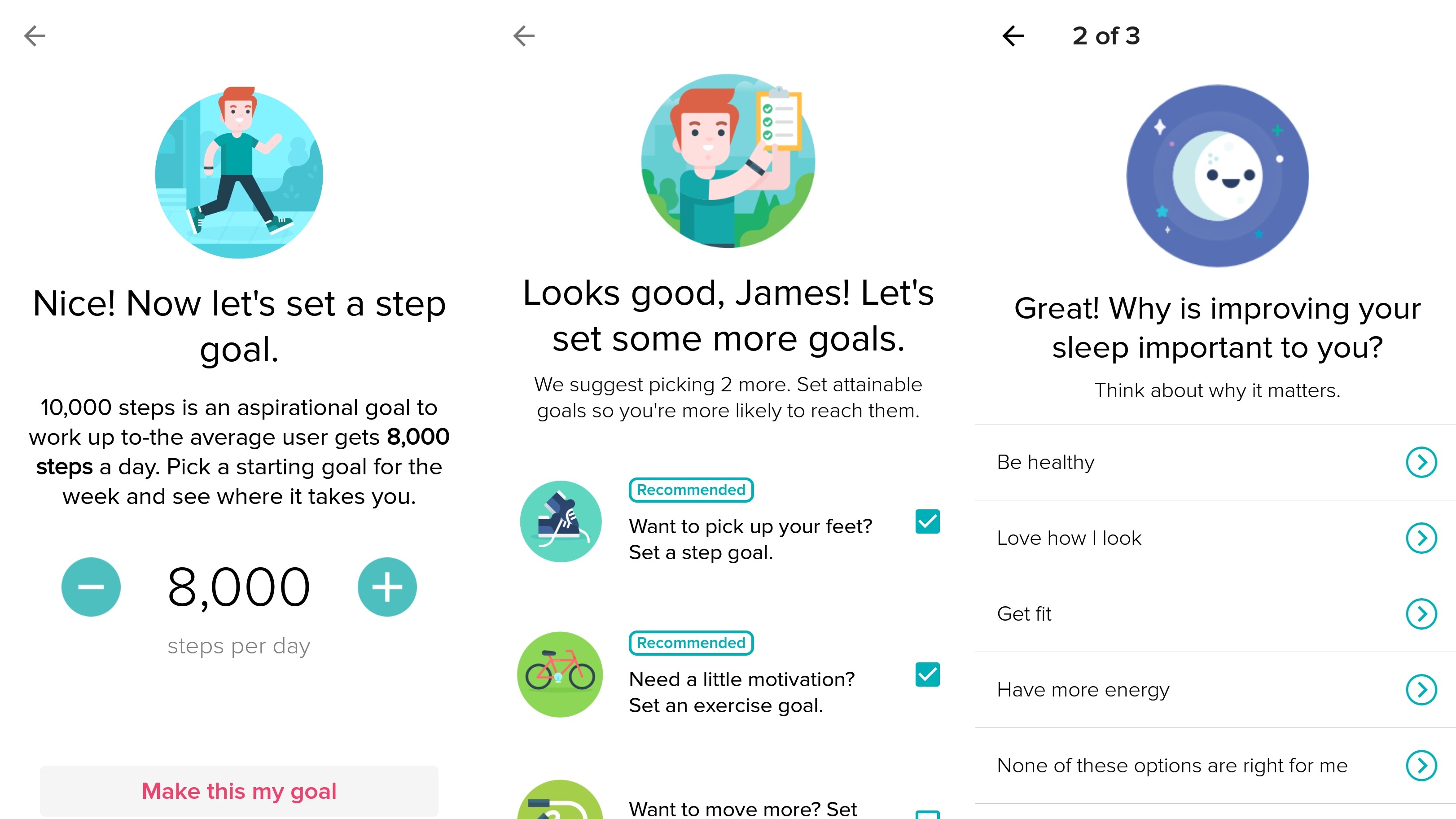
It will then drill down into why you have that goal and come up with suggested targets to help you reach it. You’ll also have to select a step target if that wasn’t part of the goal it came up with for you, and you’ll optionally be able to set additional goals, after which you’ll be taken to the app dashboard and ready to get moving.
And don’t worry if you’re not sure about any of these goals – you can change them at any point from the app.
What settings will you want to change straight away?
Once you’ve had a look around the Fitbit app’s main screen (which it refers to as the dashboard) there are some settings you might want to tweak, or at least be aware of.
For one, to make its tracking more accurate you may want to enter your stride length (having first measured it).
To do this, hit the top right button on the dashboard, then select ‘Advanced Settings’, then ‘Stride Length’.
From the Advanced Settings screen you can also do things like change the units it uses and pick what day you want the week to start on for tracking purposes.
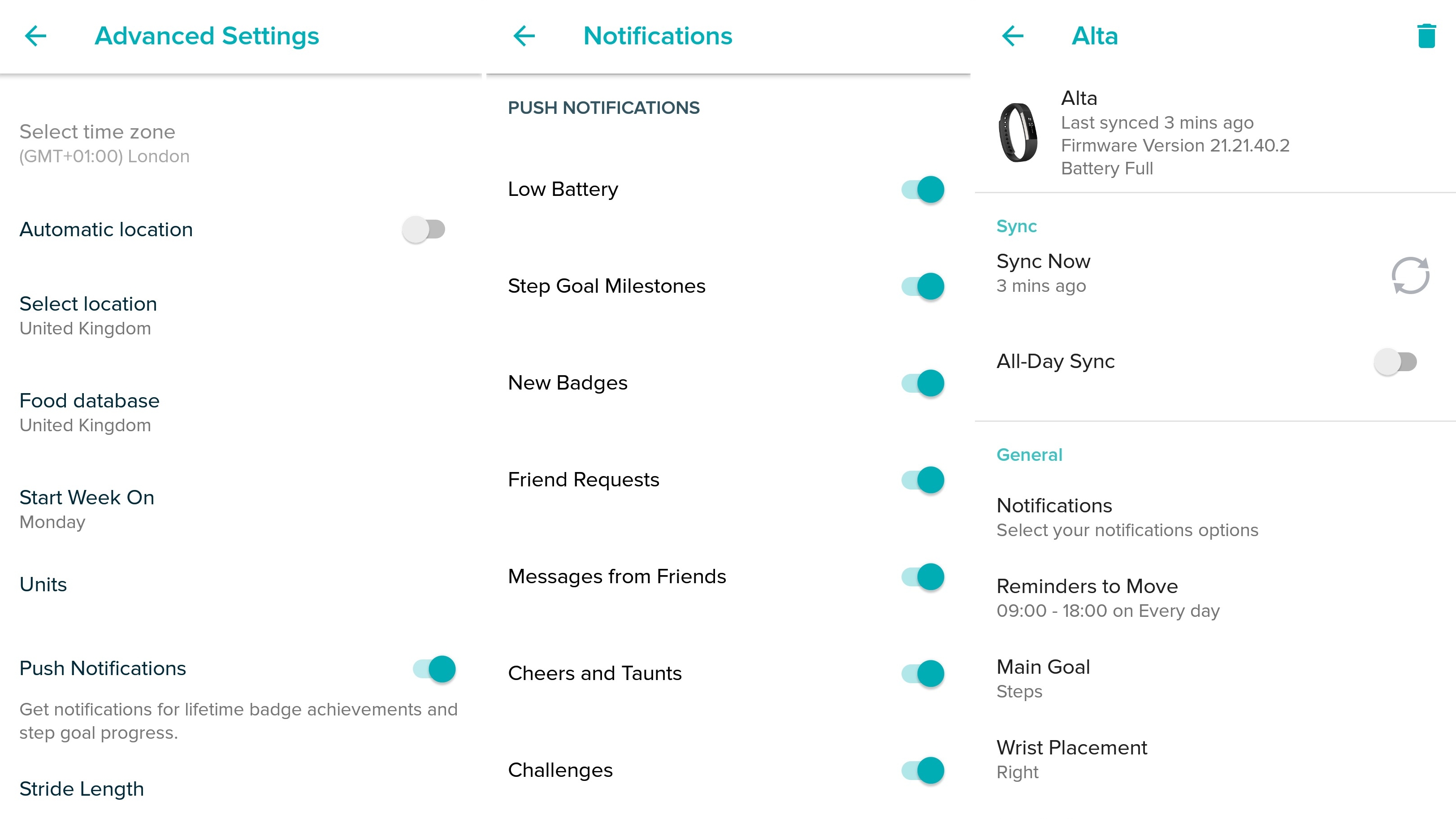
Heading back one screen you’ll find a range of other settings, perhaps most notably the ability to change your goals, and ‘Notifications’, which lets you tweak exactly what you get notified about – there are a lot of toggles here and leaving them all on can lead to a lot of notifications, so you might want to pick and choose.
Back on the main screen of the app if you instead tap on your fitness tracker (just to the left of the previous menu) then you can manually sync it and change various device settings, such as the style of clock it uses.
Setting up a second Fitbit

You’re not limited to just one Fitbit. We’re not sure why you’d want to wear two, but if you do you can tap the top right button on the main app screen, tap ‘set up a device’ and follow the process above all over again.
Once your new Fitbit is added to your account you can manage them both from the devices screen, found on the same page as the ‘set up a device’ option.
This also works if you bought a Fitbit device that isn't a wearable, like the company's smart scales, as they link to your Fitbit account too.
It's now time to get going
You're now ready to go with your fitness tracker, so it's time to work out what your first exercise will be or start playing around with the features on your next Fitbit smartwatch or tracker.
- Check out our guide on the best tips to try with your fitness tracker too
James is a freelance phones, tablets and wearables writer and sub-editor at TechRadar. He has a love for everything ‘smart’, from watches to lights, and can often be found arguing with AI assistants or drowning in the latest apps. James also contributes to 3G.co.uk, 4G.co.uk and 5G.co.uk and has written for T3, Digital Camera World, Clarity Media and others, with work on the web, in print and on TV.