How to make the most of Messages in iOS 10
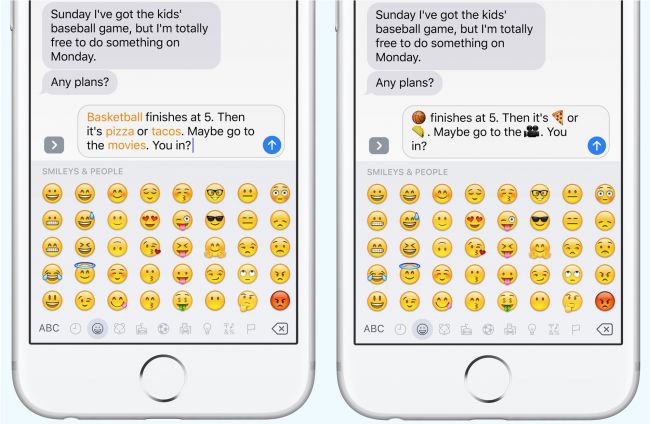
Messages may well be the most changed app in iOS 10 thanks to a raft of new features for conversations using Apple’s iMessage service.
At last, you can liven up your conversations with all sorts of effects and rich interactions, not just text and emoji.
For starters, you can send messages with special effects so that they slam down on the screen, are obscured with an ‘invisible ink’ effect that the recipient must swipe over to reveal your message, or are accompanied by a parade of balloons that float up and off the screen.
Note, though, that only other people on iOS 10 see these features at their best; on older versions, and even on macOS Sierra, the recipient will see a textual description of whatever effect you apply to a message.
Messages now has its own App Store, which provides downloads of apps and sticker packs for you to use in conversations. You can send stickers like photos, or you can affix them to specific positions over a message bubbles.
Apps enable all sorts of things in Messages. For example, you can run a poll among friends, share to-do lists, or look up and share info from services such as OpenTable, Yelp and IMDB right from within a conversation.
If those features are a bit much for you, perhaps you indulge in fun with emoji. After typing a message, tap the emoji key and words that can be replaced are highlighted; tap those words you want to replace – each is optional.
Sign up for breaking news, reviews, opinion, top tech deals, and more.
Cross-platform complexities
Bear in mind that many features only work in iMessage conversations. However, stickers work in regular ones too, where they’re sent using MMS.
That can quickly rack up a bill with your mobile network – you can take steps to prevent that happening, though.
If you can remember iMessages have blue bubbles and regular SMS and MMS ones have green ones, you can work out whether sending a sticker will cost you money or come from your data allowance.
This isn’t foolproof, as Messages falls back on SMS and MMS if it can’t reach Apple’s service. The safest solution all round is to go to Settings > Messages and turn off MMS Messaging.
You might instead simply choose to enable Low-Quality Image Mode in that location to save a little bandwidth. In the same place, check that you’re signed in to iMessage.
With that done, let’s try out the mix of fun and practical new features in the latest version of Messages.
1. Send with visual effects
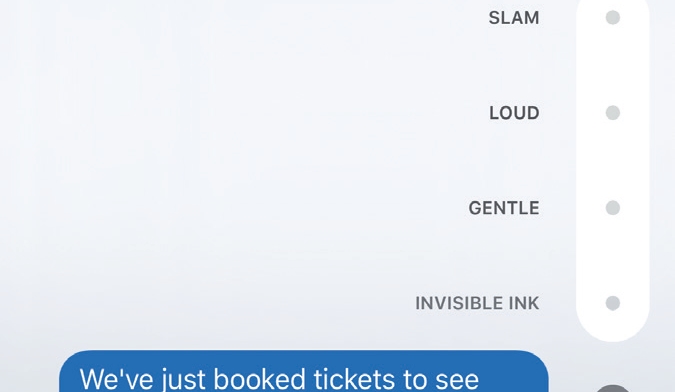
Compose a message, then hold a finger on (or apply 3D Touch to) the send button to reveal a list of effects; tap next to one’s name to preview it, and again to send that effect, or tap Screen and swipe left/right to pick a full-screen animation.
2. Send an audio message
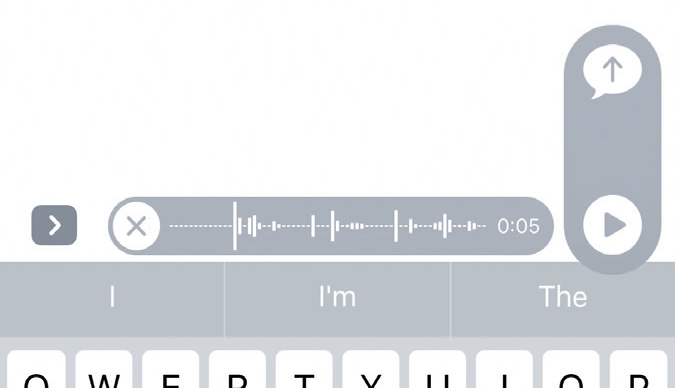
Hold a finger on the microphone icon at the right of the message box to start recording an audio message.
Slide your fingertip up to the send button and let go to send immediately, or lift your finger and then tap play to review it first.
3. Send a photo
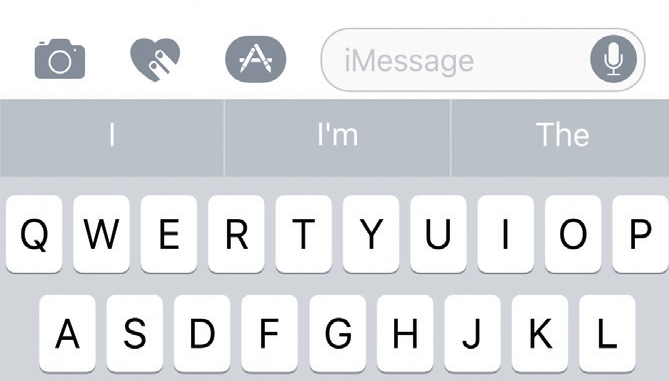
With the focus in the message box, the icons normally to the left are hidden; tap the arrow there, then tap the camera icon.
On the live view, tap the top-right icon to switch cameras, or anywhere else to take and add a photo to your message.
4. Full camera controls
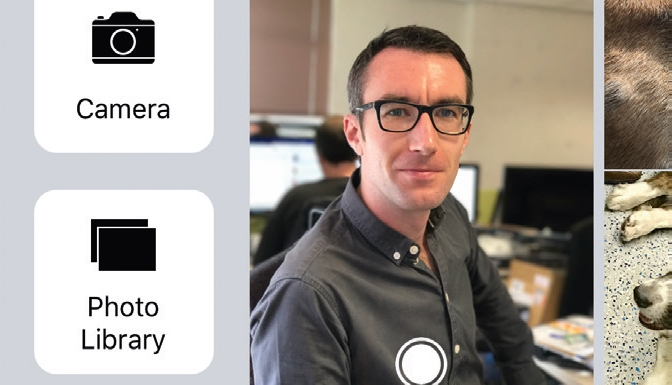
If you want to use other camera modes, swipe right on the live preview and then tap Camera.
If you took the photo you want to use before opening Messages, swipe left instead to browse your recently taken pictures.
5. Send older media
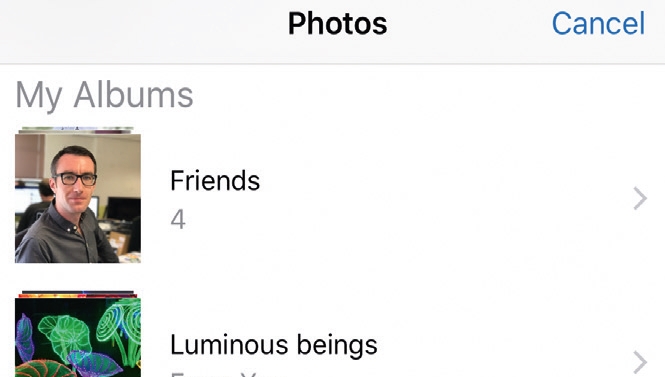
To send an older photo, swipe right on the live preview and tap Photo Library. Browse your albums and choose the photo to send.
Once it’s attached to your message, tap it to edit the colours or add annotations to the copy that’ll be sent.
6. Digital Touch sketches

Tap the icon of two fingers over a heart. Tap the white circle with a black centre to pick a colour, then slide your finger on the large black square to draw.
When you send the sketch, the recipient sees it build up just like you drew it.
7. Digital Touch effects
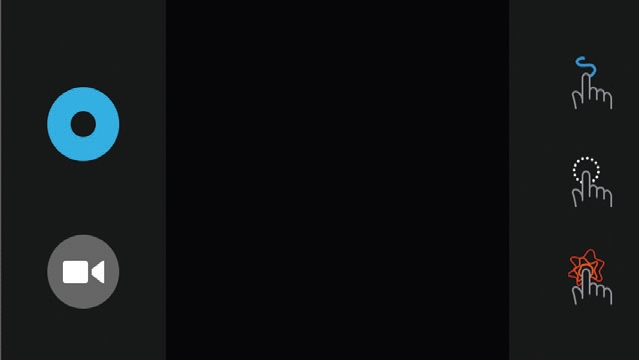
8. Sketch over media
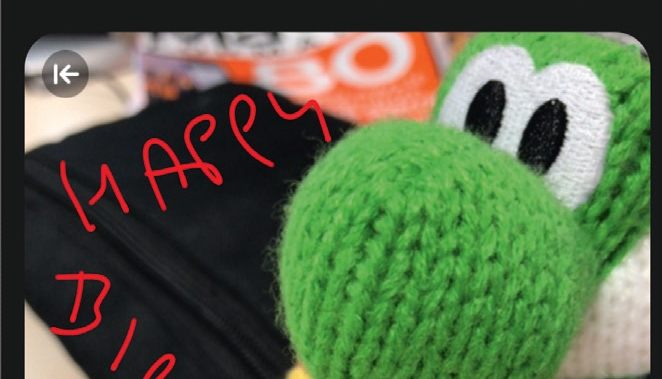
Tap the heart icon, then the camera, pick a camera to use, then tap the white concentric circles to take a photo, or the red and white ones for video, then sketch.
The recipient sees your drawing build over video with your original timing.
9. Apps and sticker packs
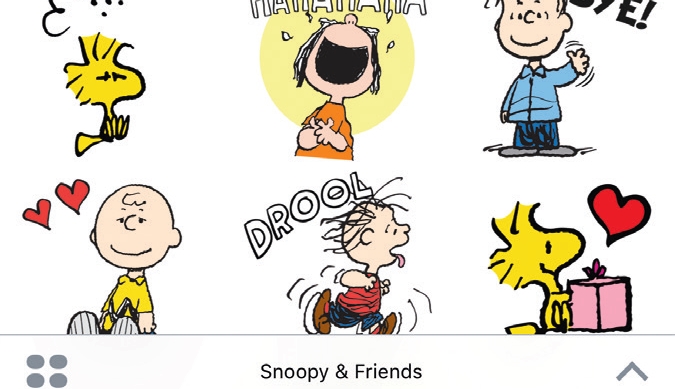
Tap the third icon to the left of the message box, which looks like an ‘A’, and the lower part of the screen will change; swipe left or right on it to browse your installed apps and stickers; the leftmost page shows your recently used stickers.
10. More direct access

As you add apps and sticker packs, swiping to find the one you want feels slow. To jump directly to one, tap the icon of four ellipses (bottom left) to open the app drawer, which shows their icons in a grid. Tap the one you want.
11. Get iMessage stickers
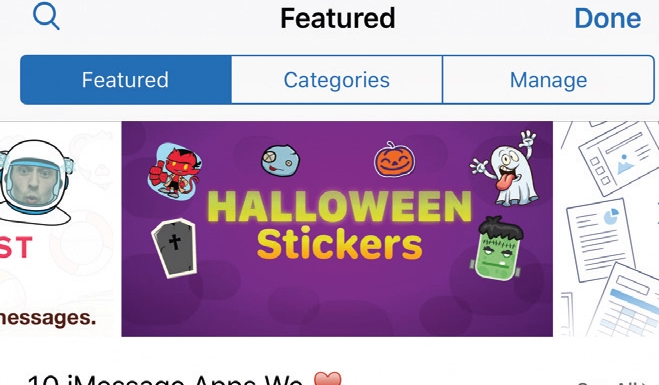
You may already have a bunch of iMessage apps and stickers that came with regular apps you’ve installed.
To see others that are available, tap the + bubble in the app drawer, labelled Store, to open the App Store for iMessage.
12. Get iMessage stickers
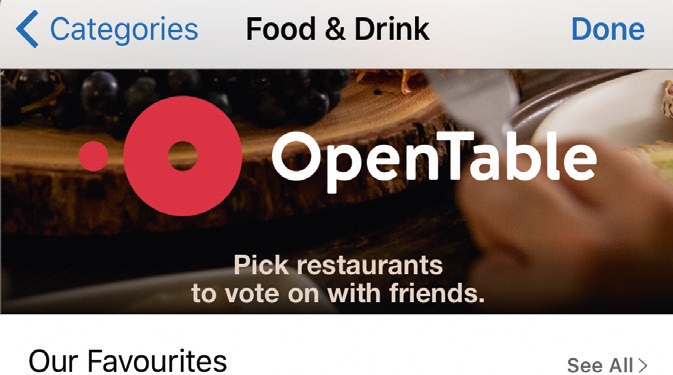
Use the first two tabs (Featured and Categories) or the magnifying glass icon at the top left to explore or search what’s available.
Purchase or get free iMessage apps and sticker packs as you would apps in the regular App Store.
13. Manage the drawer
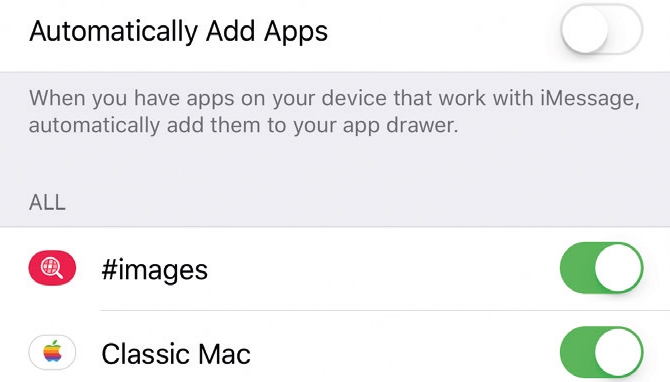
The Manage tab lists your installed apps that plug in to Messages or provide a sticker pack for it.
The switch at the top automatically adds newly installed items to the drawer. Use the switches below to turn off apps (but keep them installed).
14. Arrange drawer items
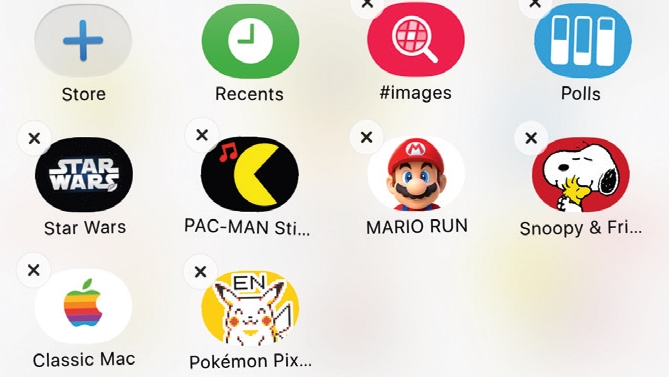
Tap Done at the top of the three-tab panel to return to your conversation, with the app drawer still open.
To change the arrangement of the drawer’s icons, hold a finger on one until they all jiggle, then drag them into your desired order.
15. Remove drawer items

Tap the cross on a jiggling icon to remove that app or sticker pack; if solely used with iMessage, this uninstalls it.
Otherwise, it can be restored as in step 13, or you can get rid of it altogether by removing its icon from the Home screen.
16. Reinstall items
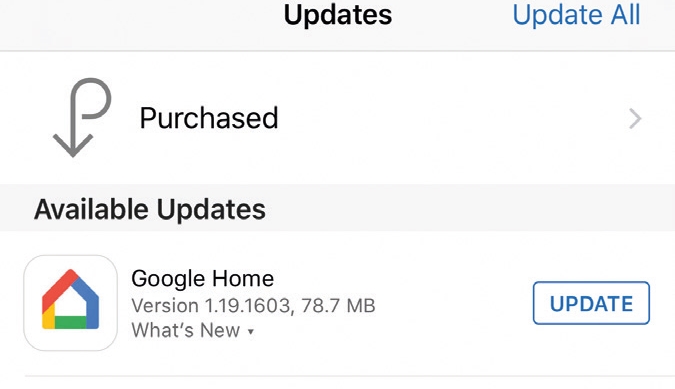
Press the Home button to finish rearranging the app drawer. Removed apps and sticker packs can be reinstalled by finding them in the App Store within Messages or by using the search bar in the App Store app’s Purchased section.
17. Super-quick responses
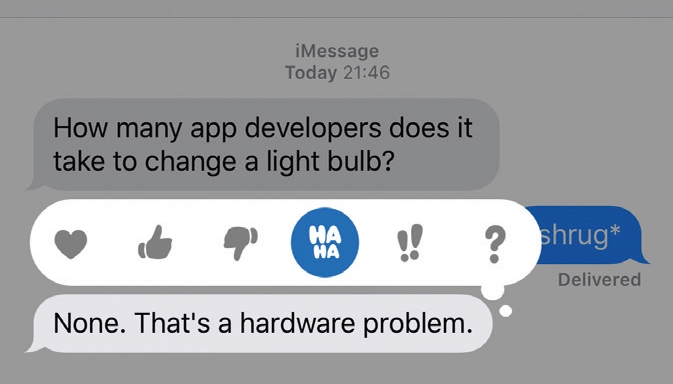
Double-tap a received message, then tap a Tapback response in the bubble that appears: a heart, thumbs up or down, laugh out loud, exclamation marks or a question mark; it appears to other participants on the same bubble.
18. Apply a sticker
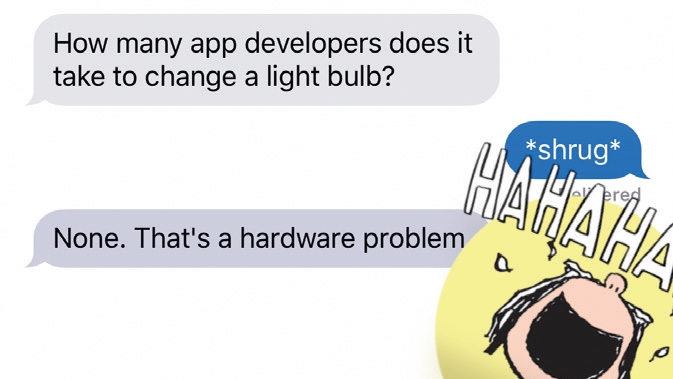
Navigate to a sticker pack in the app drawer. Tap a sticker to send it like a regular image, or hold a finger on it to peel it off, then drag and drop it on or close to a message bubble; you can pinch or turn two fingers to resize or rotate it.
19. Use an iMessage app
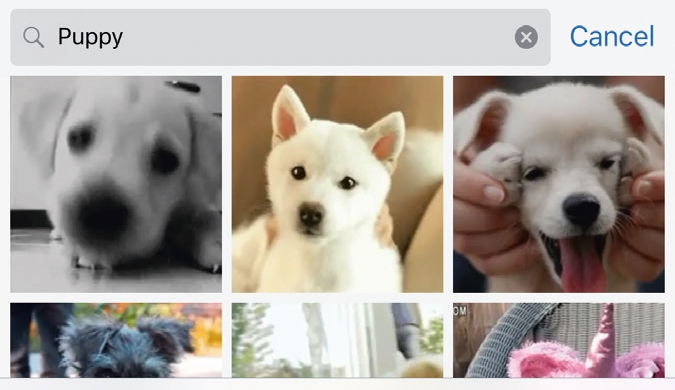
Apps in iMessage work in a variety of ways, depending on their function. The #images one provided with iOS has a search bar for finding pictures online, under which it sometimes suggests keywords based on your conversation.
20. QuickType shortcuts
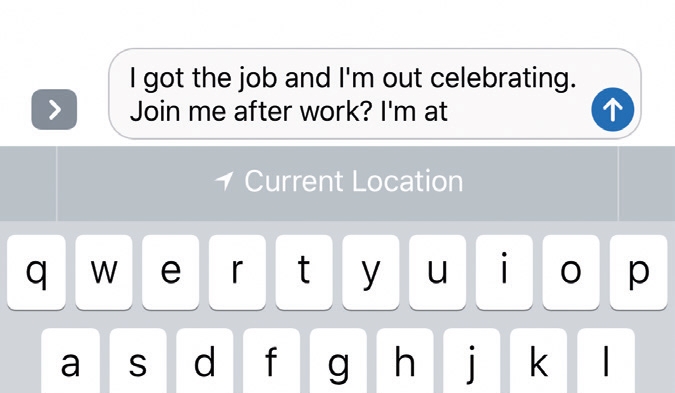
Type “I’m at” or receive “Where are you?” and you can quickly send your location from above the keyboard.
Things like “John’s birthday is” and “My address is” also work, but success varies; “When is John’s birthday?” didn’t work for us.
21. Selective read receipts
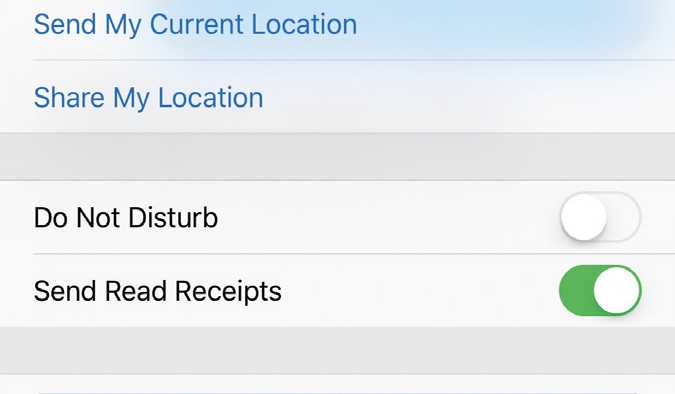
In Settings > Messages is a switch that controls whether read receipts are sent for all iMessage chats.
To override its status for an individual conversation, tap Details at the top right and toggle the Send Read Receipts switch here.
- Enjoyed this article? Get more tutorials, guides, and tips on how to get the most from your Apple devices inside MacFormat. Take advantage of an exclusive offer in our sampler today.