How to check your CPU temperature
Think your computer might be running a fever? Here's how to find out.
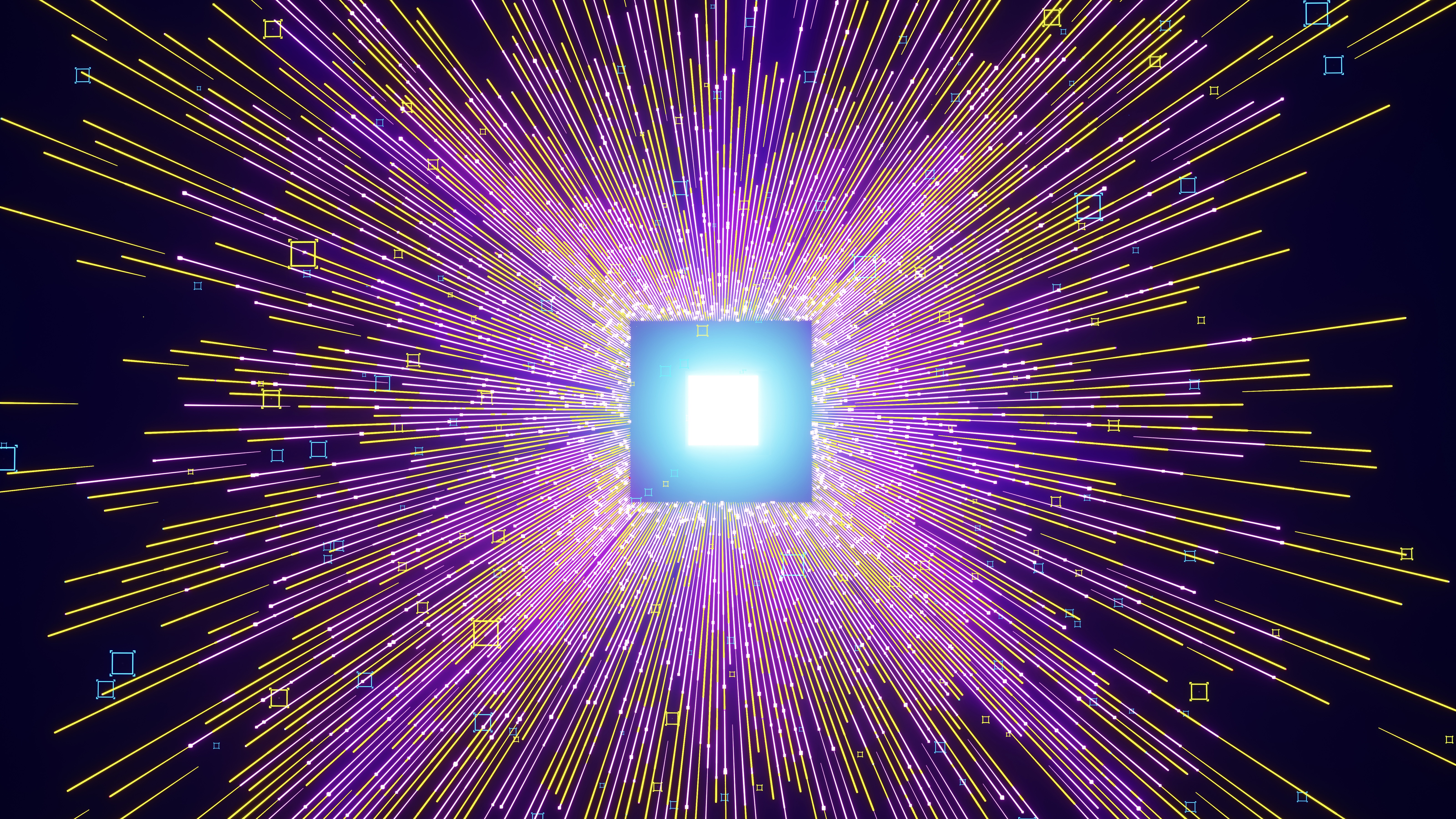
Monitoring your CPU temperature is a key aspect of computer maintenance that can prevent the numerous downsides of overheating. High temperatures can throttle CPU performance, shorten hardware lifespan, and, in extreme cases, cause system crashes or hardware failure.
Overheating can be caused by a variety of factors, including dust accumulation in vents and fans, poor ventilation, a malfunctioning cooling system, or simply running high-intensity programs for overextended periods.
Signs that your CPU temperature might be too high include system instability, unexpected shutdowns, performance degradation, or even the system's cooling fans running noisily at full speed more frequently than normal. Fortunately, it's easy to check the CPU temperature on your device, and our step-by-step guide will show you how.
How to check your CPU temperature
This guide primarily focuses on how to check the CPU temperature on Windows devices. If you are using macOS, ChromeOS, or Linux, skip straight to the section on how to check CPU temperature on non-Windows devices. It's also worth bearing in mind that you can also download third-party apps for Windows that allow you to check your CPU temperature within the OS.
How to check CPU temperature on Windows
1. Open the Windows Recovery screen

To check your CPU temperature, you will need to open the Windows Advanced Boot Options Menu. You can do this by pressing F8 repeatedly when you log in or by going to Settings > System > Recovery and clicking the 'Restart now' button next to the Advanced setup option.
2. Confirm restart

If you're accessing the boot menu via the Advanced setup option, you will see a warning prompting you to save your work before continuing. Select 'Restart now' to continue.
3. Select Troubleshoot from the Boot menu
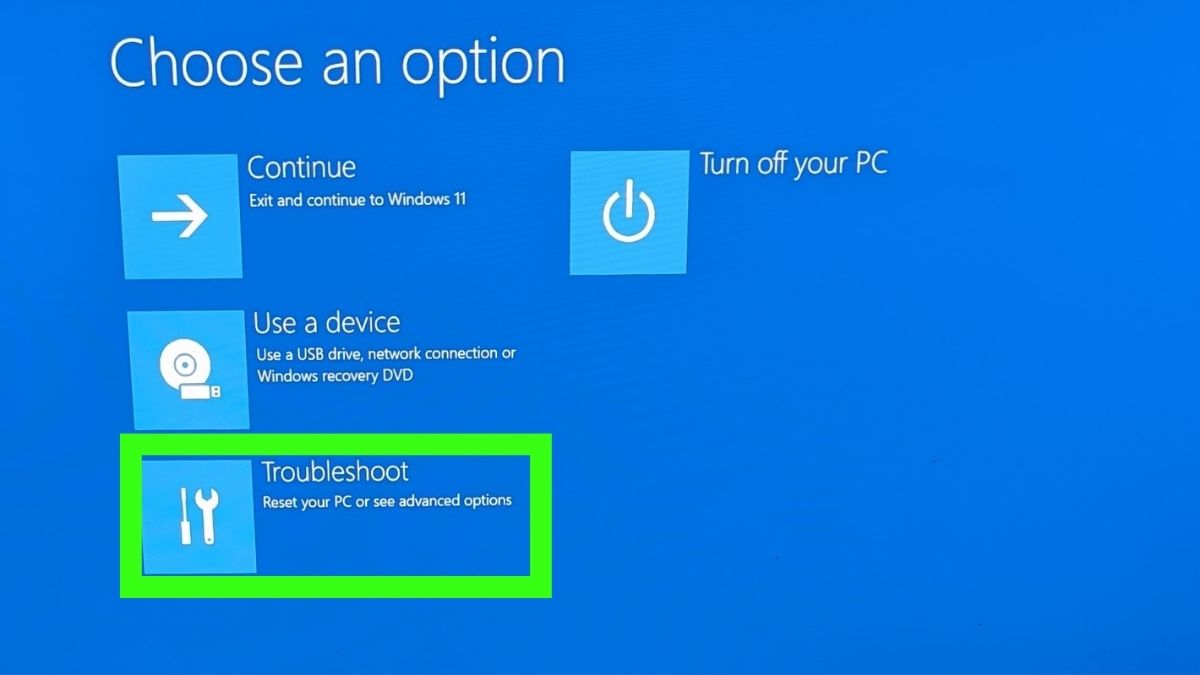
Your computer will restart and display the Advanced Boot Options menu. Select Troubleshoot.
4. Select Advanced options
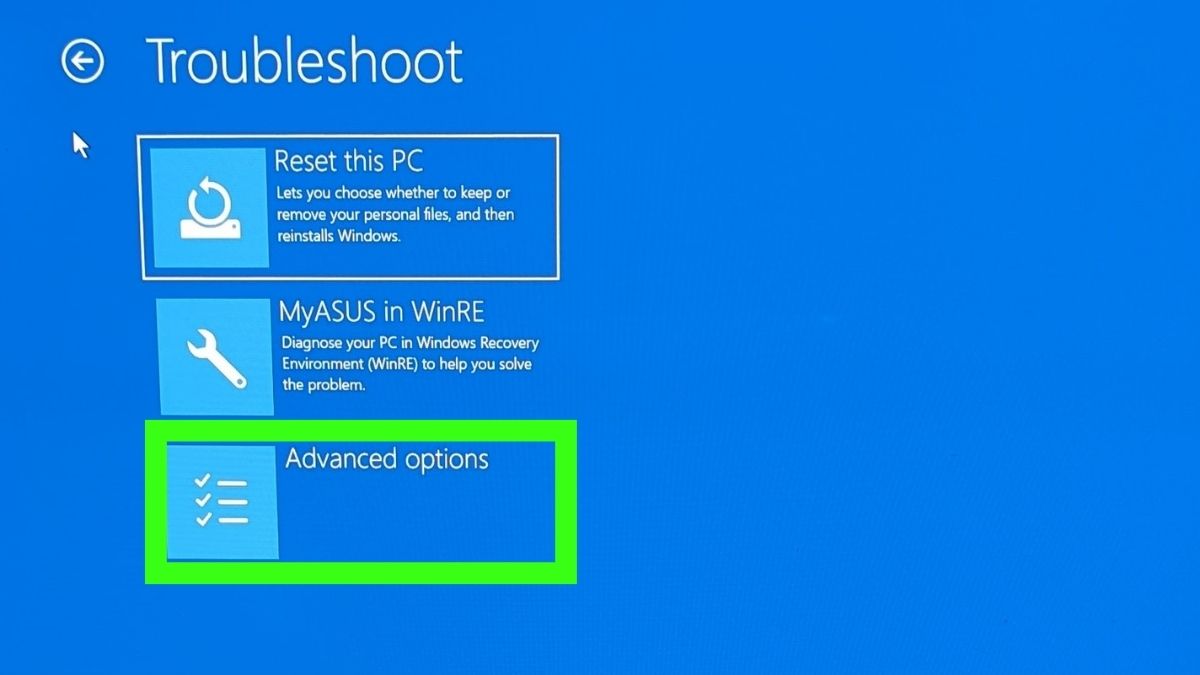
From the Troubleshoot options, select Advanced options.
5. Select UEFI Firmware
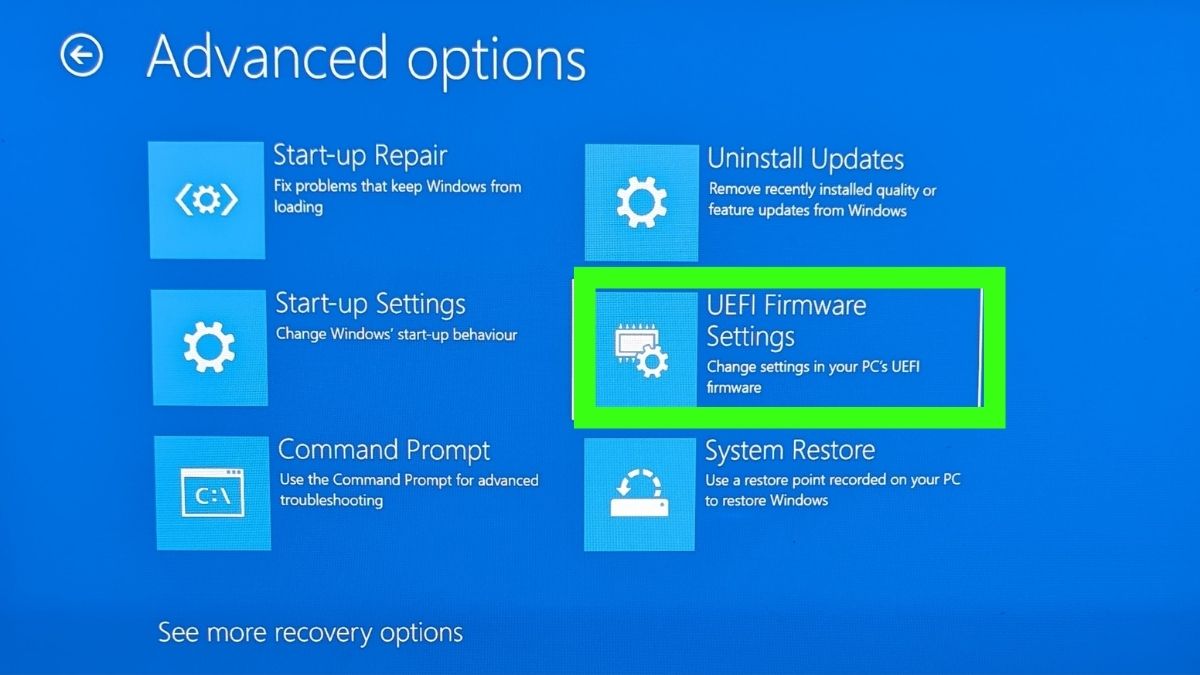
Now, select UEFI Firmware Settings.
The UEFI (Unified Extensible Firmware Interface) Firmware Settings option in the Windows Advanced Boot Options menu provides a direct gateway to your computer's firmware settings, commonly referred to as the BIOS (Basic Input/Output System) settings in older systems.
This is where you can configure low-level system settings, such as the boot order, enabling or disabling hardware components, system time, and date. It also includes CPU information, including temperature.
6. Restart your computer
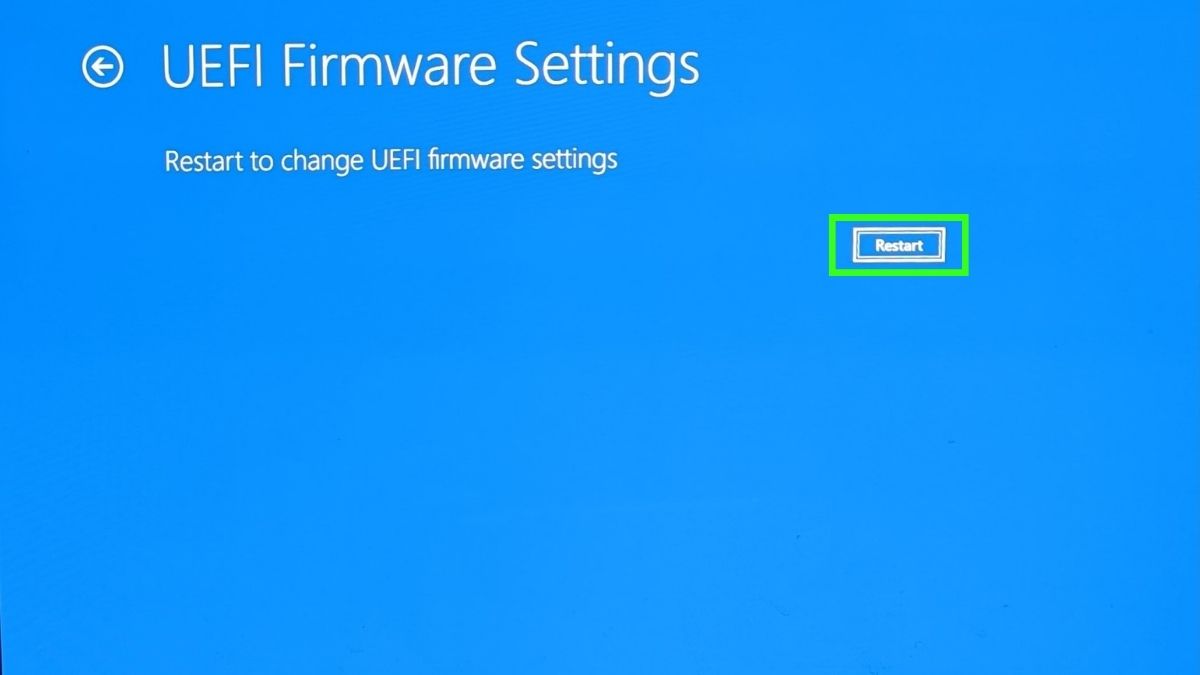
To access the UEFI Firmware Settings, you'll need to restart your computer. Click Restart to confirm.
7. Open the UEFI interface
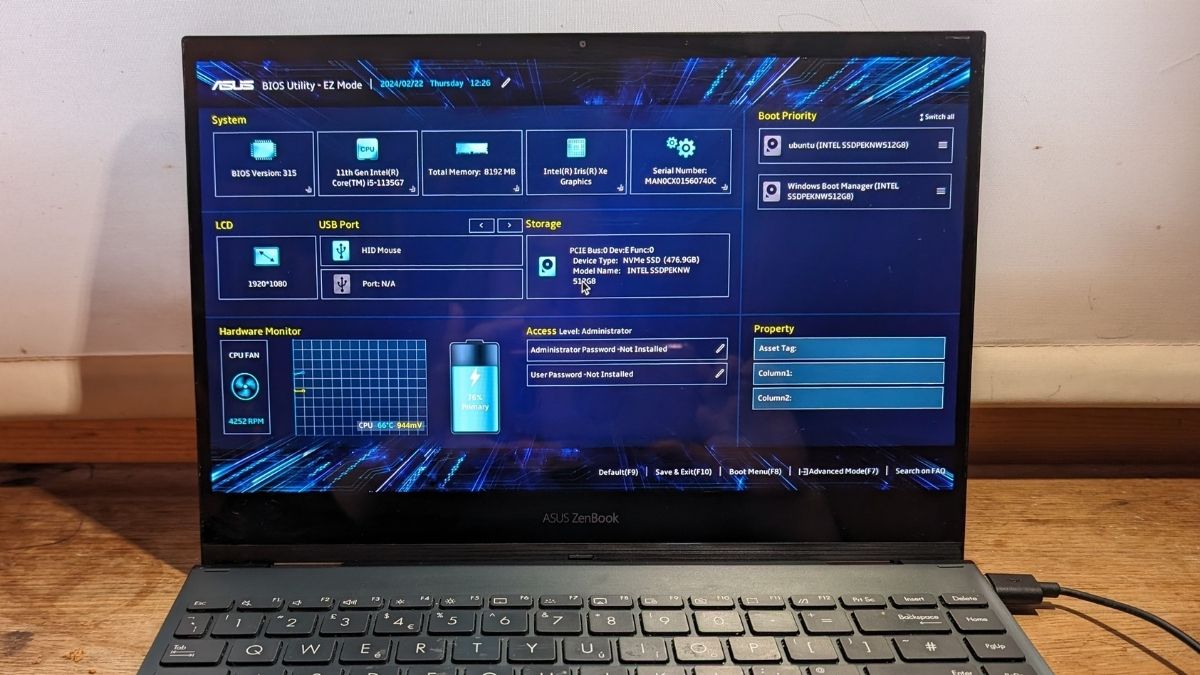
When your computer restarts, it will display the UEFI Firmware Settings, also known as the BIOS Utility.
The UEFI/BIOS interface can look significantly different across various makes and models of computers. The screenshot above shows the Asus Bios Utility.
8. Check CPU temperature

The CPU temperature will be displayed on the UEFI/BIOS interface. The location of this information will vary depending on the make and model of your device. On this Asus laptop, the CPU temperature and other CPU information are displayed at the bottom left of the screen.
What temperature should my CPU be?
The ideal temperature range for a CPU during normal usage should typically be between 40°C to 70°C (104°F to 158°F). However, this can vary depending on the CPU make, model, and workload.
Here are some general guidelines regarding CPU temperatures:
40°C to 70°C (104°F to 158°F): Ideal for most usage scenarios, indicating that the laptop's cooling system is effectively managing the CPU heat.
Sign up for breaking news, reviews, opinion, top tech deals, and more.
70°C to 80°C (158°F to 176°F): Acceptable for short periods during high-intensity tasks. Monitoring is recommended to ensure temperatures don't consistently stay in this range for standard operations.
80°C to 90°C (176°F to 194°F): Likely during extreme workloads but should not be constant. Consider improving cooling (e.g., using a laptop cooling pad) and checking for blocked air vents.
Above 90°C (194°F): Potentially harmful if sustained for long periods. It's advisable to check the cooling system, clean out dust, replace thermal paste (in desktop PCs only), or consult a professional.
How to check CPU temperature on non-Windows devices
ChromeOS
To check the CPU temperature on a Chromebook or other computer running ChromeOS, open the settings window by clicking on the time in the bottom right of the screen and selecting the settings icon. Navigate to About ChromeOS > Diagnostics > CPU. This will display information about the CPU, including its current temperature.
Linux
If you're using a Linux device, navigate to the command line interface (also known as the terminal). Type sudo apt install lm-sensors to install the package. Once this has been installed, enter the command sensors. This will display CPU information, including its current temperature.
macOS
Apple’s MacBooks and Macs do not include a built-in way to check CPU temperature, so you'll need to use third-party software, such as iStat Menus or CoconutBattery. For more information, read How to check a MacBook's temperature.
If you suspect your CPU is overheating, it’s essential to address the issue promptly. You can improve cooling by ensuring the computer has adequate ventilation, cleaning out dust from vents and fans, applying new thermal paste between the CPU and its cooler, or upgrading the cooling system altogether. If you're working on a laptop, you can use a cooling pad to help manage temperatures.
By regularly monitoring your CPU temperature and taking proactive measures to manage heat, you can ensure your computer continues to run smoothly, allowing you to focus on what's important without interruption.

Emma Street is a freelance content writer who contributes technology and finance articles to a range of websites, including TechRadar, Tom's Guide, Top10.com, and BestMoney. Before becoming a freelance writer, she worked in the fintech industry for more than 15 years in a variety of roles, including software developer and technical writer. Emma got her first computer in 1984 and started coding games in BASIC at age 10. (Her long, rambling, [and probably unfinishable] Land of Zooz series still exists on a 5-inch floppy disk up in her parents' loft somewhere.) She then got distracted from coding for a few decades before returning to university in her thirties, getting a Computing Science degree, and realizing her ambition of becoming a fully-fledged geek. When not writing about tech and finance, Emma can be found writing about films, relationships, and tea. She runs a tea blog called TeaFancier.com and holds some very strong opinions about tea. She has also written a bunch of romance novels and is aided at work by a tech-savvy elderly cat who ensures Emma fully understands all the functions of the F keys so she can quickly undo whatever the cat has just activated while walking over the keyboard.