How to check iPad battery health

Learning how to check iPad battery health will help you gauge where your device sits in its lifecycle.
The iPad’s rechargeable battery is vital for its usability. But over time, the battery will degrade as it undergoes charge and discharge cycles, and it won’t last as long as it did initially. By monitoring your iPad's battery health, you can decide whether to replace the battery or adjust your usage patterns to extend its life.
Although iPadOS 17 doesn’t have a Battery Health indicator in its Settings like iOS, we’ll explore a workaround in this guide. And if you’re considering upgrading to a new iPad, we’ve rounded up the best iPads for every use case.
Tools and requirements
- An iPad
Steps for how to check iPad battery health
- Open Settings on your iPad.
- Select Privacy & Security > Analytics & Improvements.
- Toggle on Share iPad Analytics (if it isn’t already on).
- Tap Analytics Data.
- Select one of the first files in the format Analytics-year-month-day-time.ips.ca.synced.
- Scroll down the text file. Select and copy the final block of text.
- Paste the copied text in Notes.
- Tap the Note Actions button (three horizontal dots) at the top-right corner and select Find in Note.
- Search for MaximumCapacityPercent, and the number you find with it is an estimate of the battery health.
Step by step guide to check iPad battery health
The steps below are demonstrated on an iPad Air (4th generation) running iPadOS 17.3.1.
1. Open Settings > Privacy & Security > Analytics & Improvements
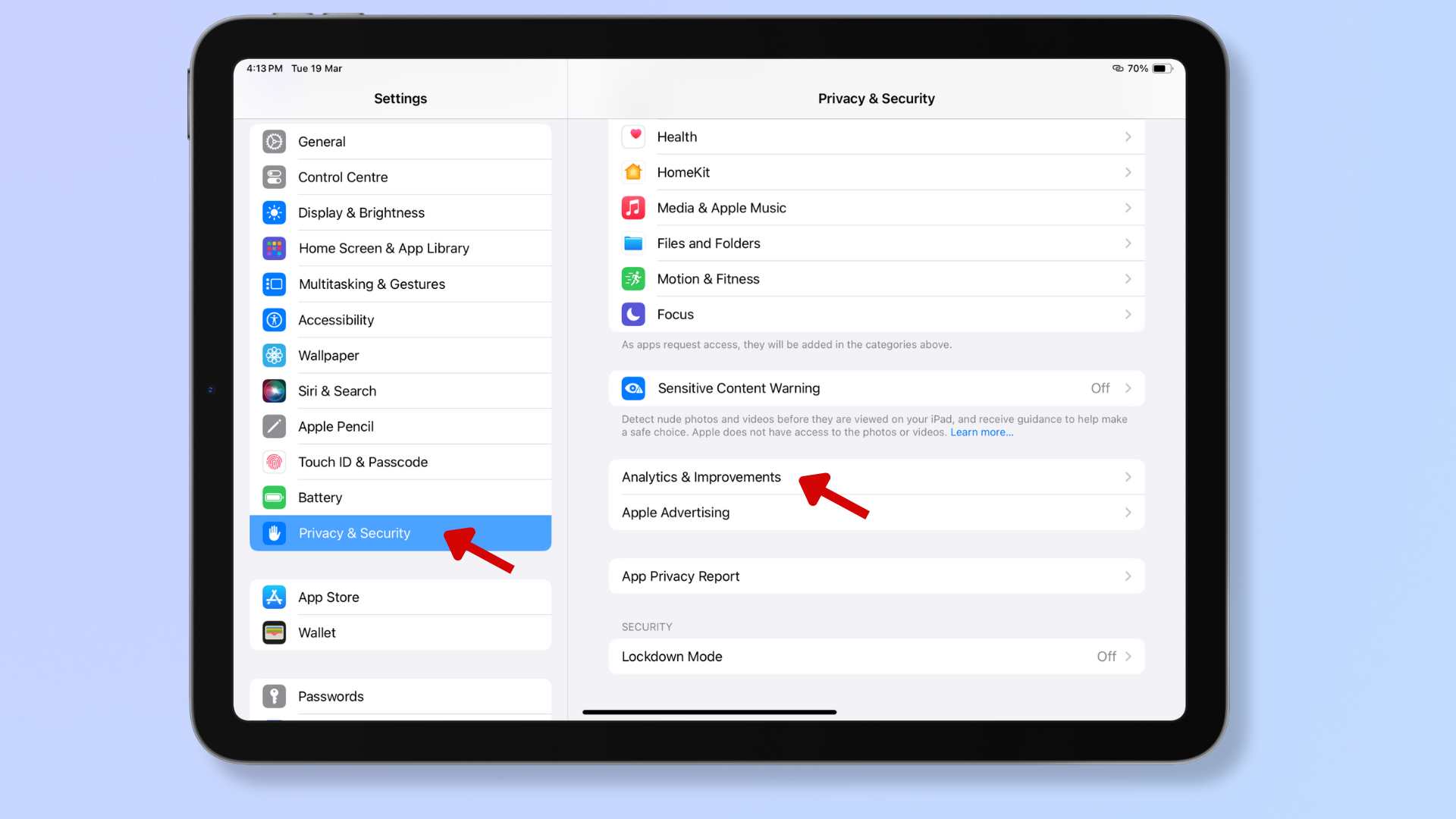
Launch Settings on your iPad, scroll down to tap Privacy & Security, and then select Analytics & Improvements.
2. Share iPad Analytics and select Analytics Data
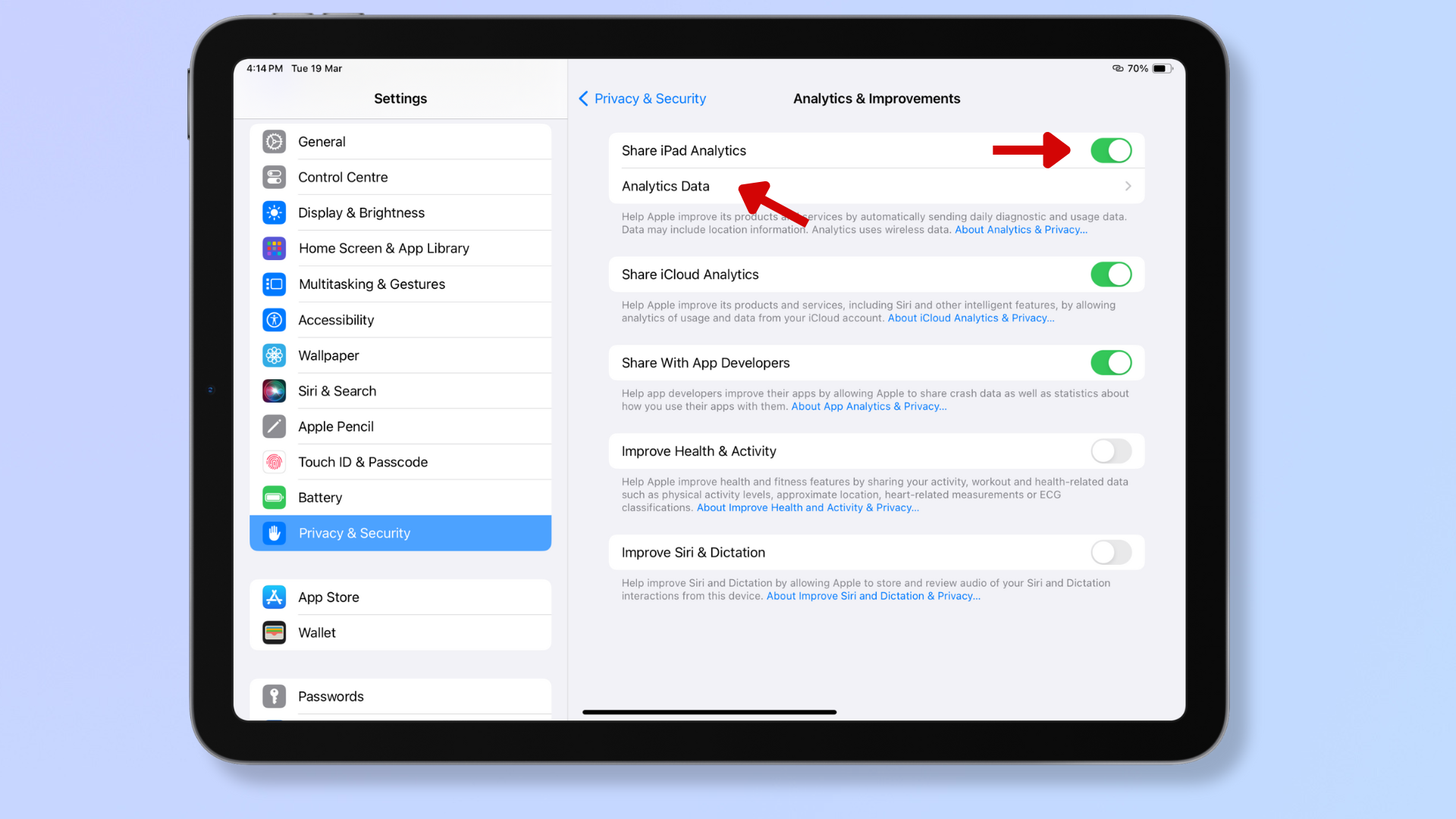
Toggle on Share iPad Analytics. If it was already enabled, then tap Analytics Data below it.
If it wasn’t enabled and you just toggled it on, you may need to wait 24 to 48 hours for the data collection and then return to Analytics Data.
3. Select an Analytics file and copy the final text block
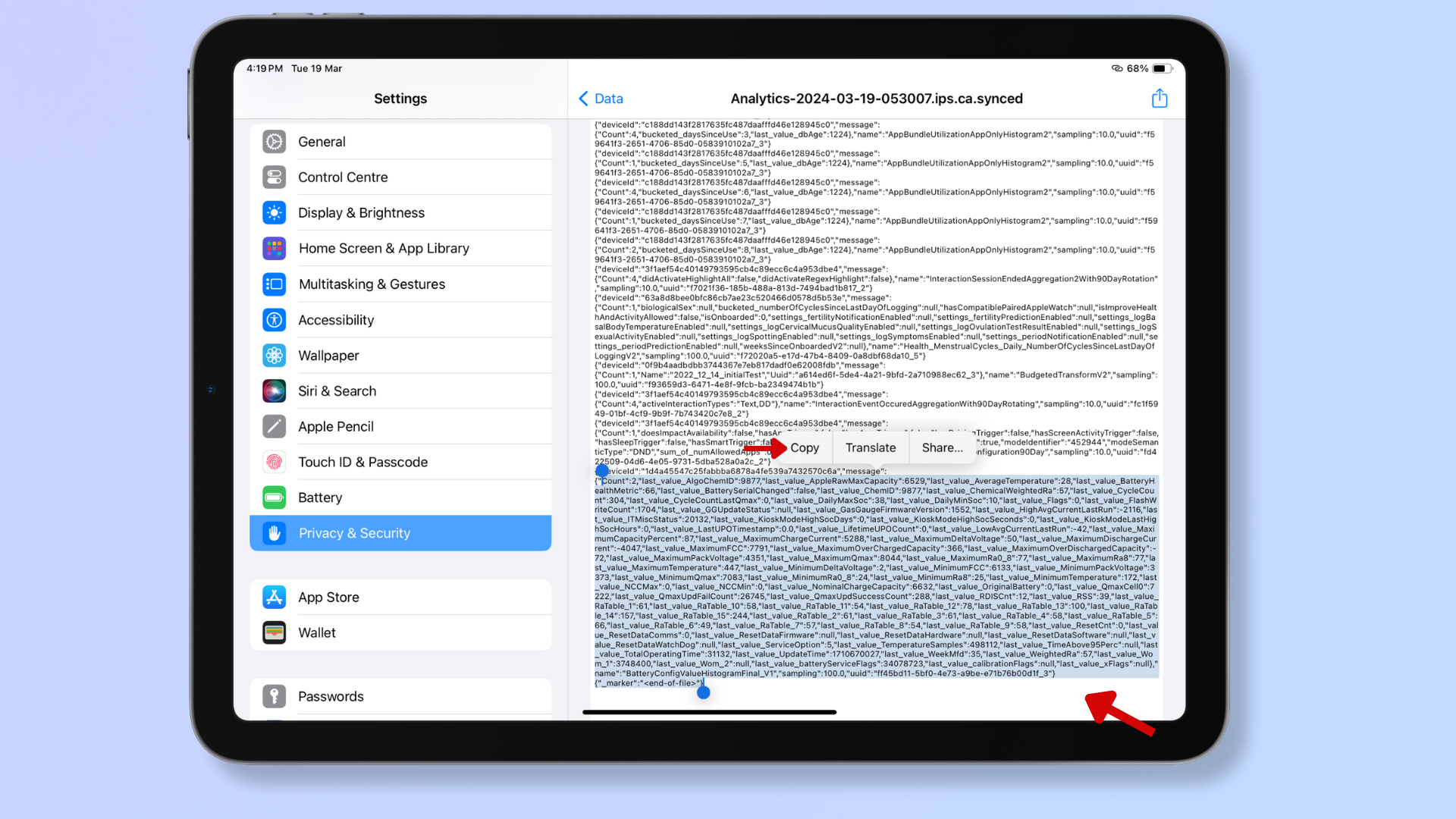
In the Analytics Data, select a file from the top that’s in the format Analytics-year-month-day-time.ips.ca.synced.
Scroll down to the bottom and select and copy the final block of text.
4. Paste and find the MaximumCapacityPercent
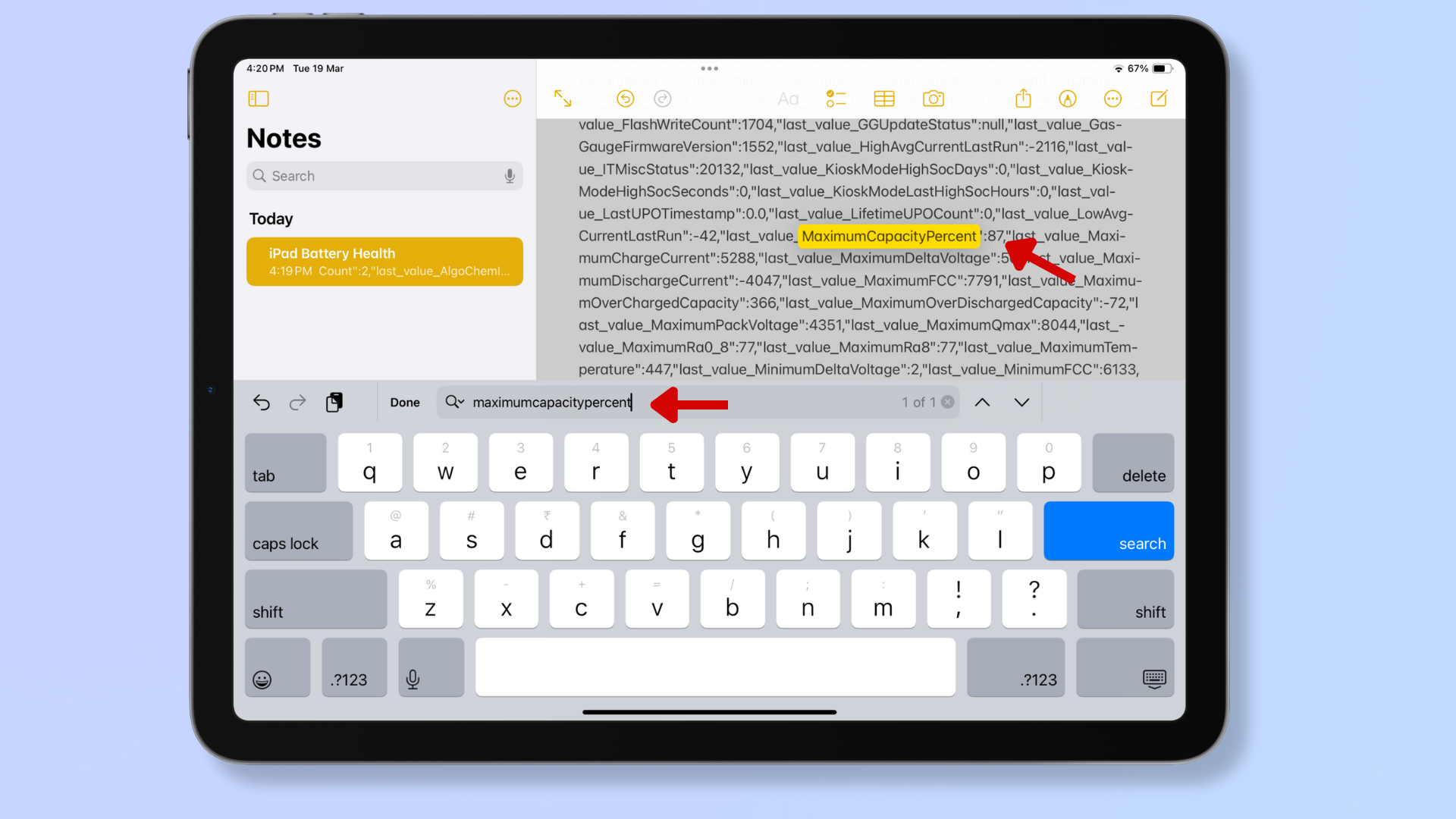
Paste the copied text in the Notes app. Then, tap the Note Actions button (three horizontal dots) at the top-right corner and select Find in Note.
Type MaximumCapacityPercent in the search bar. The number you find against the result indicates the estimated max battery capacity at present. In our case, it’s 87%.
However, this is an estimate and may not be the exact figure. Follow the step below to get a more accurate value.
5. Find and divide the NominalChargeCapacity and MaximumFCC

Once again, tap the Note Actions button (three horizontal dots) and select Find in Note.
Type NominalChargeCapacity in the search bar and copy the number beside the result. Next, type MaximumFCC in the search bar and copy the value next to the result. Divide the NominalChargeCapacity value by the MaximumFCC number and multiply by 100.
In our case, it’s 6632/7791 x 100, which is 85.12% (the exact max battery capacity at present).
Although this is more accurate information about your battery health, Apple calculates your battery health using the rated capacity and not the MaximumFCC (your product's original maximum capacity).
The rated capacity (available online) is a standard value Apple sets for a specific model's batteries. However, slight differences during manufacturing mean that your product’s MaximumFCC could be higher or lower than the official rated capacity. To find the battery health using the rated capacity, divide the NominalChargeCapacity number by the rated capacity.
Final thoughts
Although finding your iPad’s battery health is somewhat roundabout, it’s essential for assessing the device’s performance and longevity. Apple recommends battery replacements if the battery health dips below 80%.
And remember that good charging habits, like not leaving your iPad plugged in all the time or letting it discharge completely, can extend your battery's lifespan. For more iPad tips, read how to use a mouse on your iPad, how to screenshot on iPad, and how to set parental controls on iPad.
Sign up for breaking news, reviews, opinion, top tech deals, and more.
Nikshep Myle is a freelance writer covering tech, health, and wellbeing. He has written for popular tech blogs like Tom's Guide, GadgetReview, SlashGear, and Creative Bloq, and has extensively reviewed consumer gadgets. When he’s not writing, you’ll find him meditating, gaming, discovering new music, and indulging in adventurous and creative pursuits.