How to convert your video into different formats using Free Video Converter
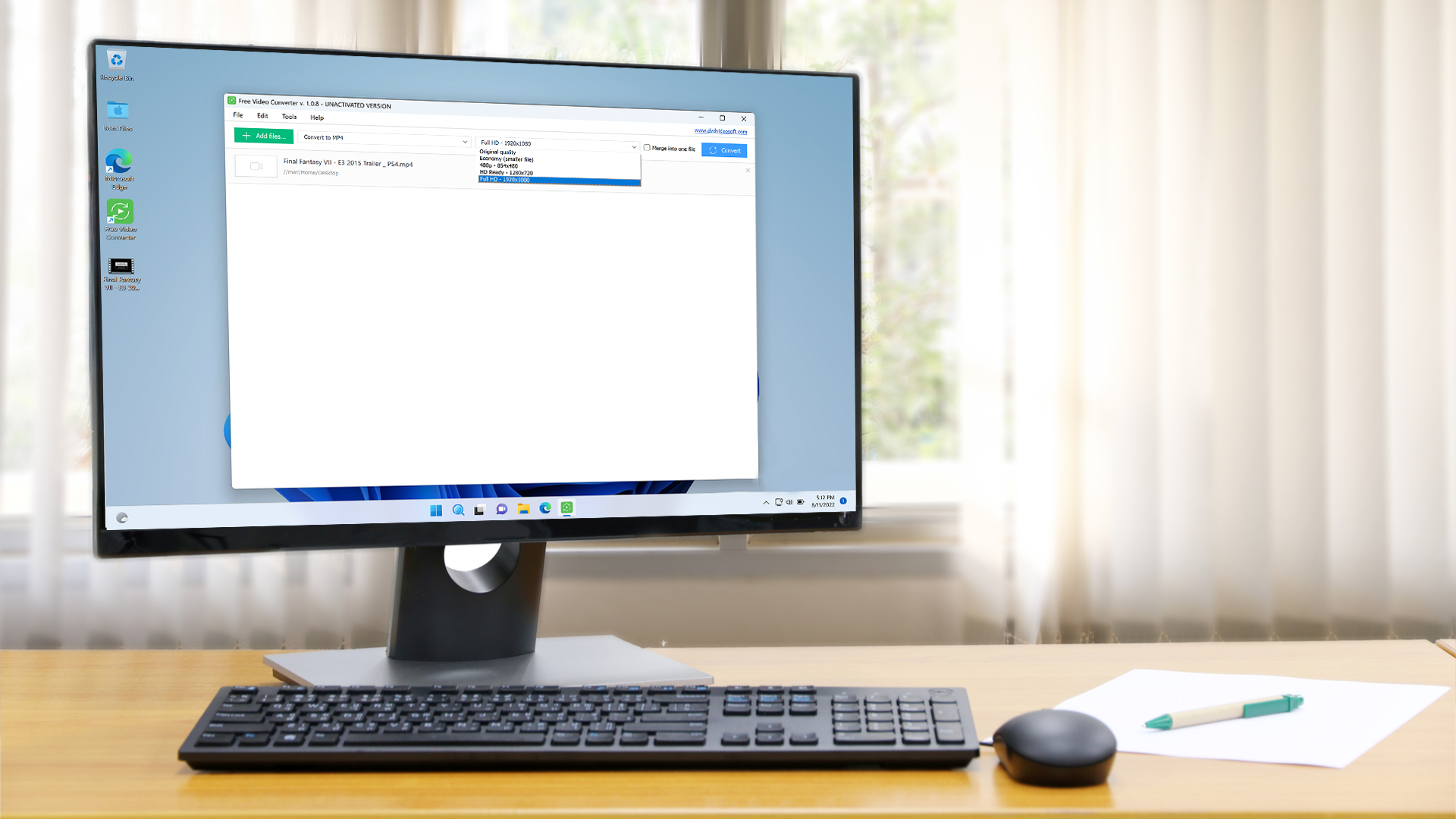
There are so many video formats out there that it can not only be confusing, it can be problematic. Not all formats offer the same level of compatibility, so you may find that you can't play a particular video on your preferred device.
This is one reason for wanting to convert videos between formats on Windows, but the size is another -- video quality is, of course, important, but if it comes at the expense of gigantic file size, it will not always be acceptable.
Whatever your reasons for wanting to convert between formats, Free Video Converter is a great option and we'll show you how to use it.
Downloading Free Video Converter
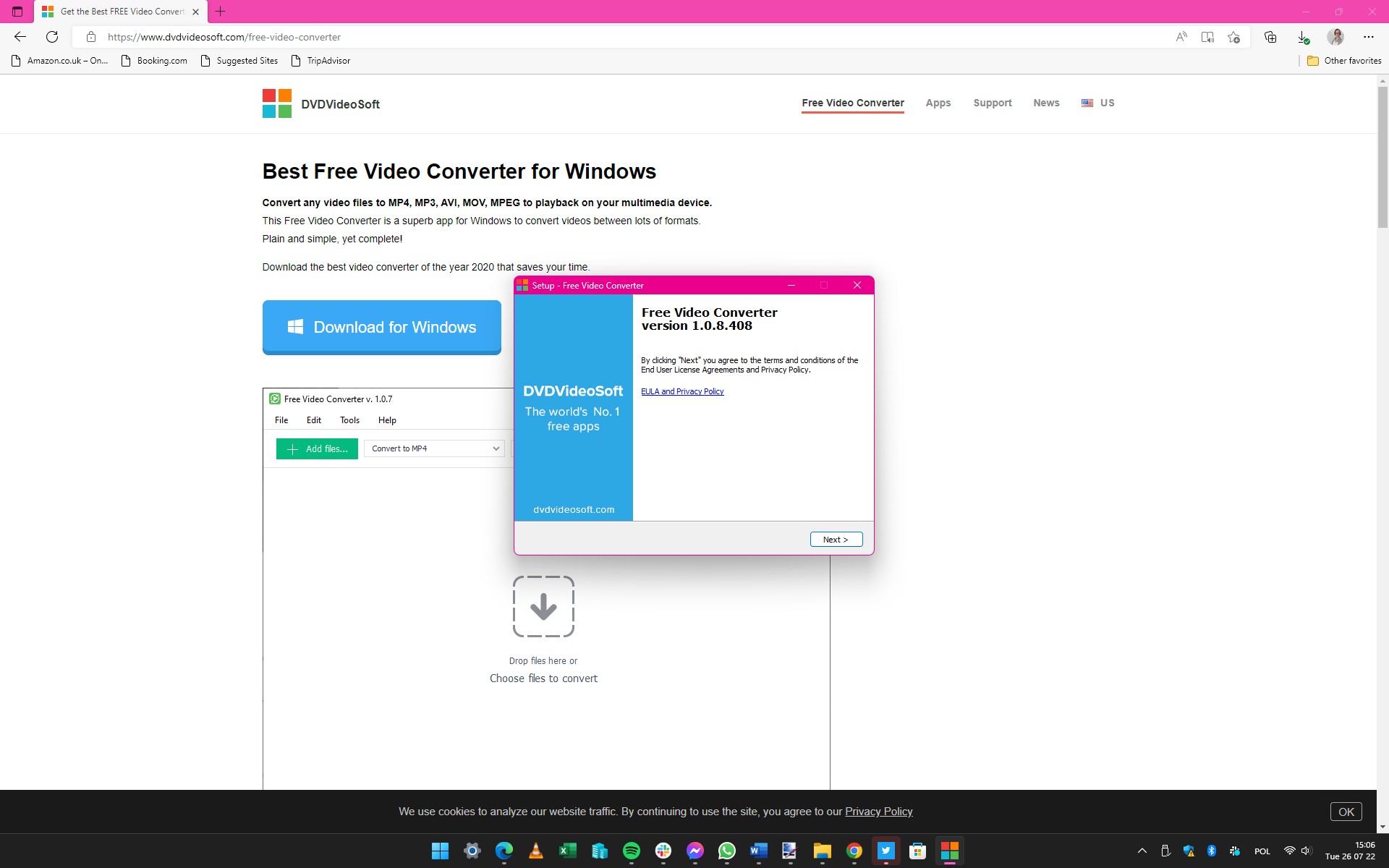
Free Video Converter is produced by DVDVideoSoft, and you can download a free copy of the software here. Click the Download for Windows button, save the file to your hard drive and then run through the installation process.
There is nothing unusual about the setup routine, and you should have the software installed and be ready to get started in a matter of moments.
Once the installer has run its course, Free Video Converter will launch automatically so you can get to work converting video files.
Basic configuration options
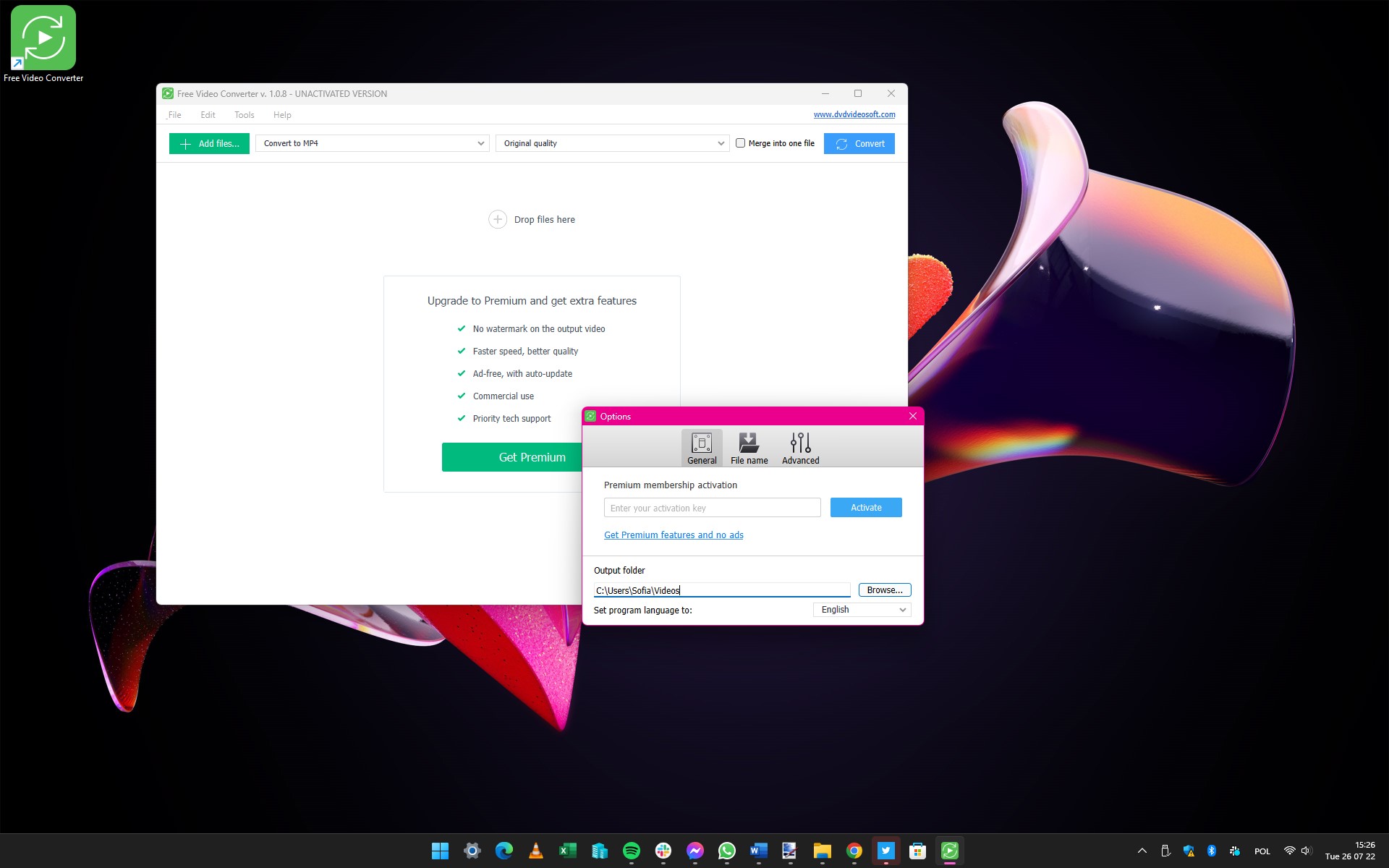
Before you get started, you will notice that you are immediately invited to upgrade to the paid-for Premium version of the software. This highlights the fact that Free Video Converter has a few limitations, but this should not be a problem for most people.
Sign up for breaking news, reviews, opinion, top tech deals, and more.
Click the Tools menu, select Options and on the General tab of Options you can use the Output folder field to choose the default location to save converted videos; just click Browse and select the folder you'd like to use.
File naming options
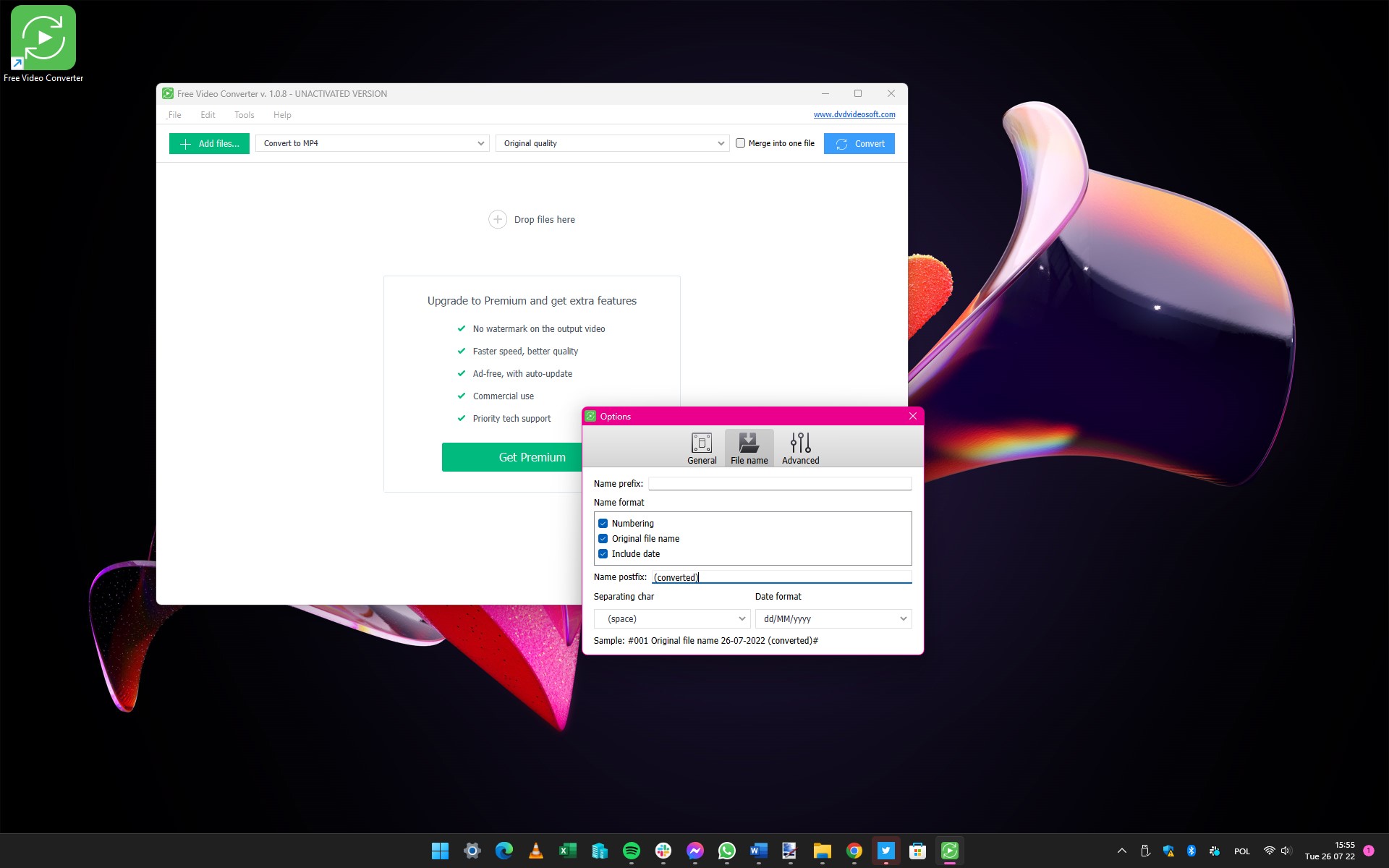
While you are in the Options section of Free Video Converter, it is also worth looking at the File name tab where you can configure how you would like to have your converted file named by the software.
There is room for quite a lot of experimentation here; you can have a prefix added to the name of any newly converted video, and/or construct a name based on the date, original filename and more. You can also append a suffix to a name, change the format of the date, and chose what character should be used between the components of a name.
A power-saving option
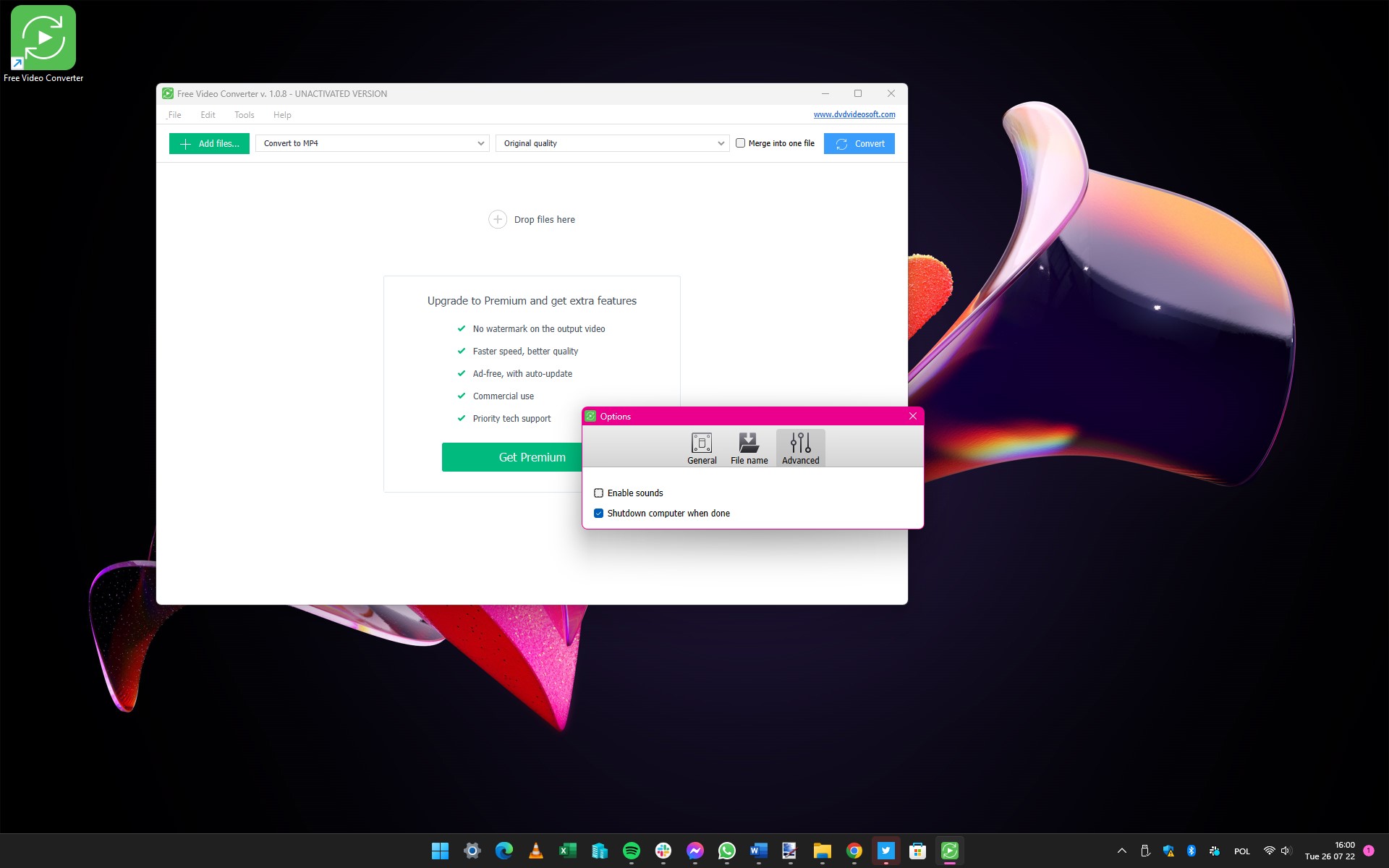
Video converting can be quick, but this is certainly not always the case. If you are converting a very lengthy video, or you have decided to convert several videos in a batch, the process can be very, very long indeed.
You may like the idea of leaving your computer unattended to work its magic while you get on with something else, but it can be hard to know when the conversion process is going to finish.
One option is to leave the conversion running overnight and have your computer shutdown automatically when it is completed -- just move to the Advanced section and enable the Shutdown computer when done option.
Importing video

To convert a video or several videos, you first need to add whatever it is you want to work with to Free Video Converter, and there's a couple of ways to do this.
The first option is to simply drag and drop one or more videos from Explorer onto the application window. Alternatively, you can click the Add files button, click Files > Add files or press Ctrl + V to open the Add files dialog which you use to browse the contents of your hard drive and select the files you would like to use.
Setting conversion options
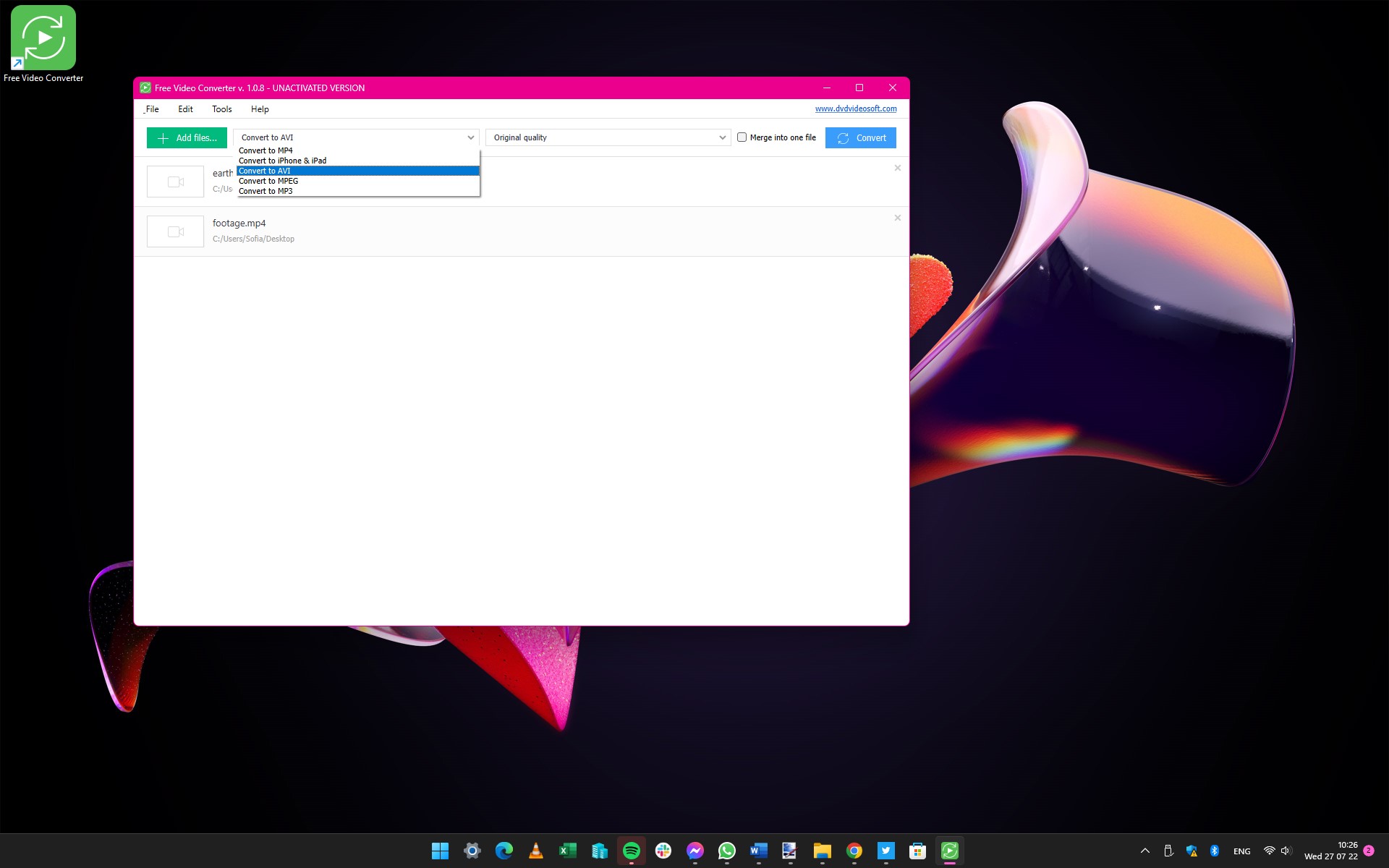
There are two menus you can use to configure your video conversion preferences. The first one appears next to the Add files button.
The default option that is selected, is to Convert to MP4, but if you click the drop-down menu, you will see that there are others to choose from. You can also select Convert to AVI or Convert to MPEG if you prefer to use these formats, and there is also the option of selecting Convert to MP3 if you would like to convert the video file into an audio file.
Finally, Convert to iPhone & iPad produces videos suitable for playback on Apple devices.
Configure video quality
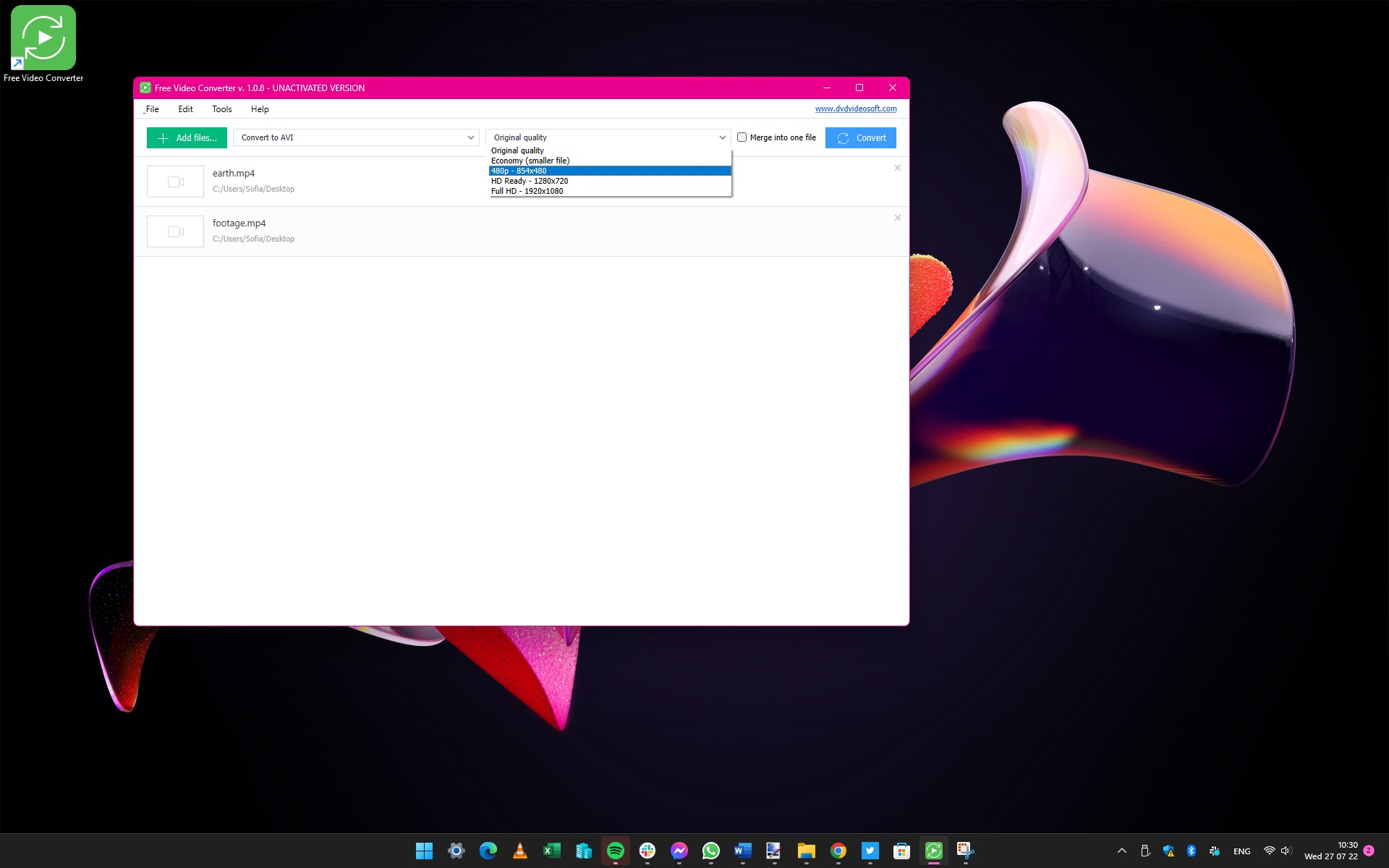
The second drop-down menu appears to the right of the first one. It includes various presets that can be used to change the quality of converted video; the default option is Original quality, but the are other settings to choose from.
Each of the four additional options (Economy (smaller file), 480p - 854x480, HD Ready - 1280x720, and Full HD - 1920x1080) are fairly self-explanatory and the one you choose will very much depend on how you want to use the resulting video file.
Merging multiple videos
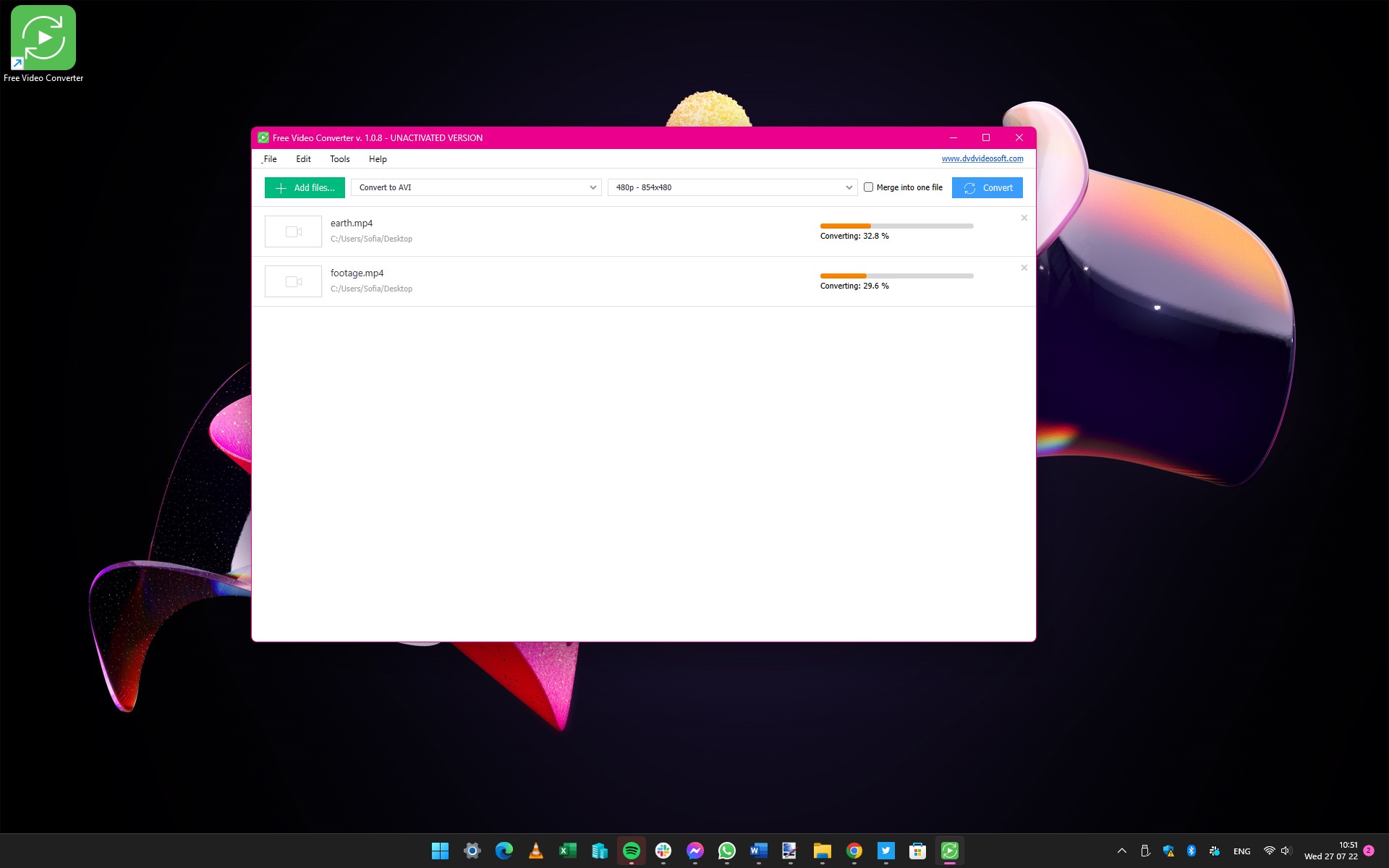
Another handy option that is available in the premium version of Free Video Converter is to merge multiple videos into a single file. This is a useful way to combine several video clips into one, and it is up to you whether you choose to simply merge files without any other changes, or if you also want to change the quality or format of your files.
Just check the option labeled Merge into one file and click the Convert button. You need to click the same button if you are just using the free version of the program to convert video quality and formats, but you will need to click Convert in the dialog box that appears, in order to confirm that you're happy for a watermark to be added.
Final thoughts
The process of converting videos -- just like other forms of video editing -- is not far more accessible than ever before. This is both in terms of the increased availability of software that is easy to use, and also the fact that there are so many free utilities out there to choose from. Free Video Converter is an incredible tool, but it is far from being the only option available to you.
You might also want to take a look at Handbrake, which is available for macOS and Linux in addition to Windows. Other noteworthy alternatives include Free HD Video Converter Factory (so long as you don't need 1080p support) and Any Video Converter Free, another option that's suitable for Mac and Windows users. We've also got a lot of time for Freemake Video Converter.

Sofia is a tech journalist who's been writing about software, hardware and the web for nearly 25 years – but still looks as youthful as ever! After years writing for magazines, her life moved online and remains fueled by technology, music and nature.
Having written for websites and magazines since 2000, producing a wide range of reviews, guides, tutorials, brochures, newsletters and more, she continues to write for diverse audiences, from computing newbies to advanced users and business clients. Always willing to try something new, she loves sharing new discoveries with others.
Sofia lives and breathes Windows, Android, iOS, macOS and just about anything with a power button, but her particular areas of interest include security, tweaking and privacy. Her other loves include walking, music, her two Malamutes and, of course, her wife and daughter.
- Daryl BaxterContributor