Having been a cornerstone of the iOS experience for several years, Apple's virtual assistant Siri is now baked into macOS.
As long as you have a way to talk to your Mac (using a built-in or external mic), you can give it commands, such as to display weather reports, locate documents, or add events to Calendar.
On macOS, Siri lives in the Dock and the menu bar and is triggered with a click, or you can activate it by holding Command + Spacebar for a moment.
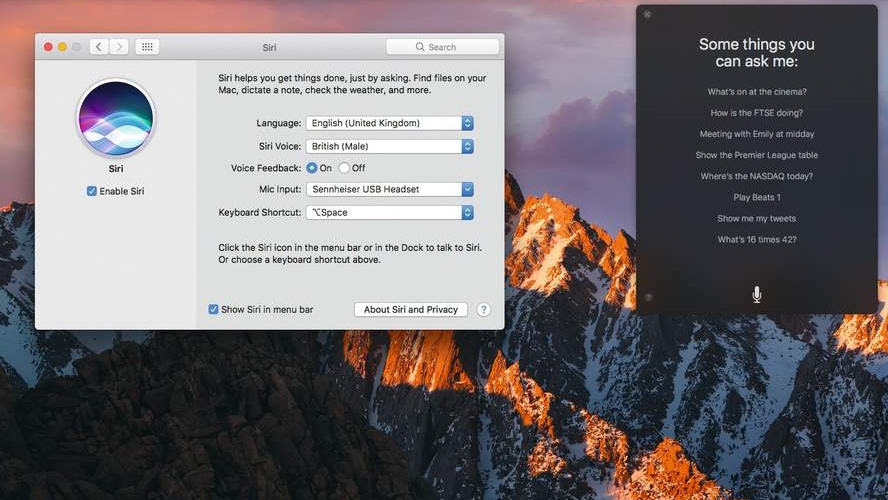
That's the same combo that opens Spotlight when pressed and released quickly, so Siri's System Preferences pane offers a couple of alternative shortcuts that you can simply press in order to avoid confusion, or you can define your own shortcut.
However, make sure it doesn't clash with one you use elsewhere. Barking "Hey, Siri!" at your Mac is absent, but there is a workaround. First, this requires you to be using a normal shortcut – one you press for an instant response, rather than hold down – so make that change first.
Next, turn on Dictation in Keyboard prefs, and Use Enhanced Dictation (which may require a download). By your command Open the Accessibility pane, select Dictation on the left, enable the use of a dictation keyword phrase, and use "Hey" for said phrase.
Next, click Dictation Commands, turn on 'Enable advanced commands', and click + to create a new one. In the top field, type 'Siri' (without quotes). In the Perform pop-up menu, choose Press Keyboard Shortcut, then press the Siri shortcut you set earlier, and finally click Done.
Sign up for breaking news, reviews, opinion, top tech deals, and more.
The Dictation icon will appear in the menu bar, and you can now say "Hey, Siri" to activate the feature, rather than having to press keys like some kind of tech caveman.
How to use Siri in macOS Sierra

1. Search the web
Ask Siri to search the web for a topic. It also knows about sports and weather; ask how a major team fared recently ("Did Liverpool win?"), or for today's or tomorrow's forecast.
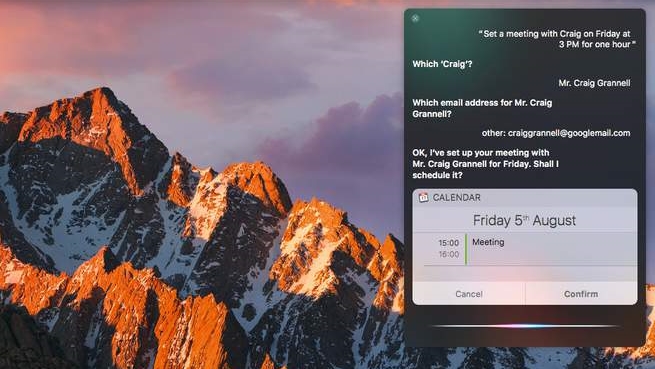
2. Get organised
Rather than laboriously typing out Calendar events, have Siri "set a meeting with Craig on Friday at 9", move existing events, or tell you what's scheduled for a given day.
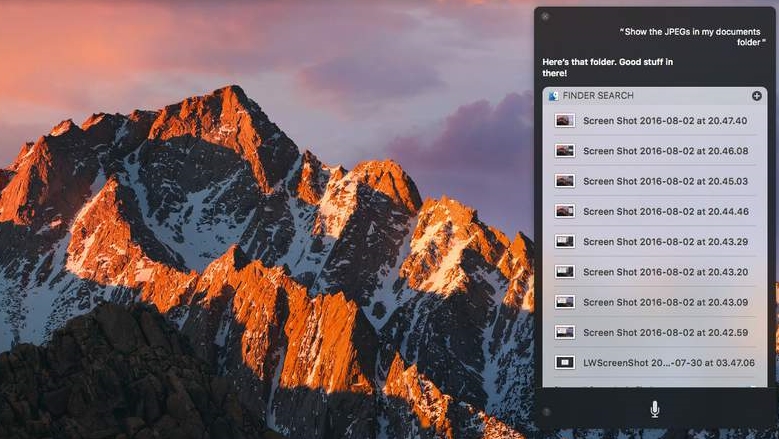
3. Find and open stuff
Open apps, access preference panes, and change things like screen brightness. Have Siri open specific files in certain folders: "Show all the JPEGs in my Downloads folder".
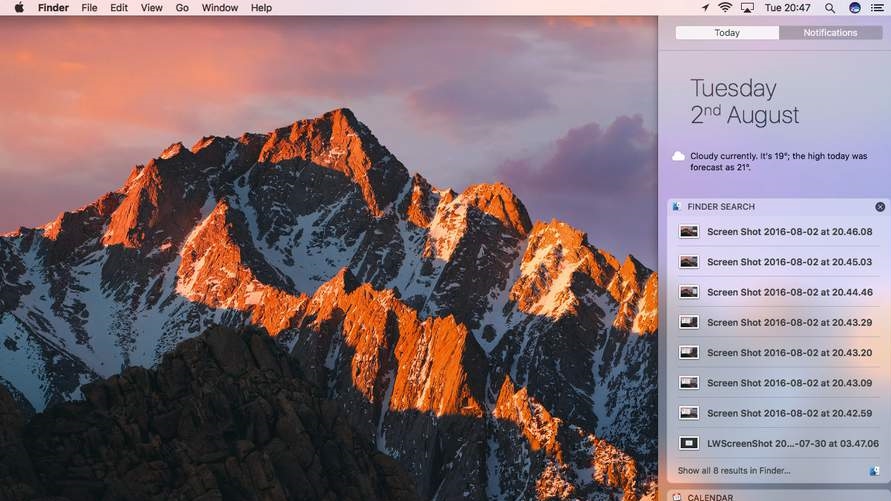
4. Stash your searches
After finding some files using Siri, click the + to save the search in Notification Centre as a Finder Search widget; it'll update as other relevant files are later added.
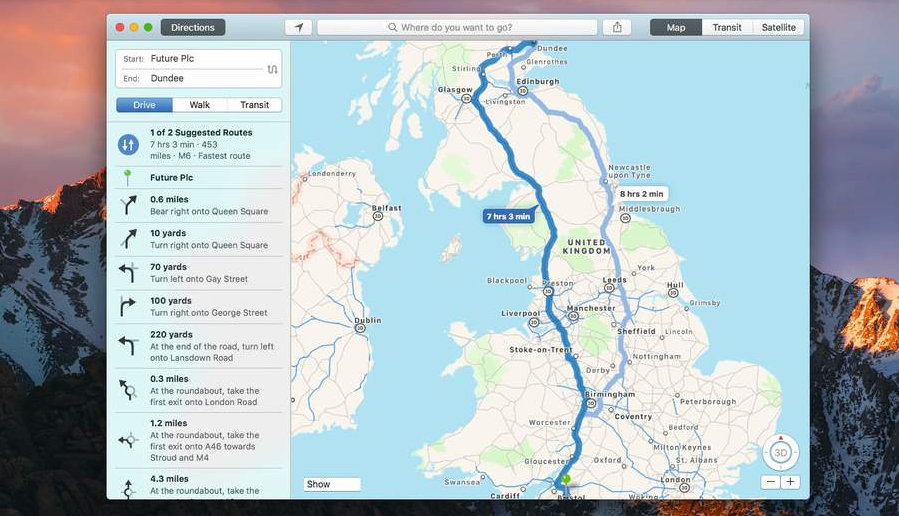
5. Get directions
Have Siri give you "directions from home to Dundee", or "show a map of New York". An evening out? Easy. "Show me local restaurants", or "What films are showing locally?"
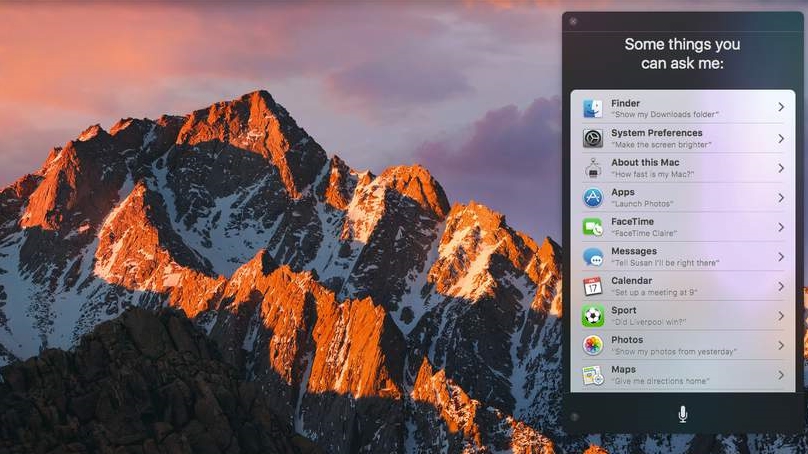
6. Get more ideas
Siri has many more capabilities. To discover some of them, ask it: "What can you do?" – Siri will bring up a scrollable list. Click an item to see use-case examples for it.