How to optimize your Windows laptop for optimal performance

Getting your laptop to top performance can be a difficult task even with the best Windows laptops, especially when working with Windows 11 as the OS. It's especially important when you've taken advantage of one of many Black Friday deals and have a brand-new portable machine that just won't stop freezing and stuttering.
However, as you learn about the wide variety of features and tools hidden and not-so-hidden within the OS, it becomes apparent that there are plenty of ways to improve both speed and performance.
We've collected the best tips and tricks that are all nearly guaranteed to optimize the best laptops for optimal performance, whether you're using your laptop for productivity work, you have the best gaming laptop with the latest specs, a laptop made for creative projects, video editing, or one of the best 2-in-1 laptops.
One important point is to avoid using registry cleaners, which usually pop up as "Speed up your PC!" ads. Even Microsoft warns against using them and for good reason, as they're often filled with malware that will not only slow down your laptop even more but steal your precious data to boot.
Steps for how to optimize your Windows laptop
- Uninstall what you don't need
- Disable various startup programs
- Update Windows 11
- Run Windows Security
Tools and Requirements
- Windows laptop of your choice
- Windows 11 OS installed
Step by step guide
1. Install the latest Windows 11 updates
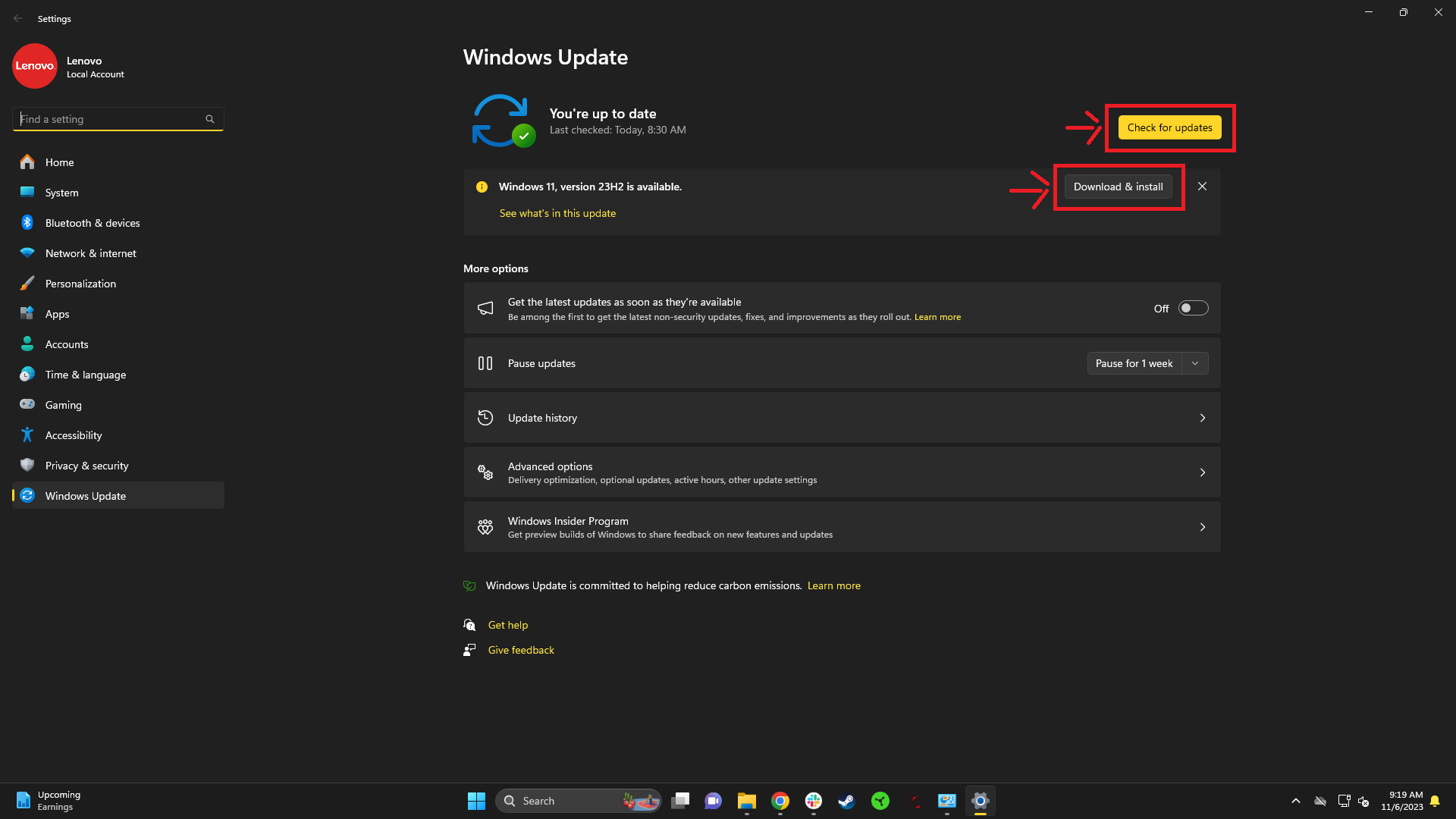
One of the main reasons for a lagging OS is that it's out of date. It's easy to check for any new updates by simply clicking on the Start button, then selecting Settings > Windows Update > Start button, then selecting Settings > Windows Update > Check for updates.
You can see from there what new updates are available, including optional ones through the Advanced options section.
2. Uninstall bloatware
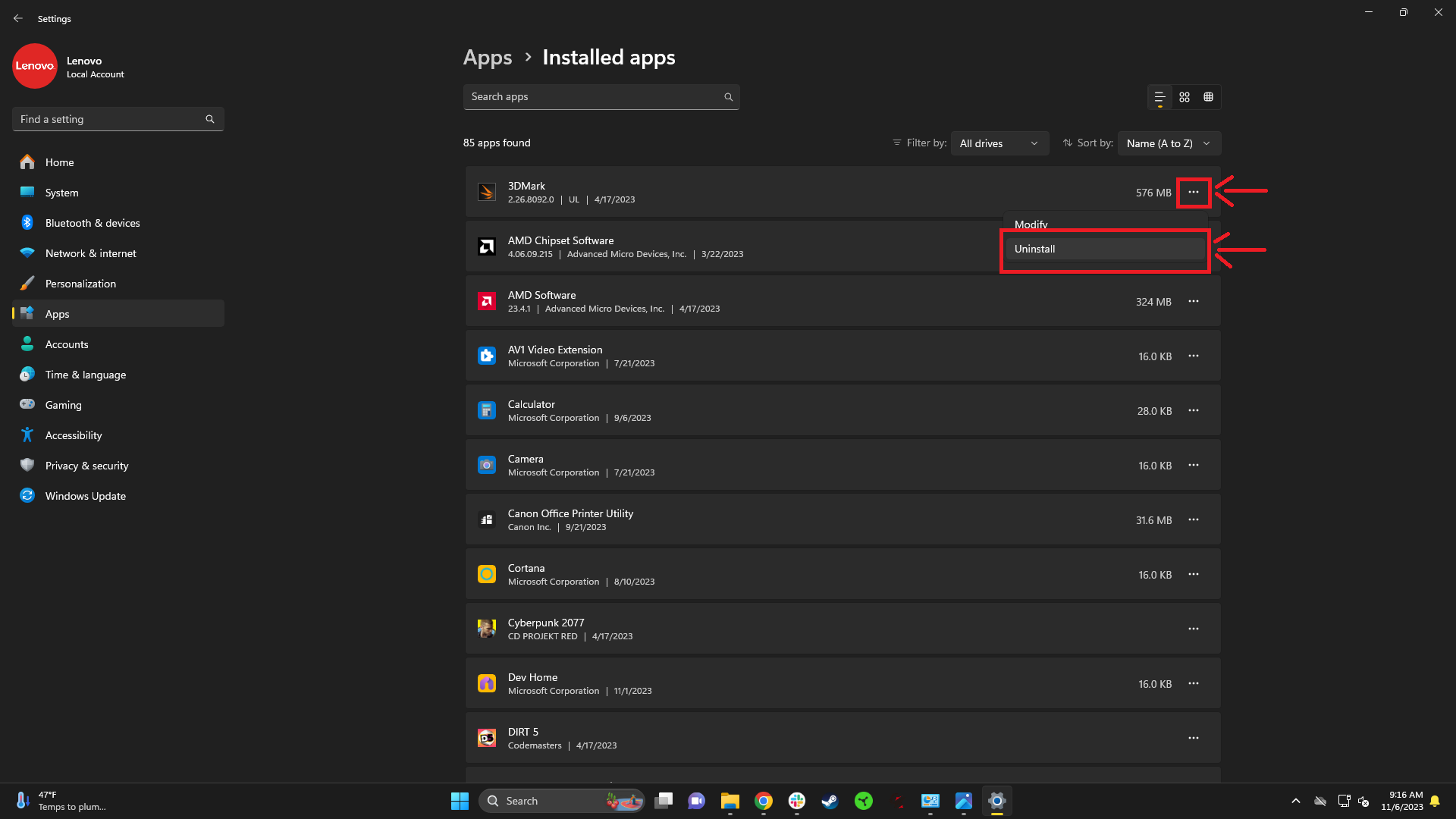
Bloatware, also known as PUPs (potentially unwanted programs) and by less savory names, are programs that are automatically installed on a PC or laptop by either the manufacturer or the retailer selling it. And they tend to run in the background, causing massive slowdown.
Click on the Start button, then Settings > Apps. Click on the three dots to the right of the app and then click Uninstall.
3. Disable unneeded startup programs
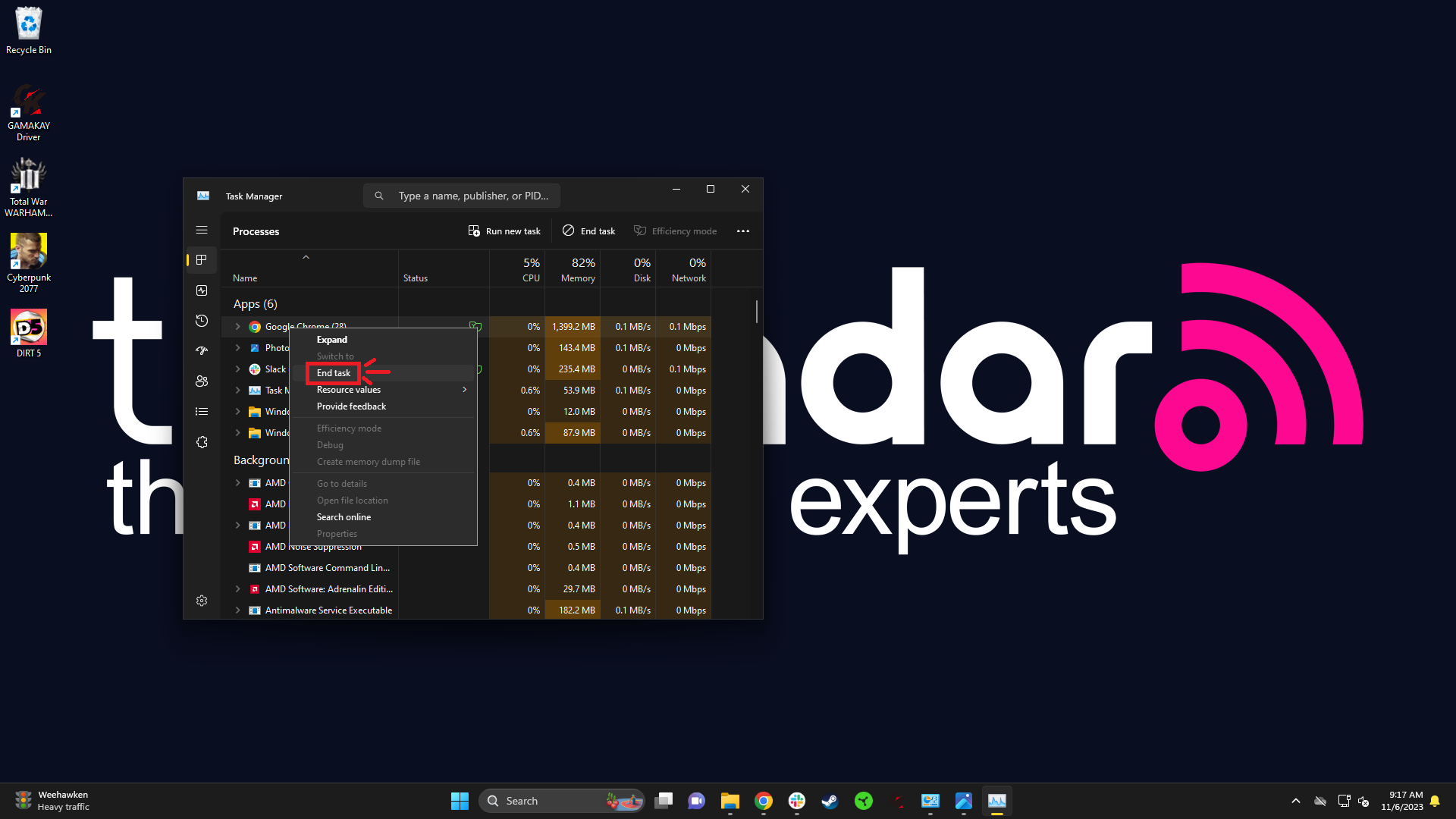
Another common yet massive cause of slowdown is a large number of programs running automatically in the background upon start-up.
The fastest way to disable several currently running programs in the background is by opening Task Manager by holding down Ctrl + Alt + Del on the keyboard.
You can also stop programs from starting automatically in the first place by clicking the Start button, and then selecting Settings > Apps > Startup. From there you select the program you want to keep from starting up and select Off.
4. Enable Fast Startup
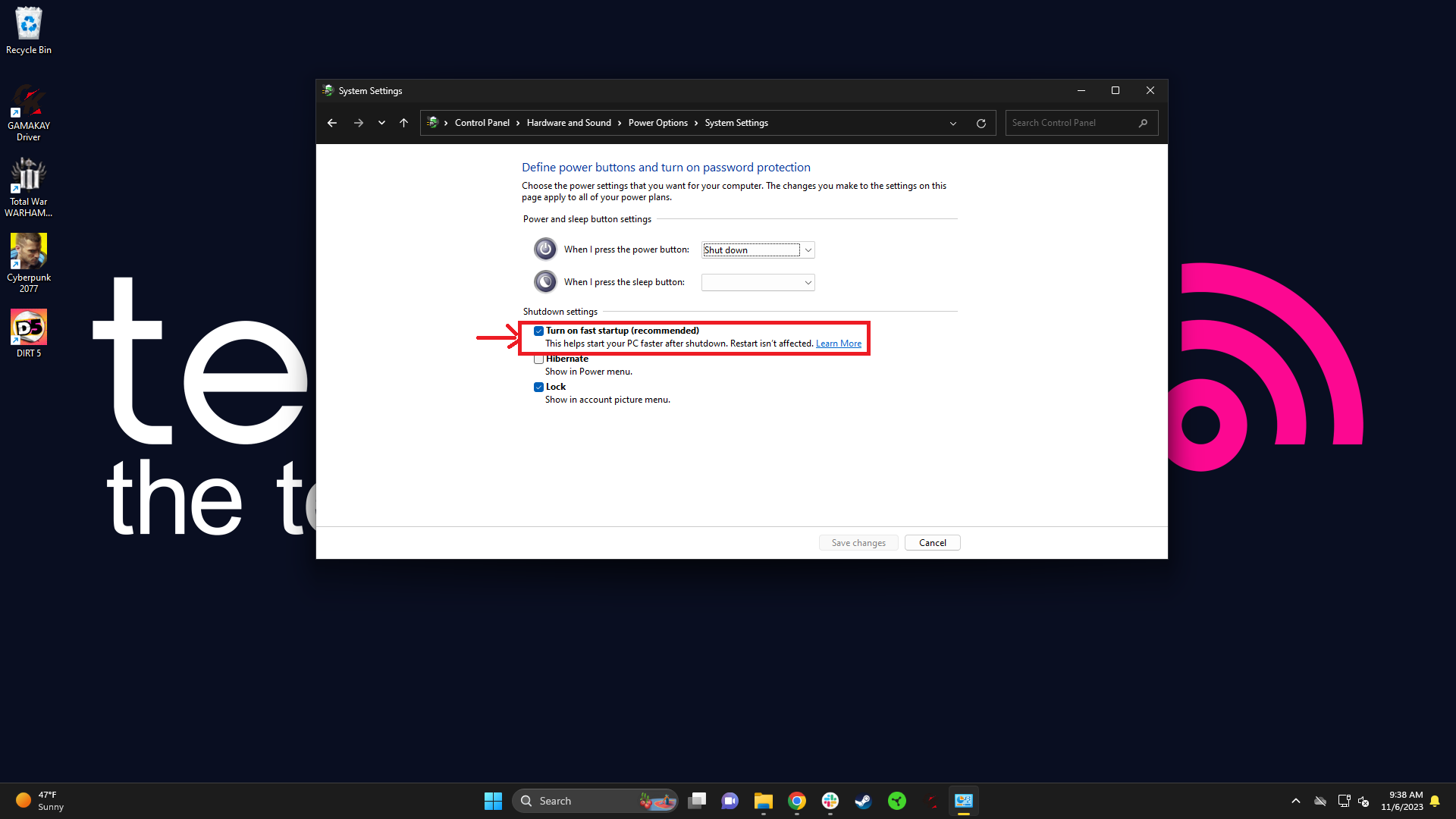
Fast Startup is a handy feature that allows for Windows computers and laptops to boot up faster. When you shut down your PC, the feature instead puts it in hibernation mode, allowing it to boot more quickly. Normally, it works as intended and does speed up your laptop.
However, there are rare cases of it malfunctioning and causing issues that range from difficulty installing Windows updates to not being able to access BIOS settings. If you end up having those problems, it's best to disable it.
5. Check for viruses and malware

Viruses and malware are always a threat to laptops and can cause major slowdowns as well. To ensure that you have no such issues with your own laptop, you can run scans through Windows Security. Click the Start button, and then Settings > Privacy & security > Windows Security, and then select Open Windows Security.
From there select Virus & threat protection, then select Protection updates under Virus & threat protection updates. On the Protection updates screen, select Check for updates to make sure you have the most recent updates.
Finally, select Virus & threat protection, then select Quick scan. If you need a more in-depth scan, then that's also available through more advanced options.
6. Change Power Mode

A super easy way to immediately increase speed and performance for your laptop is by changing the power mode.
Click on the Start button, and then Settings > System > Power & Battery, and then scroll down to Power, click the dropdown arrow on the right of the Power mode option, and select Best performance.
7. Add more RAM or use ReadyBoost
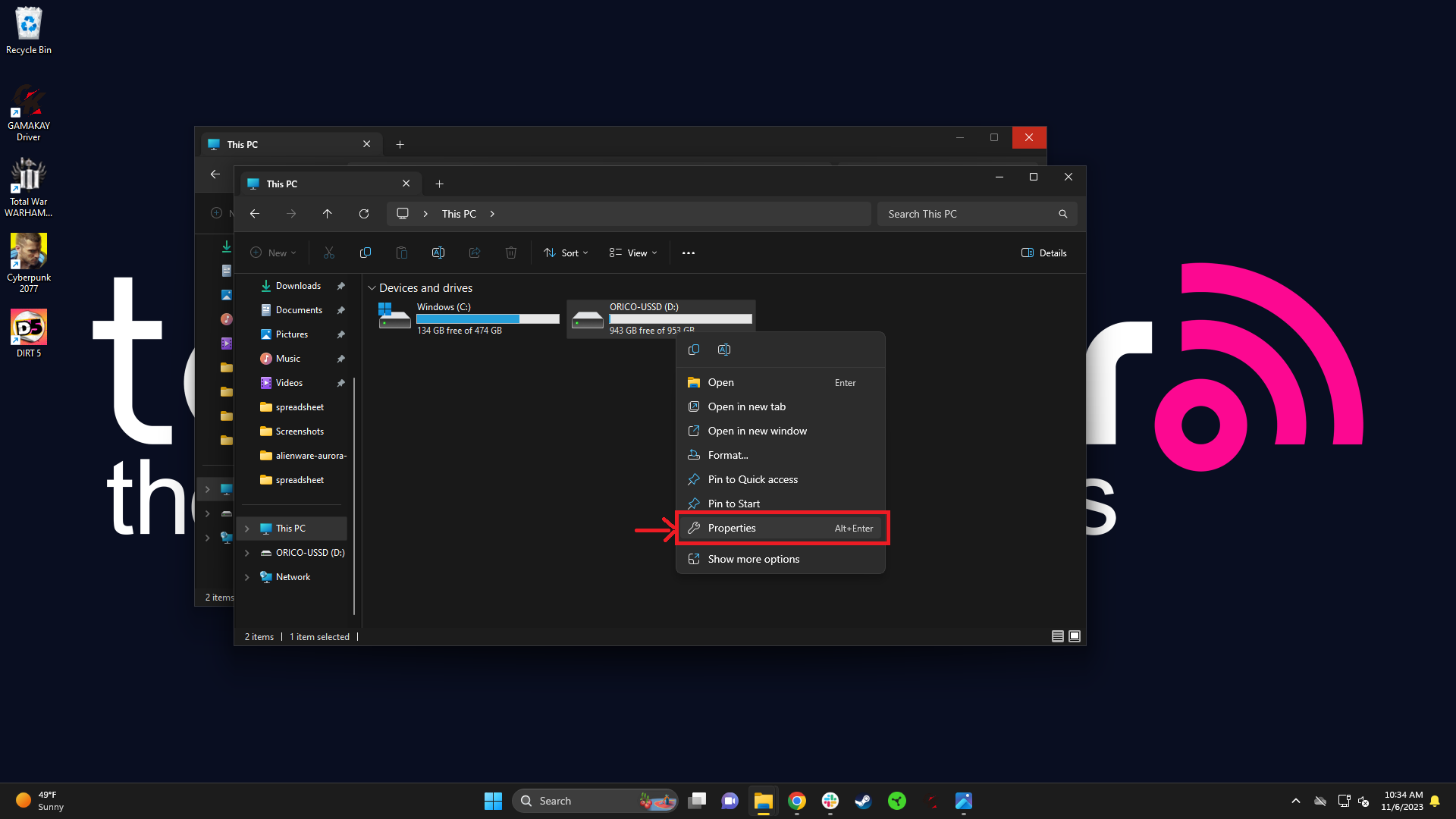
Another reason for a poorly optimized laptop could simply be that you're running low on memory or RAM, which means that there's less space for programs to run on whether in the background or not.
Some laptops are upgradable, meaning you can open them up and add more RAM yourself, though it's more difficult to do than on a desktop PC.
Another option is using ReadyBoost, which lets you use a USB drive to add more RAM instead. Insert the USB into your laptop, open File Explorer, click on This PC in the left menu panel, right-click the removable drive and select Properties, click the ReadyBoost tab, and then select Use this device.
8. Restore from a System Restore Point
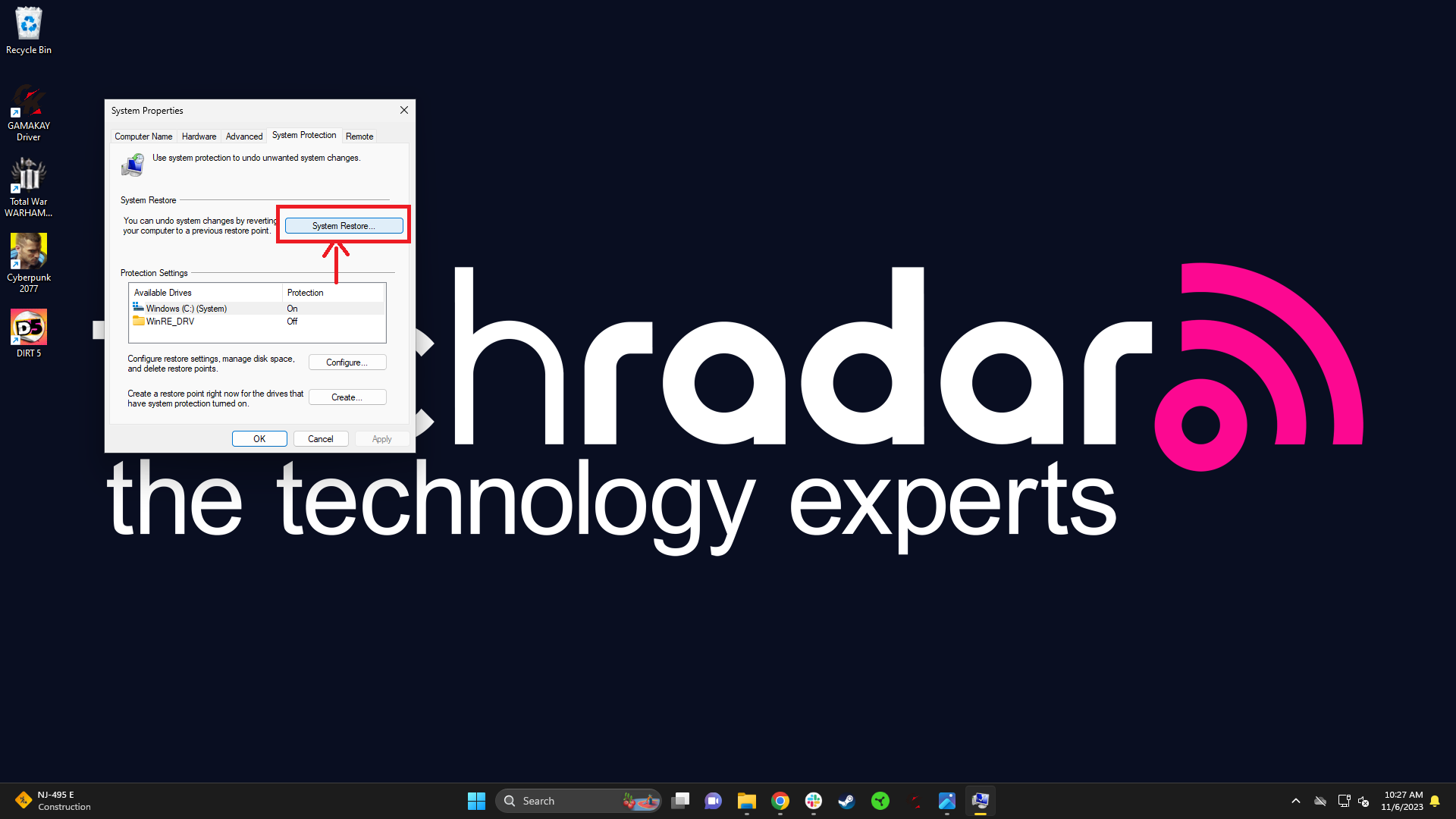
Sometimes, there's no fixing what went wrong with your laptop, especially if malware embedded itself in it. At that point, you'll need to go back in time to essentially undo whatever was installed in your machine in the first place by using a feature called System Restore.
Search on the taskbar, type advanced system, then select View advanced system settings from the list of results. On the System Protection tab, select System Restore.
Select Recommended restore to go with the most recent restore point Windows generated automatically, or Choose a different restore point to select one yourself, then select Next.
If you choose to select a different restore point, select one, then select Next. Then select Finish to begin restoring.
9. Use Disk Cleanup on temporary files
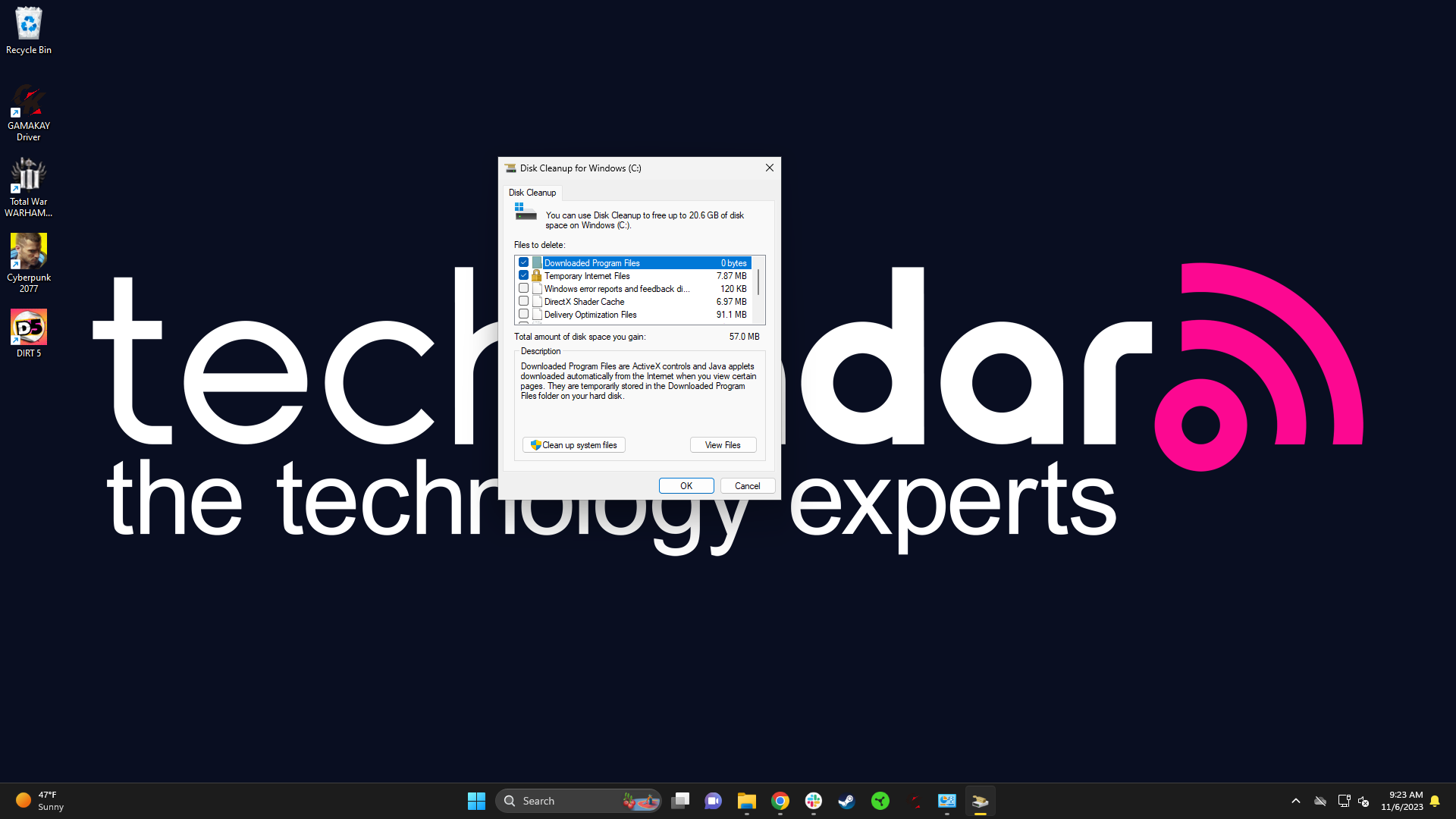
Disk Cleanup is another nifty feature that you can use to remove unneeded files bogging down your laptop.
To access it, type cleanup in the search taskbar, and select Disk Cleanup from the results. Click the boxes next to each file you want to delete, select OK, and then Delete Files.
10. Change appearance through Performance Options
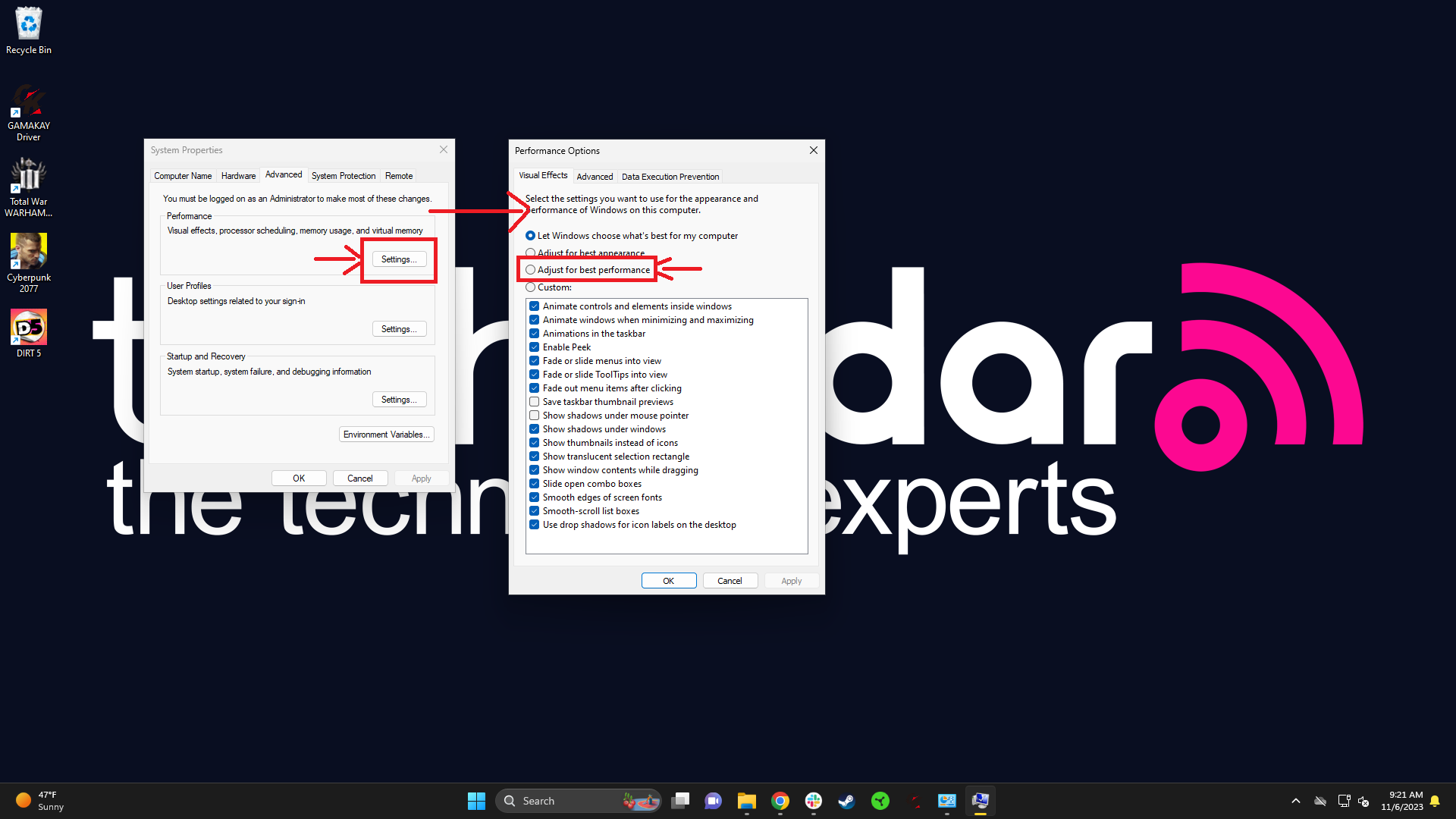
Some users would rather keep their appearance options to customize their laptops to their liking. However, it can also be a source of slowdown and some may rather disable said options altogether.
Type advanced system into the search Taskbar and click View advanced system settings from the results. Click on Settings under Performance, select Adjust for best performance, then click OK and OK again.
Final thoughts
There are plenty of other ways to optimize your laptop, like running a troubleshooter, turning off search indexing, turning off tips and notifications, enabling game mode if you're using a gaming laptop, pausing OneDrive syncing, managing the page file size, optimizing and defragmenting your drives, and more.
Keep in mind, however, that you don't need to do every single one of these steps to boost performance. Most of the time just a few of these options are more than enough to properly optimize your laptop. The best course of action is to try out the one or two steps, and then test it to see if it worked.
You might also like
- Windows 11 Copilot makes digital mischief with desktop icons ...
- The best Windows laptop: top Windows 11 notebooks ...
- I spent hours trying to restore Bluetooth on my laptop after a ...
- How to install and use Threads in Windows 11
Sign up for breaking news, reviews, opinion, top tech deals, and more.

Named by the CTA as a CES 2023 Media Trailblazer, Allisa is a Computing Staff Writer who covers breaking news and rumors in the computing industry, as well as reviews, hands-on previews, featured articles, and the latest deals and trends. In her spare time you can find her chatting it up on her two podcasts, Megaten Marathon and Combo Chain, as well as playing any JRPGs she can get her hands on.