How to set the iPhone camera timer

Trying to work out how to set the iPhone camera timer for hands-free photography? It isn't immediately obvious where to find this useful tool, but our guide is here to help.
The short answer is in the box to the right. You can either swipe up to find the Camera app's additional tools, or use the arrow at the top of the screen to reveal them.
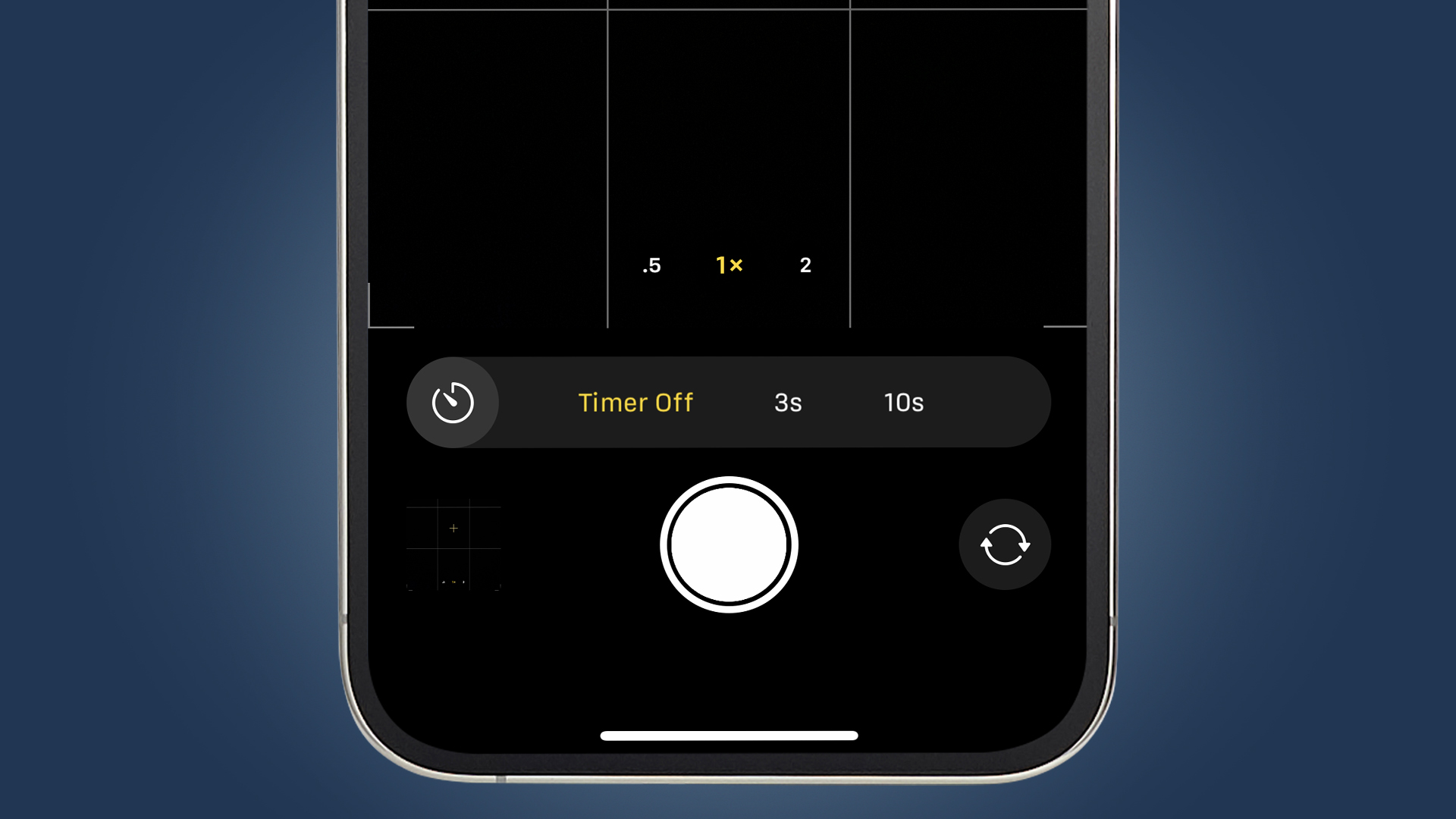
1. Open the camera app and select 'Photo' mode.
2. Flick up from the photo mode menu above the shutter.
3. Choose the 'clock' icon and pick a timer length.
But knowing where to find the iPhone camera timer and understanding how to use it are two different things. The timer isn't just useful for family photos where the iPhone owner also wants to be in the pic. It can also be used for shooting long exposure photography, macro images and selfies in the highest possible quality.
We’re going to show you how to get the most out of the iPhone's camera timer feature. And we'll also tell you about the few times you might want to consider using the timer in a third-party app rather than Apple’s own.
These are, thankfully, thin on the ground because Apple’s camera app is more intuitive and responsive than virtually any other iPhone camera app out there. First, let’s look at the basics – starting with where to find the timer in the Camera app.
How to set the iPhone camera timer
- Open up the camera app and select Photo. The first step is to open the camera app on your iPhone and select the Photo mode. Your iPhone will most likely open the app in this mode. But if you’re in another one, just use left-right swipes until you see 'Photo' at the centre of the bottom of the screen.
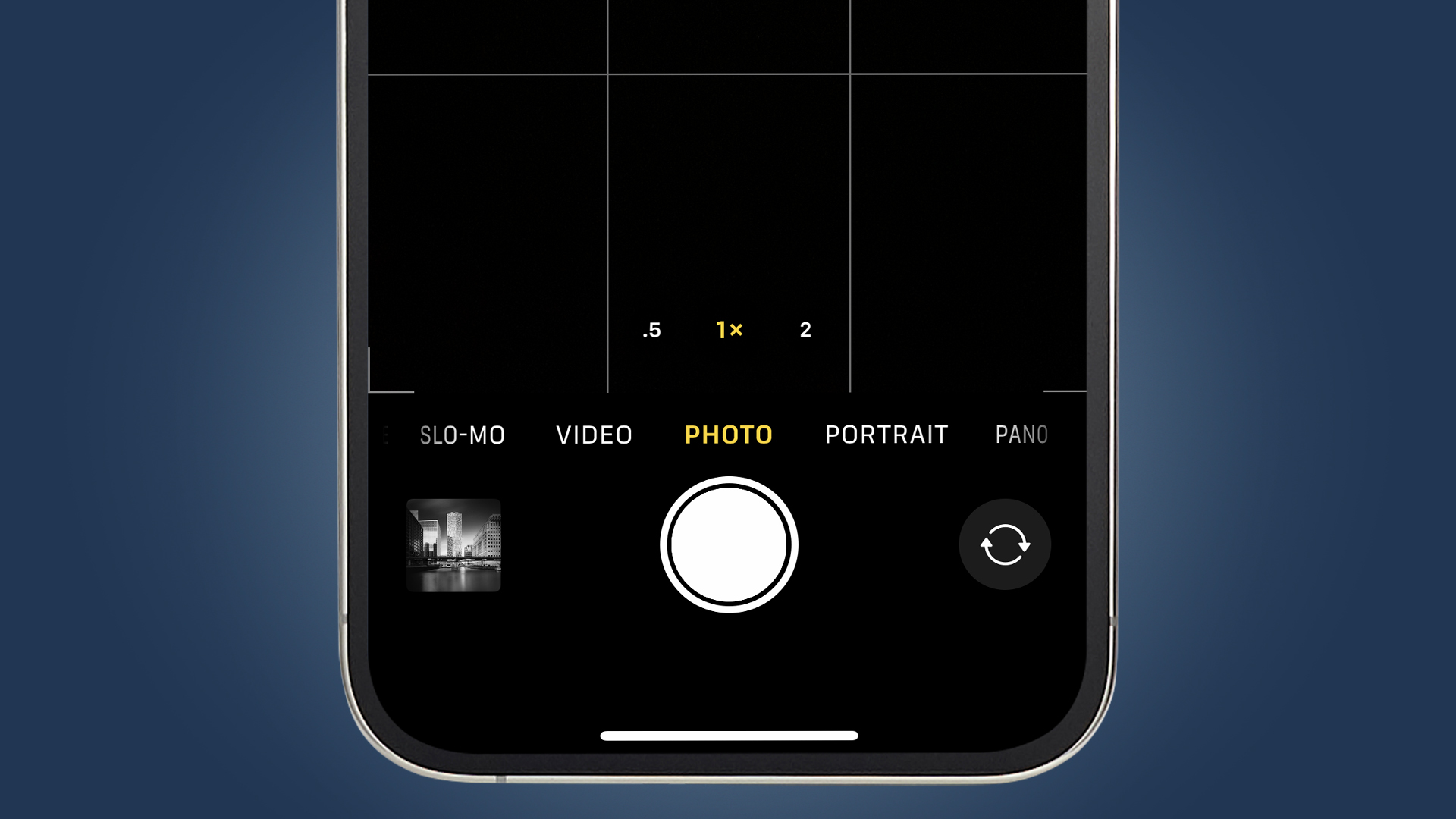
- Flick upwards to access the settings shortcuts. Swipe upwards at the base of the camera preview image and you will see a little toolbar of icons (below). These are shortcuts to a few more advanced customization features that most people don’t need to worry about. But it’s where we find the photo timer control.
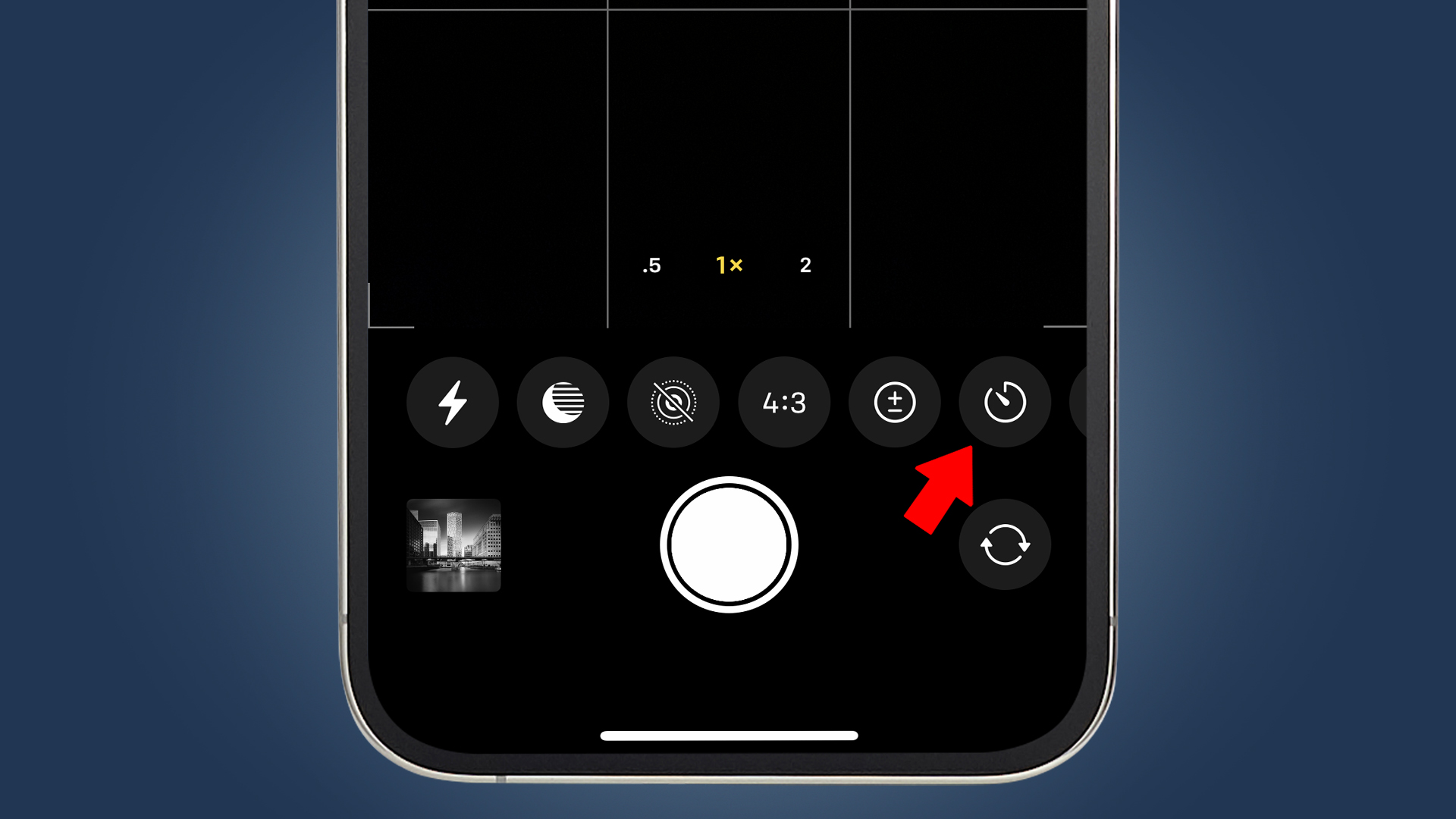
- Select your timer window. Once you’ve pressed the timer shortcut you should see a pop-up, where “timer off” is currently selected. Alongside this are “3s” and “10s” options. This lets you choose how long the pause it before your iPhone takes a photo.
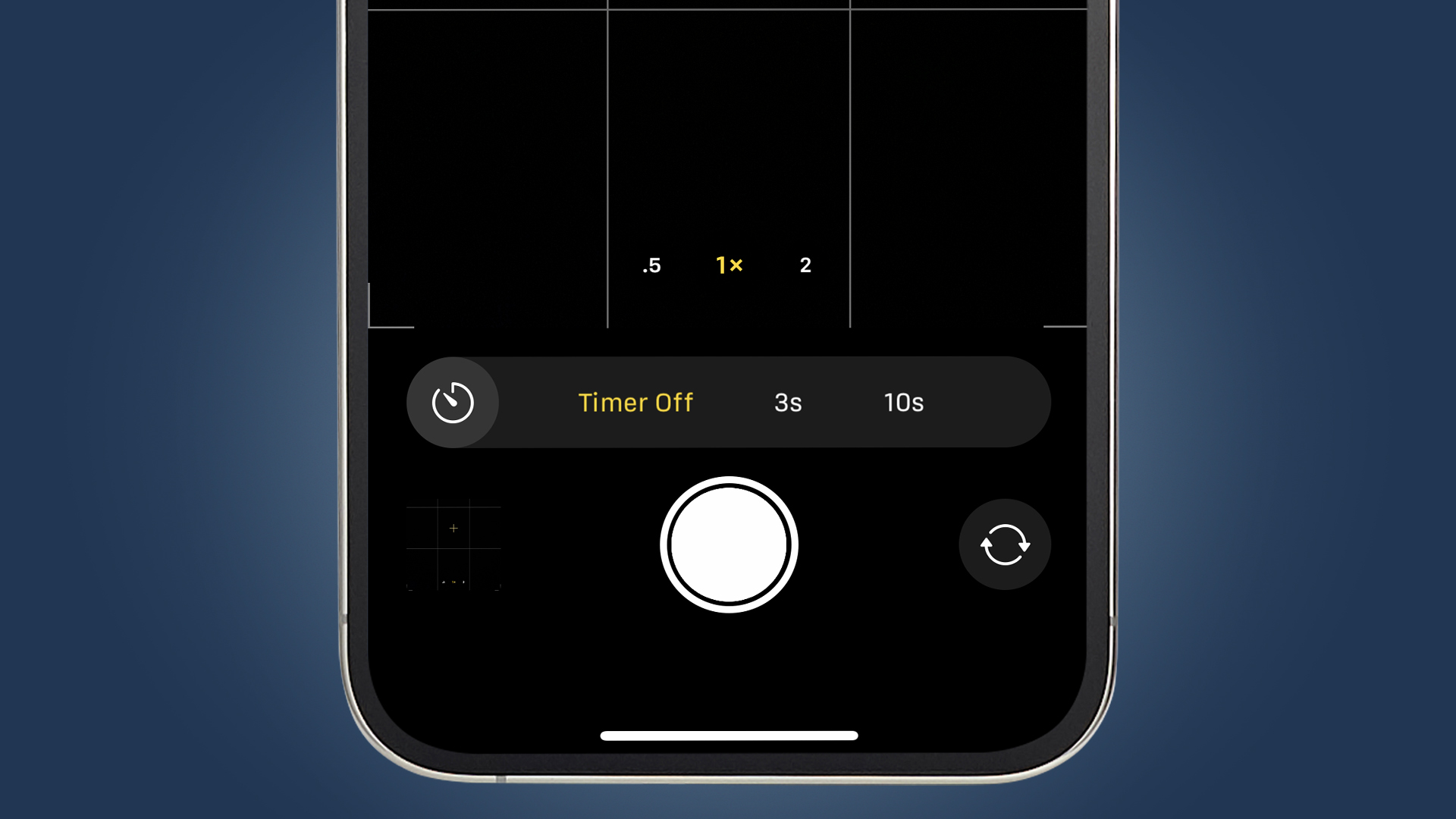
- How to take timer photos. Once the timer is switched on, just take a photo as your normally would. Press the shutter button and you’ll see an on-screen countdown, as well as a flash pulse to let any folks being photographed (and you) know that the iPhone is doing its thing. If your iPhone’s sound is turned on, you’ll also hear a rapid barrage of shutter fire sound effects at the end, because standard iPhone timer shots don’t capture a single image, but a burst of 10 images.
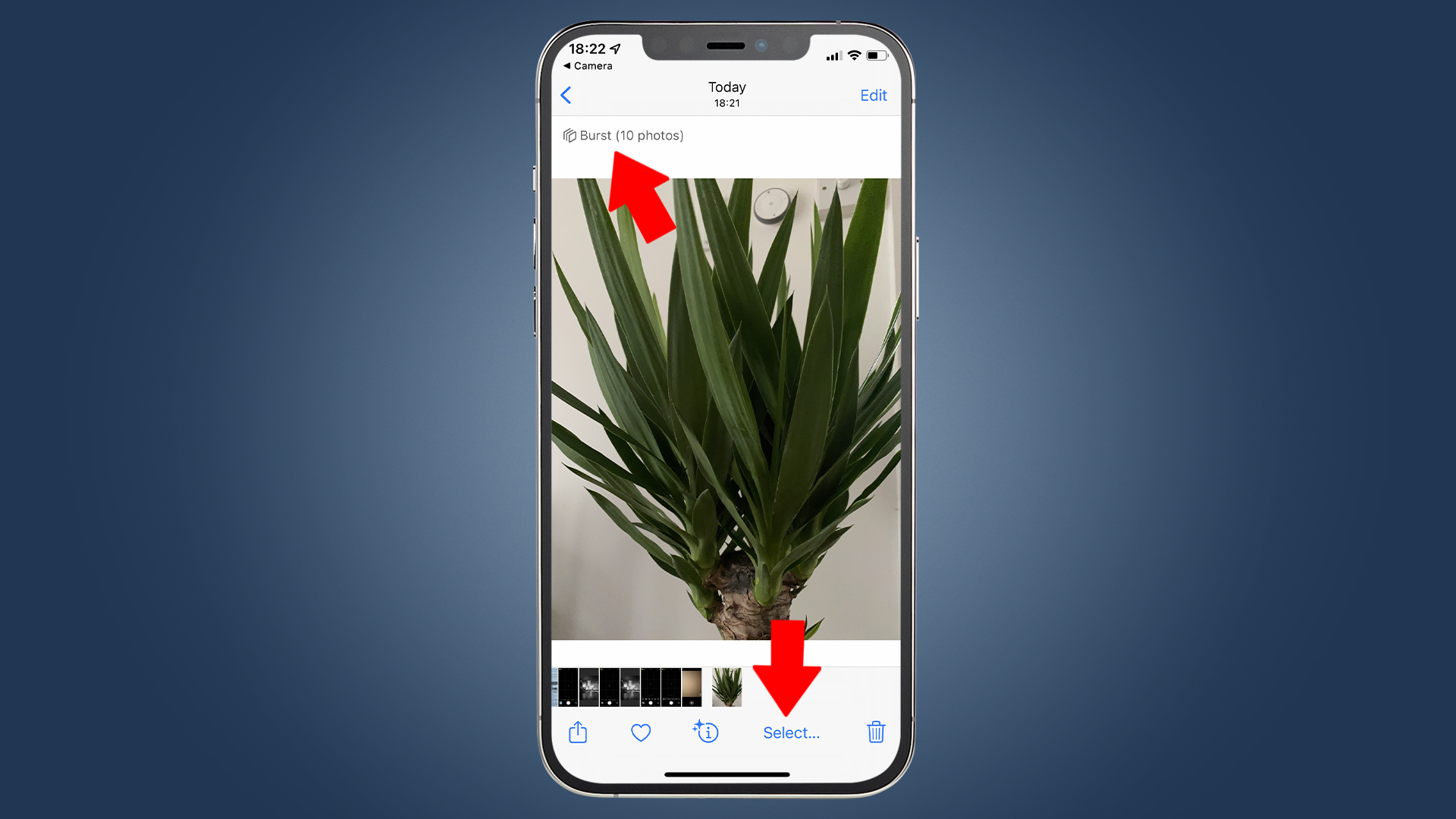
- Pick your best shots. Apple’s burst approach means you have a whole stack of images to choose from. Want a look? Head into the gallery by tapping the picture preview at the bottom-left of the screen. Scroll to get to the shot you want to take a closer look at. Towards the top of the screen you should see a “burst (10 photos)” label. And a 'Select' option at the bottom of the screen (see above). Give this a tap.
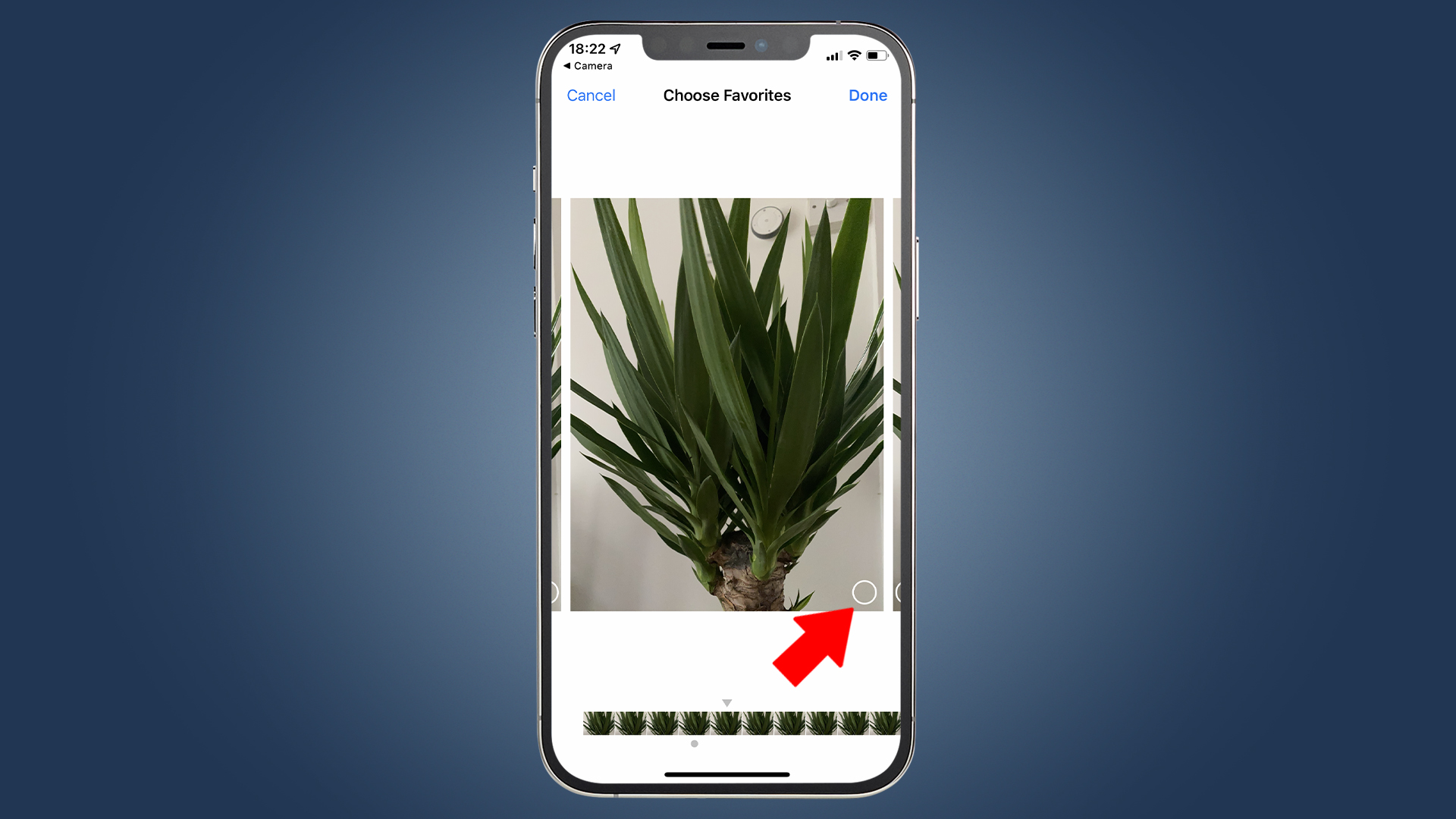
- Choose the keepers. You will now see all 10 shots captured, arranged in a row. There will be a little circle in the corner of each, a tick box (above). You tap these to select the images you want to keep. Then tap 'Done' in the top-right – the app will confirm whether you want to keep the lot or throw the unselected ones in the trash.
When to use the iPhone camera timer
We now know how to get your iPhone using its timer mode. But when should you use it? Here are some situations that benefit from timed shots.
1. The classic: group portraits

Who doesn’t have awkward childhood memories of this one: being forced into a line with family members, or perhaps friends during a 9th birthday party. The camera is propped up against a tree stump and you’re all passive-aggressively commanded to smile as the photographer parent/adult runs back from the camera to get in the shot.
Sign up for breaking news, reviews, opinion, top tech deals, and more.
Except now you are the adult, telling everyone to smile. The iPhone’s timer mode is perfect for the job. However, we strongly recommend using a tripod if possible, rather than whatever unassuming piece of nature looks strong enough to hold your phone’s weight.
A tripod, obviously, gives you much greater control over the composition of the scene, so you don’t need to crop the image afterwards to get a correct-looking photo. There are no additional instructions here bar that you might want to use the 10s delay mode to give everyone time to paste on their signature smiles.
2. Taking better selfies
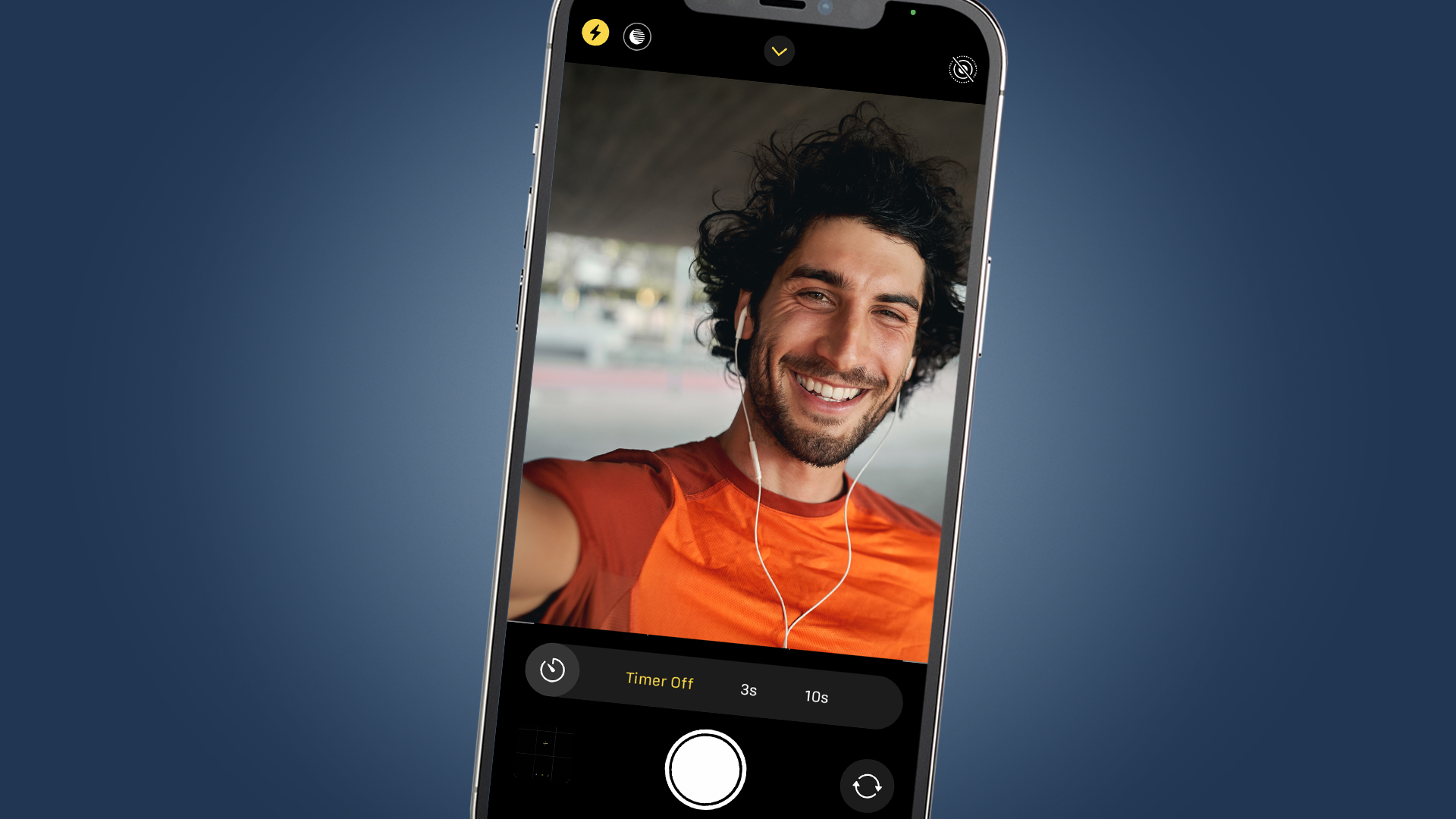
Have you spent ages trying to get a selfie with the rear camera by blind-pressing the shutter button from the other side of the phone? We certainly have.
The whole process becomes a hundred times easier if you use the timed mode instead. Set the timer to three seconds then just whip the phone around and look at the primary sensor – unless you actually want an image where you are looking off into the distance.
For the most flattering results, hold the phone a little above head height. This avoids unnecessary double-chinning.
You should also try the Portrait mode if your iPhone is new enough to support it. This blurs out the background, a fantastic effect for selfies. And this mode’s timer works just like the one of the standard Photo mode. Just swipe up, tap the timer icon and select “3s”.
For group selfies, just switch to the rear wide camera by pressing the on-screen “1x” field of view button before tapping the shutter, so that it reads “0.5x”.
3. Manual 'slow shutter' photography

iPhones don’t let you take true classic low-light images. This is where the shutter is opened for a set, fairly long period of time, allowing for loads of light to hit the sensor when there’s barely any to see.
The iPhone camera app offers not shutter speed control. Even with the help of a third-party app, you can only manually engage the shutter for a maximum of one second. However, you can get certain slow shutter speed effects like light trails and smooth-looking water in motion, and these will often benefit from a timed shot.
These can be performed both with the iPhone’s own camera app and a third-party ones. Here’s how it works in the baked-in Camera app.
- Make sure the Live photos mode is switch on. Its icon is a set of concentric circles, and it lives in the top-right of the screen when the iPhone is held in portrait.
- Set a 3s delay by swiping up on the camera preview image to make the settings toggles appear. Tap the timer icon on towards the bottom-right of the screen and tap “3s”.
- Take your photo as normal.
- Head into the phone gallery.
- Tap the Live tag that sits in the top-left of the screen to bring up the Live Photos drop-down.
- Select Long exposure.
This uses the 1.5 seconds of image data captured both before and after you hit the shutter button to emulate the recording of motion you’d see in a real long exposure – like car light trails and soft-looking waterfalls. The timer is useful because it helps you steady the phone in the pre-shutter window of capture, particularly if you are not using a tripod.
Third-party apps like Slow Shutter and Pro Camera by Moment let you take things a lot further, with emulated shutter speeds of up to 60 seconds. Or even longer if you use the manual “bulb” mode. You will need a tripod for these and they aren’t built to compensate for handshake motion. However, the timed delay avoids the slight motion caused by the virtual shutter press itself affecting the final image.
4. Macro photography

A timer can be useful for close-up macro photography because this style of shooting is highly sensitive to both handshake blur, and motion in the subject. We can’t count the number of times a bit of wind has ruined a picture of the veins in a leaf. For once, you’ll be doubly glad the iPhone’s timed mode uses burst shooting.
The iPhone 13 series is the only iPhone generation that has a dedicated macro mode. In classic Apple style, this switches on automatically when your subject is exceptionally close. It can be as little as 2cm from the subject. You just need to make sure it is enabled:
- Go to Settings.
- Select Camera.
- Turn on Auto Macro.
If you have another older iPhone, you can attempt macro style images but simply won’t be able to get as close. You’ll also want to lock focus before hitting the shutter button. Get close to the subject, and hold your finger on it until you see an AE/AF message on-screen.
Even if you were actually too close for the iPhone to focus properly, you can then pull back until the picture appears sharp. Then tap the shutter.
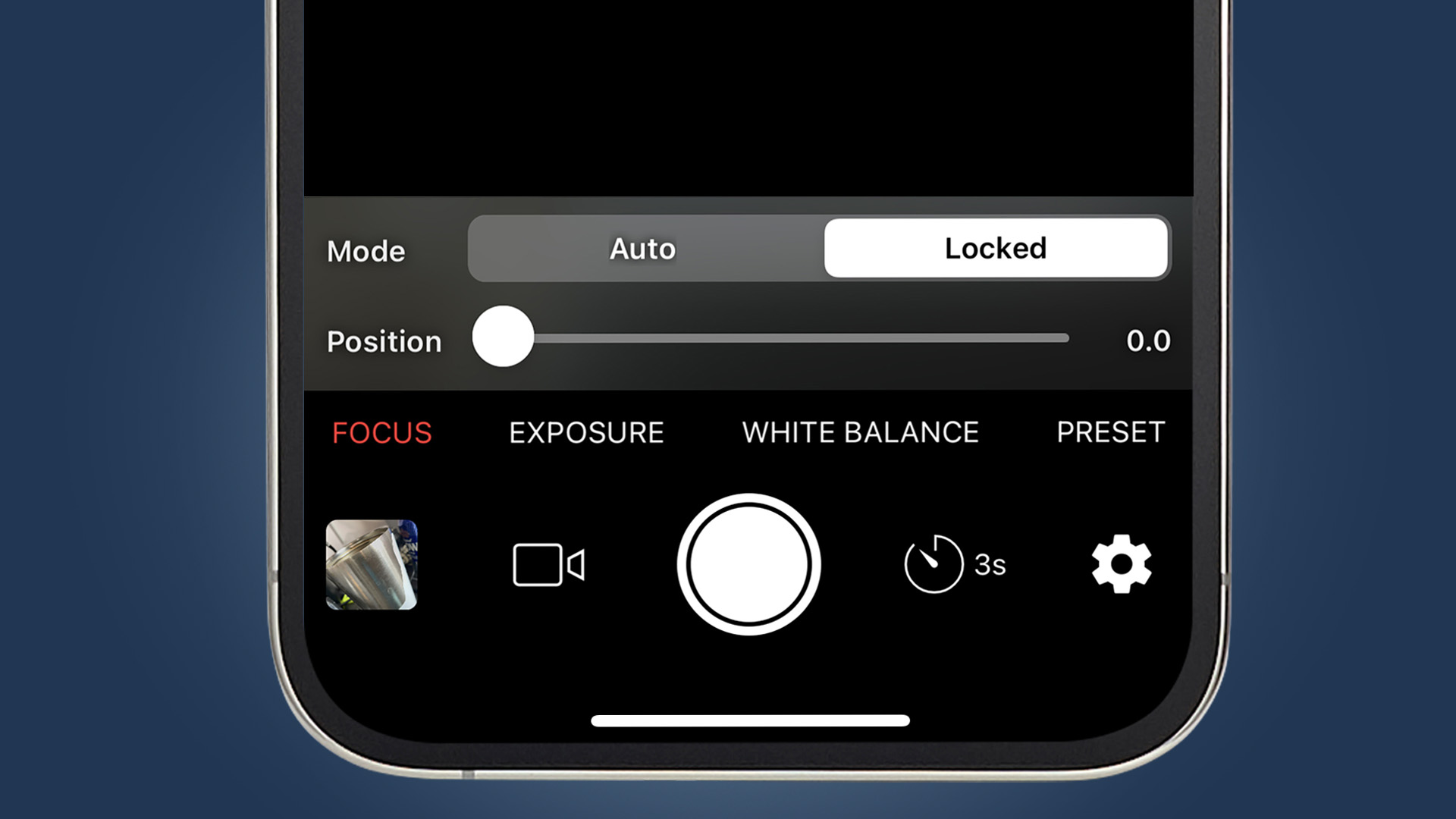
Alternatively, you might want to use a third-party app that lets you manually hold focus to its nearest setting. We used Yamera for the job because, unlike many, its interface is not a total mess. Here’s how you get it going:
- Open up the Yamera app and select Focus in the series of settings by the shutter button.
- Press locked.
- Draw the focus slider back to its closest position go “0.0”.
- Tap the timer dial right next to the shutter button so it reads “3s”.

Andrew is a freelance journalist and has been writing and editing for some of the UK's top tech and lifestyle publications including TrustedReviews, Stuff, T3, TechRadar, Lifehacker and others.