8 pro tips to make the Samsung QN900C 8K TV's screen look mind-blowingly good
How to get the best possible 8K picture and sound quality from Samsung’s QN900C mini-LED TV

As we discovered in our recent Samsung QN900C review, the company's flagship 75-inch TV for 2023, the QE75QN900C, is every inch a premium set. From its gleaming, monolithic design to its spectacular 8K pictures, powerful sound and stellar gaming performance, it actually manages to justify its $5,999 / £5,999 / AU$8,499 price tag.
For all its all-round prowess and powerful AI-infused processing brain, though, the QE75QN900C doesn’t get everything right out of the box. Some manual intervention is required to get the best out of it.
With this in mind, we’ve compiled a list of the most important setting changes you should make to ensure that you’re getting the maximum value for money from your big new AV investment, so it stands up to the best TVs.
1. Don’t stick with the default Eco preset

For a while, it looked as if Samsung might not actually be able to launch new 8K TVs this year because of the difficulties they faced meeting harsh new EU power regulations. Fortunately, a solution was found that involved shipping the TVs preset to an Eco picture mode that meets the new EU targets.
Unfortunately, though, this mode, which fortunately only seems to be required for standard dynamic range playback, not HDR, leaves the screen using only a fraction of its full brightness potential. So you should immediately switch to a different preset to ensure that you’re getting pictures worthy of the premium you’ve paid for the 75QN900C’s brightness, contrast and color potential.
2. Turn off the Adaptive Picture setting
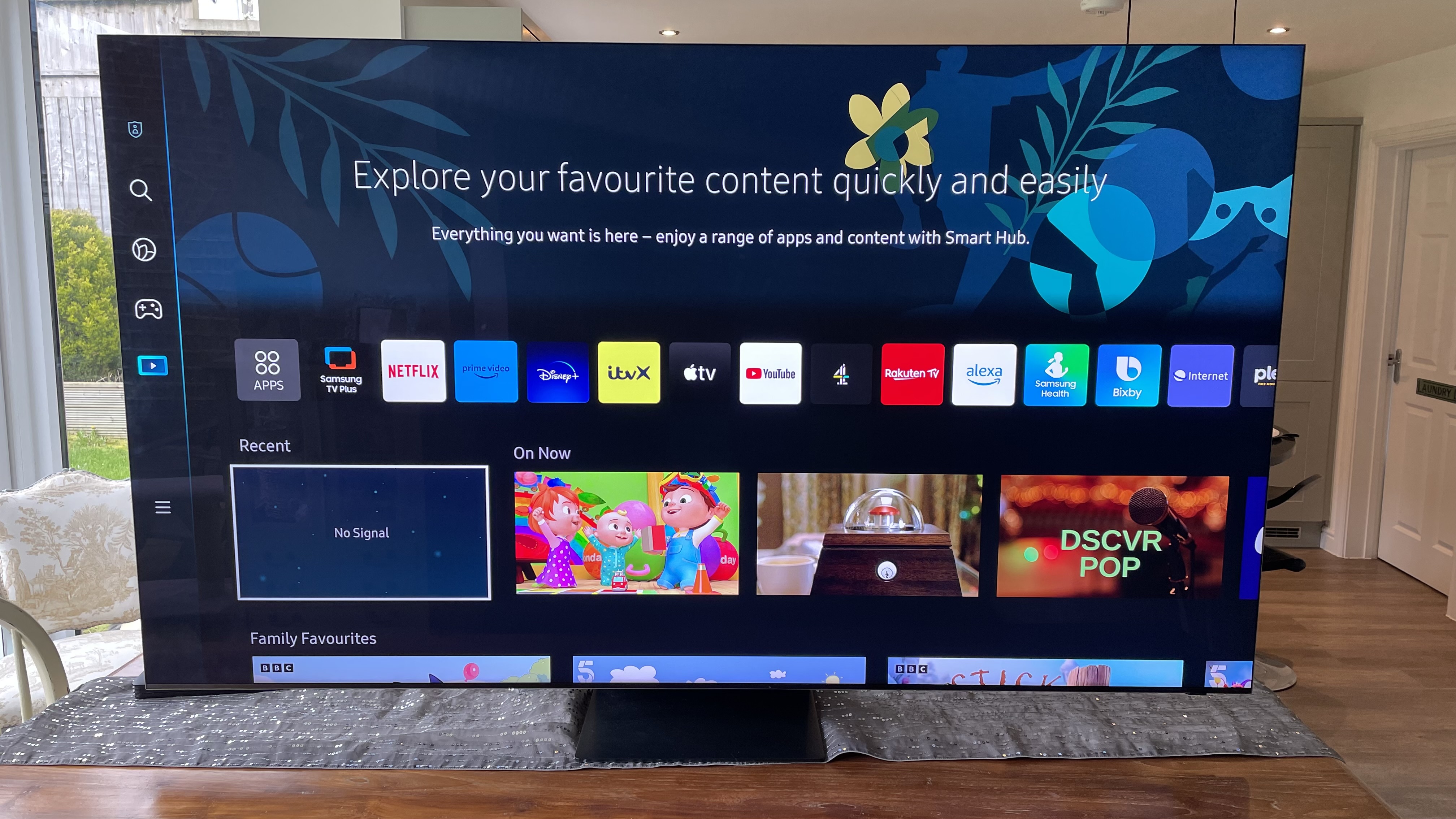
Tucked away in the 75QN900C’s General menu rather than its picture settings menus are a couple of settings that can leave the picture looking too dark when you’re watching the TV in a dark room. One is the Ambient Light Detection feature inside the Eco Solution part of the General menu options. The other is an Adaptive Picture feature within the TV’s Intelligent Mode settings. We’d suggest tracking both settings down and making sure they’re turned off.
3. Change the Picture Clarity setting to Custom
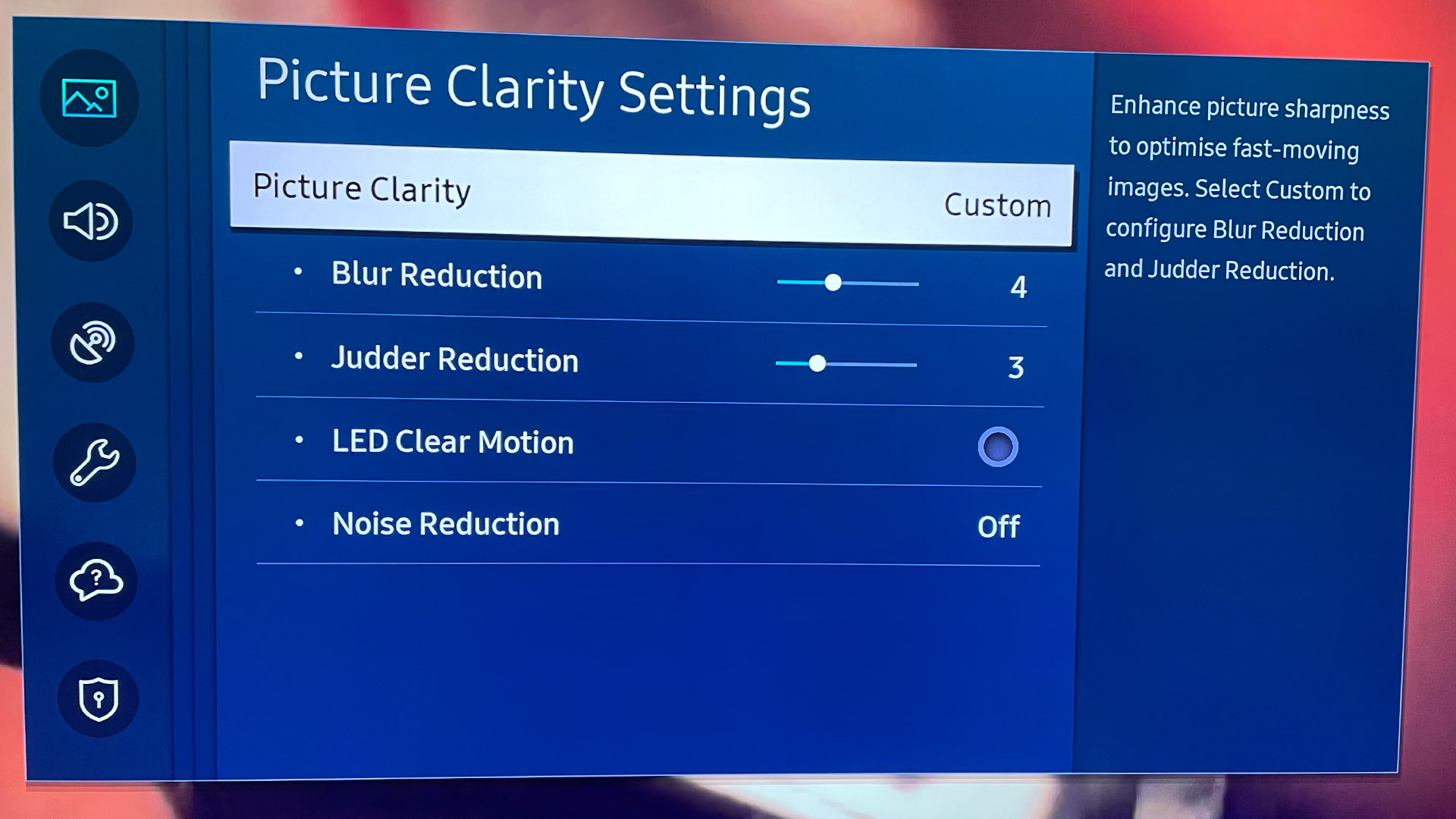
Considering how clever the 75QN900C is in most ways, it’s really quite strange how poor its default Auto Picture Clarity setting is. The attempt by this setting to bring together noise reduction and motion processing elements isn’t a bad idea on paper, but its default approach is really unhelpful, especially with 24 frames a second movie playback.
Sign up for breaking news, reviews, opinion, top tech deals, and more.
Motion with these sources looks so over-smooth that films start to look like cheap soap operas, and the processing tends to generate distracting unwanted side effects such as twitching and smeary halos around moving objects.
You should either just turn the Picture Clarity feature off entirely, or better (given that there can be slight hardware-related judder with the feature off that the clarity of 8K TVs can make particularly obvious) choose a Custom mode and set the blur and judder reduction elements to either their three or four strength level. That takes the edge off the judder without creating the ‘soap opera effect’ or throwing up anywhere near as many unwanted processing side effects.
We’d also recommend that LED Clear Motion is left off, and that noise reduction is turned off for at least 4K and good HD sources (though it can be helpful with some relatively rough sources, such as typical YouTube streams).
4. Be prepared to change presets for different films

For many users, and with most content, the 75QN900C’s Standard preset gives the most all-round satisfying results. It just makes stronger use of the TV’s color, brightness and contrast potential.
With some aggressively mastered HDR titles, though, scenes containing a particularly strident mix of light and dark content can cause a bit of backlight blooming, while some very heavily saturated high-brightness HDR scenes can push colors, especially red tones, into looking rather forced and unnatural. Should you notice either of these issues happening with a particular film or TV show, you might want to switch to the TV’s Movie or Filmmaker Mode presets instead.
These settings even the backlighting out more, and calm the color saturation. They do so at the expense of some color punch and black level depth, though, which is why we suggest taking the trouble to switch between settings to suit different titles to ensure you keep getting the best all-round images from your expensive new TV rather than just sticking with the ‘safe’ Movie and Filmmaker Mode presets.
5. Use the Smart Calibration feature

Samsung has equipped the 75QN900C with an impressively effective built-in auto calibration system that can be used by anyone using just their mobile phone. Three levels of accuracy are provided, with the more accurate options taking longer to complete. But even the quickest option, which only takes a couple of minutes really, can deliver palpable image improvements for AV fans who value picture accuracy over Samsung’s natural exuberance.
6. Set the local dimming setting to local
Generally speaking, we’d recommend setting the 75QN900C’s local dimming system to its Standard level. The High level can increase contrast but can also make backlight blooming around bright objects more pronounced, while the Low level reduces black levels.
7. Adjust the Motion Plus in game settings

For the most part, the 75QN900C does a good job of automatically optimising picture settings for game sources. So there’s no need to play around with most of the optional gaming features the TV provides, such as genre presets or the system for elevating the brightness of dark areas. The one feature you might want to play with, though, is the Motion Plus system.
Samsung provides multiple Motion Plus strengths, enabling you to call in increasing amounts of motion smoothing processing at the expense of higher levels of input lag (the time the screen takes to render game graphics received at its inputs). This feature should be left off for total reaction-time games like Call Of Duty. Especially when those games are likely running at high frame rates these days. Motion Plus can be worth experimenting with, though, with games that feature relatively low or inconsistent frame rates and which don’t depend on split second reflexes. Adventure, strategy or RPG games, for instance.
We’ve found that reducing the effect of the low frame rates even a little can really help to make gaming more immersive on 8K screens like this one, where issues like judder or motion blur can be particularly distracting given the sharpness and precision on show elsewhere. Also, the extra lag introduced by the Motion Plus system isn’t actually all that much, even on the feature’s highest setting.
8. Set your TV's sound mode to Amplify

Be sure to set the TV’s sound to its Amplify setting. This uses processing to open up the sound’s scale and dynamic range, and instantly gives the set’s audio more power, impact and projection without, for the vast majority of the time, causing any negative side effects.
In the unlikely event that you’ve still got any money left after shelling out for the 75QN900C and don’t already have an external audio system, we’d recommend combining the TV with one of Samsung’s latest soundbars – ideally the full surround Samsung HW-Q990C or HW-Q930C – and activating Samsung’s Q Symphony feature, where the speakers in the TV join forces with the TV in the soundbar.
You might also like
- How to set up your TV for the perfect picture
- TV settings explained: picture modes, enhancers, sharpness and more
- 5 easy tips to improve your Samsung TV's picture quality

John has been writing about home entertainment technology for more than two decades - an especially impressive feat considering he still claims to only be 35 years old (yeah, right). In that time he’s reviewed hundreds if not thousands of TVs, projectors and speakers, and spent frankly far too long sitting by himself in a dark room.