How to download iOS 17 on your iPhone – and what to do when it won't install
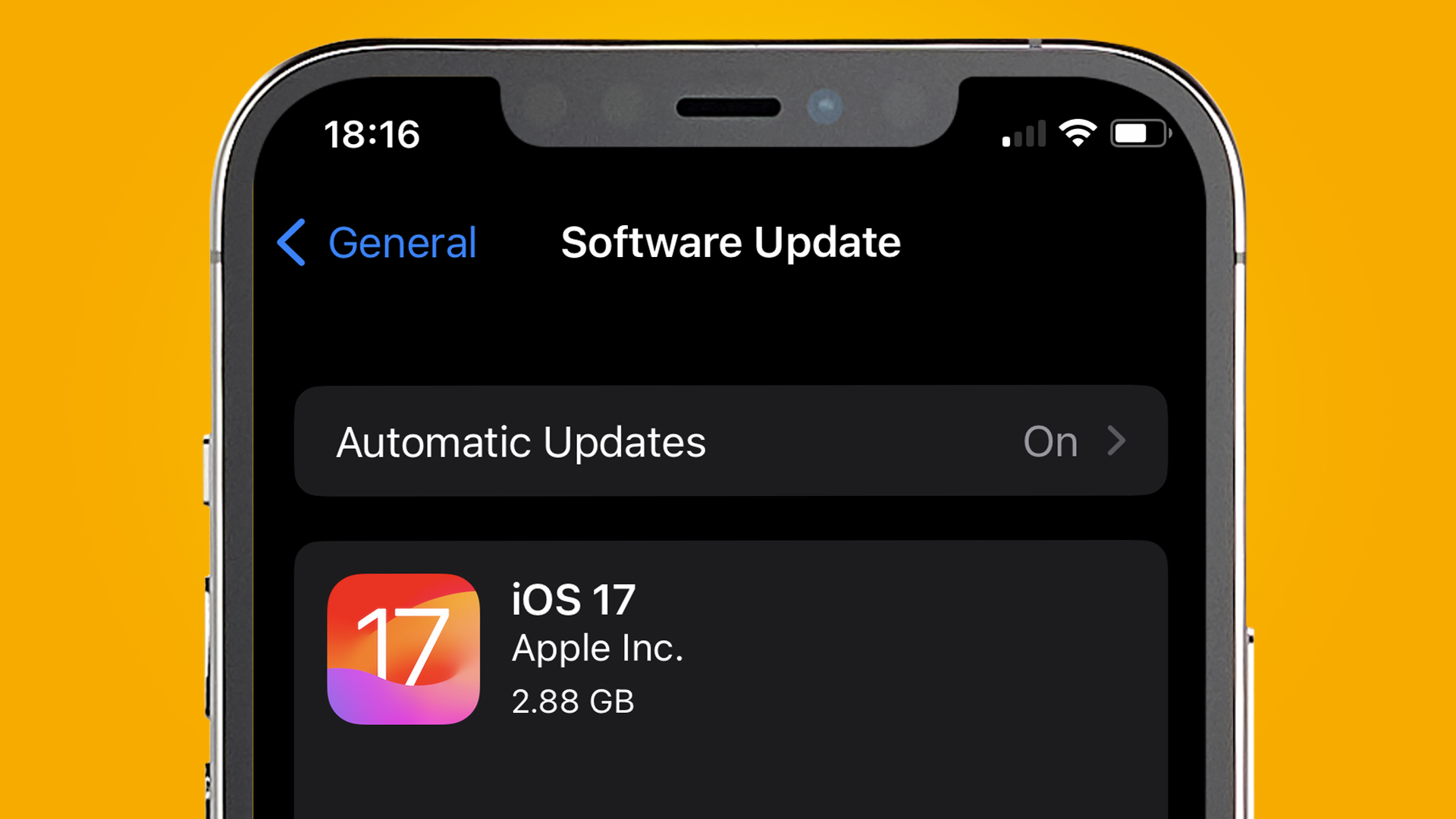
Wondering how to install iOS 17 on your iPhone? Apple has now rolled out the major software update to all iPhones, so we've put together this short guide on how to install it – and also what to do when iOS 17 isn't downloading or is stuck during the update.
iOS 17 delivers a long list of improvements and new features, including interactive widgets, a new StandBy mode for glanceable info, improved autocorrect and more. So if your iPhone qualifies for the update (you need to have an iPhone XS or later), then it's well worth installing.
Should you install iOS 17 right away? While there are often small bugs or issues when a major software update rolls out, most of the big ones have been ironed out during the public beta testing stage – so it's typically fine to install the first full version when it's released.
Apple released iOS 17 on September 18, so if you're looking to update your iPhone and test-drive its new treats, here's how to do it – and also what to do when it stubbornly refuses to download or gets stuck.
Tools and requirements
You'll need an Wi-Fi connection and a compatible iPhone – here's a full list of the iPhones that are compatible with iOS 17:
- iPhone SE (second gen, third gen)
- iPhone XS, iPhone XS Max, iPhone XR
- iPhone 11, iPhone 11 Pro, iPhone 11 Pro Max
- iPhone 12, iPhone 12 Mini, iPhone 12 Pro, iPhone 12 Pro Max
- iPhone 13, iPhone 13 Mini, iPhone 13 Pro, iPhone 13 Pro Max
- iPhone 14, iPhone 14 Plus, iPhone 14 Pro, iPhone 14 Pro Max
- iPhone 15, iPhone 15 Plus, iPhone 15 Pro, iPhone 15 Pro Max
Steps for how to install iOS 17
- Go to Settings > General > Software Update
- You should see an iOS 17 update message at the bottom of the screen
- Tap Download and Install, then enter your passcode
- Agree to the Terms and Conditions then wait for iOS 17 to install
Step by step guide
1. Go to Software Update
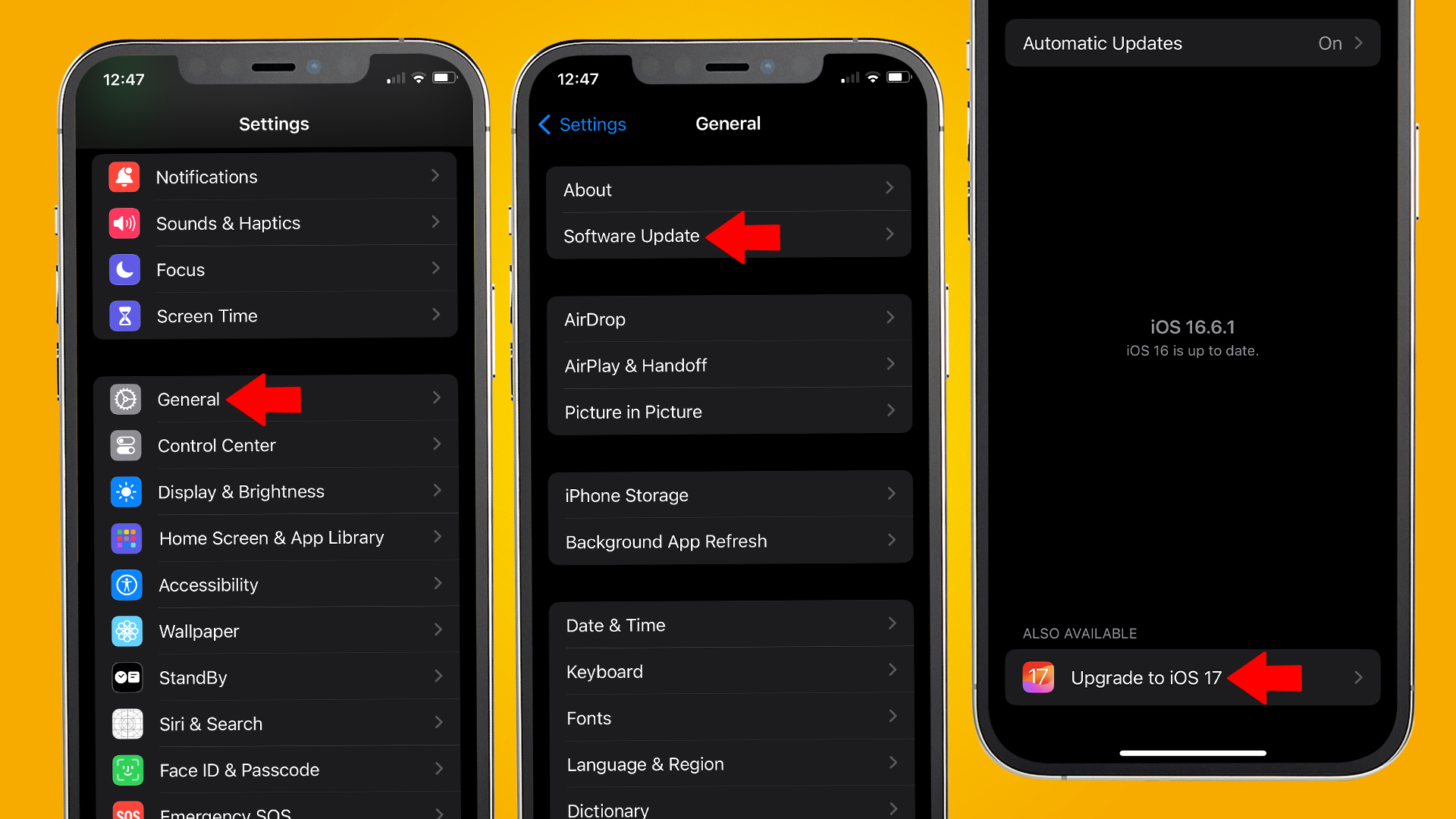
Start by going to the Settings app on your iPhone (either by tapping the icon or searching for Settings). Now go to General > Software Update.
If you have a compatible iPhone (see the list above), you should see an 'Upgrade to iOS' message at the bottom of your screen. If you don't, wait for a few minutes to see if it appears.
2. Make sure you have enough storage
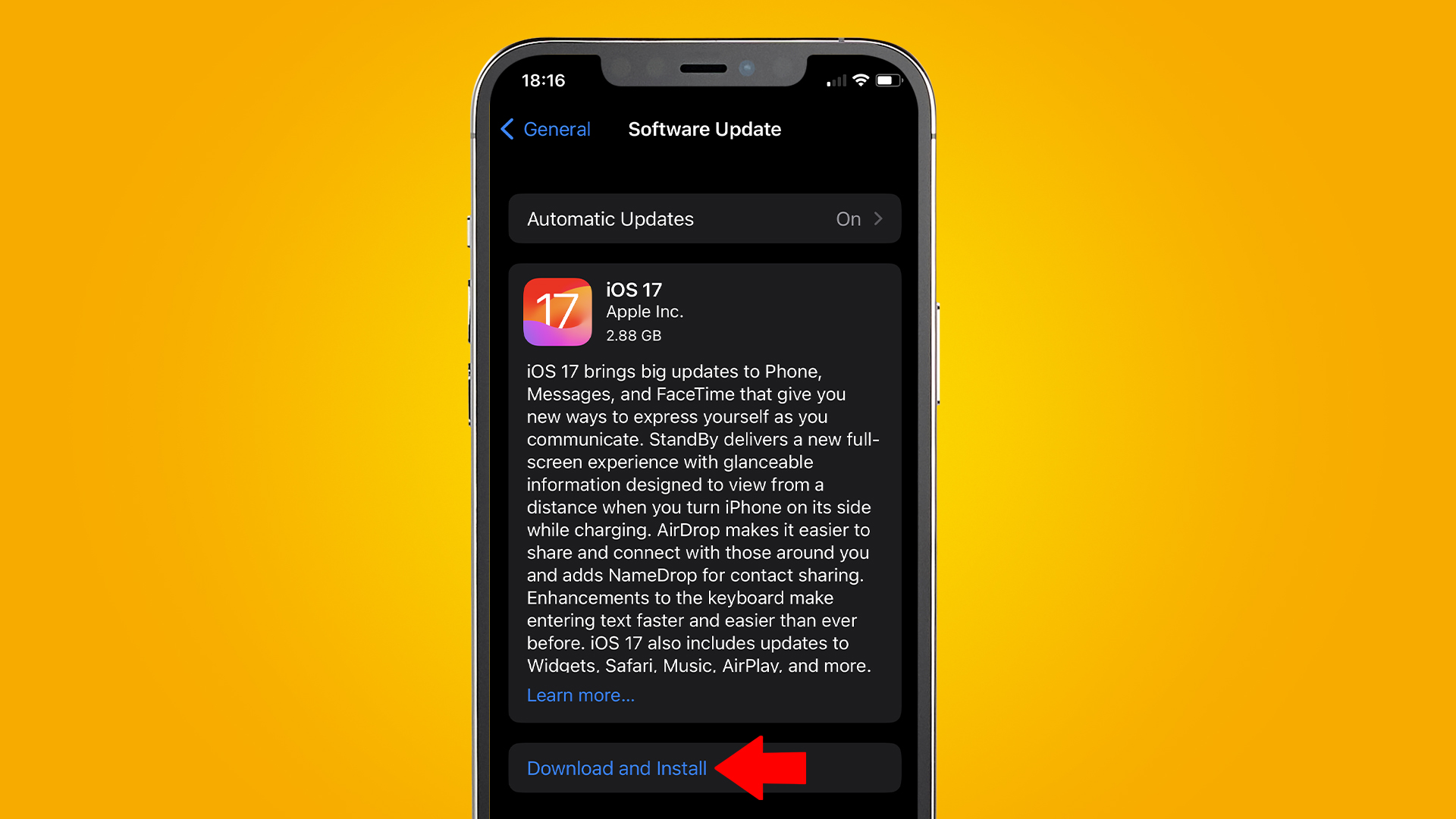
Tap the 'Upgrade to iOS' message and you should see the install page above, showing a list of iOS 17's new features and the size of the install. If you're running short on internal storage, now is a good time to clear some space to make sure iOS 17 is able to install.
To clear space on your iPhone, go to Settings > General > iPhone storage. You'll see a breakdown of your current storage situation, plus some recommendations of how to clear space (for example, Offload Unused Apps). Once you have a good 10GB of space free, you can move onto the iOS 17 install process.
3. Download and install
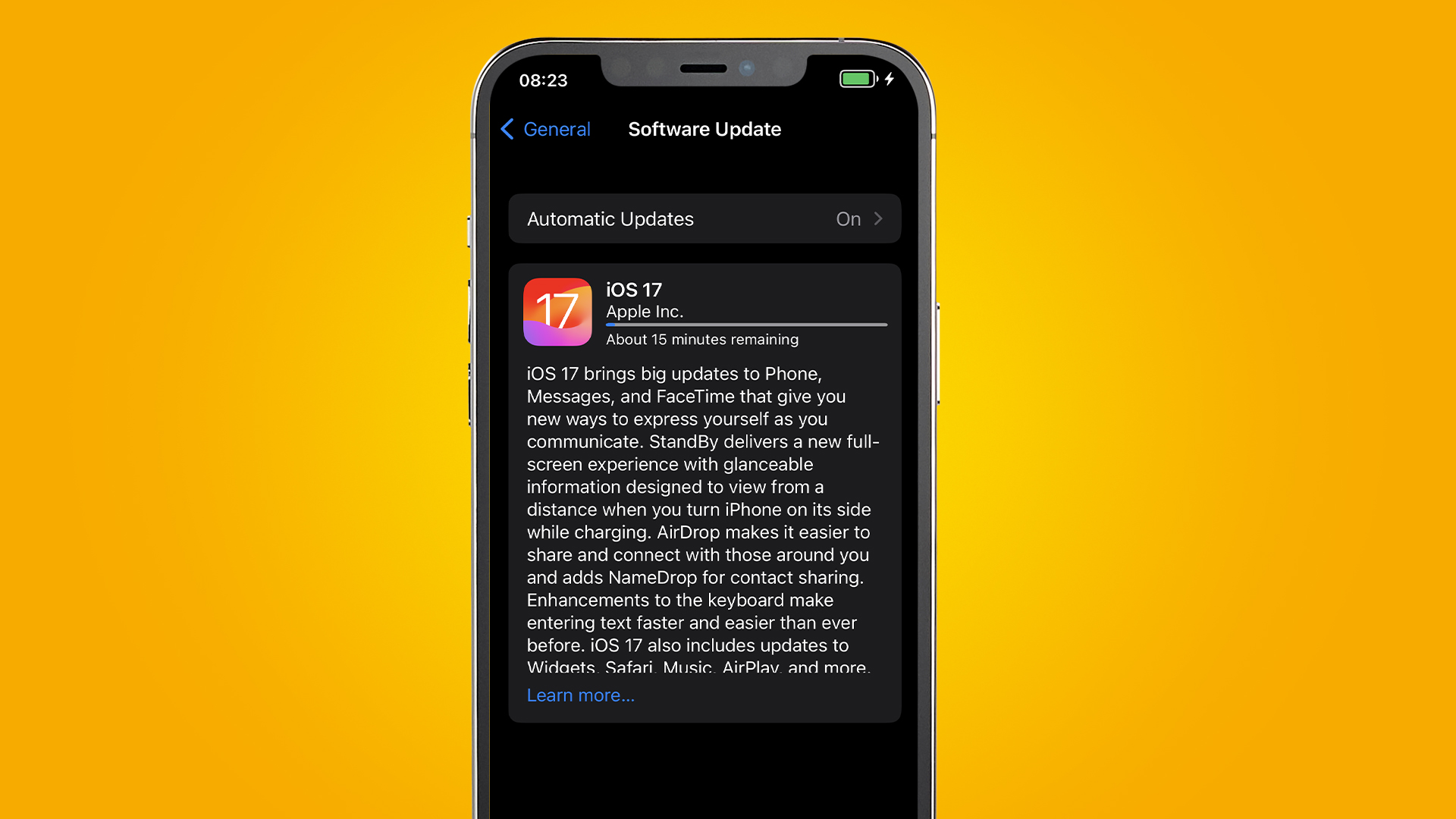
On the iOS 17 install page above, tap 'Download and Install'. This will prompt you to enter your iPhone passcode (the same as the one you use to unlock the phone), followed by a list of Terms and Conditions. Once you're happy with those, tap 'Agree' in the bottom right-hand corner.
The Software Update page should now show you an 'Update Requested' message, followed by an estimate of how long the iOS 17 download will take (this is typically around 15 minutes). This is a good time to plug your iPhone into power and wait for it to reboot with iOS 17 (which usually takes another ten minutes after the download has completed).
Troubleshooting
What should you do if iOS 17 is not downloading?
When you try to download iOS 17, a common issue is that the download simply won't start automatically. To fix this, you can try a few things. Firstly, make sure you're on Wi-Fi rather than a cellular connection. Another simple fix is simply rebooting your iPhone (hold the side button plus either the volume up or down button simultaneously).
But the most common issue preventing iOS 17 from downloading and installing is a lack of available storage space. iOS 17 will show as around 3GB in size, but you'll need at least 10GB free in order for it to install. So it's worth going to General > iPhone storage and seeing where you can free up some space.
The 'Offload Unused Apps' option (which offloads, but doesn't delete, unused apps) is an easy way to free up a few gigabytes. Large podcasts, videos and photos can also easily hog gigabytes of storage. Once you've cleared some unwanted content, reboot your iPhone and return to the iOS 17 install page (Settings > General > Software Update) and it should now start to play ball.
What do you do if iOS 17 is stuck on the 'preparing update' stage?
Another common issue when trying to install iOS 17 is that it'll get stuck on the 'preparing update' stage. How do you fix this? Firstly, it's worth giving it a little more time – this stage can often take an hour or so before it moves onto the installing progress bar.
But if it's been hours and it feels like the 'preparing update' stage is genuinely stuck, then you can try to manually restart the process. Go to Settings > General > iPhone storage, then scroll to the bottom of the page. You should see an iOS 17 file – tap on it, then hit 'Delete Update'. Now you can restart the iOS 17 install process by following the steps above, after making sure you're on a solid Wi-Fi connection and have a generous amount of internal storage (at least 10GB) available.
Final thoughts
The iOS 17 update is a major one, so the install process isn't always smooth –particularly if you're running short on storage space. But once it's installed, we've found that it runs pretty smoothly and bug-free, even on older iPhones.
It also delivers a slightly head-spinning array of upgrades, so for a full tour of those check out our guide to iOS 17 and our full iOS 17 review.
Sign up for breaking news, reviews, opinion, top tech deals, and more.

Mark is TechRadar's Senior news editor. Having worked in tech journalism for a ludicrous 17 years, Mark is now attempting to break the world record for the number of camera bags hoarded by one person. He was previously Cameras Editor at both TechRadar and Trusted Reviews, Acting editor on Stuff.tv, as well as Features editor and Reviews editor on Stuff magazine. As a freelancer, he's contributed to titles including The Sunday Times, FourFourTwo and Arena. And in a former life, he also won The Daily Telegraph's Young Sportswriter of the Year. But that was before he discovered the strange joys of getting up at 4am for a photo shoot in London's Square Mile.