How to use the new NameDrop feature on iOS 17 with your iPhone
Learn how to easily share your contact via the new NameDrop feature
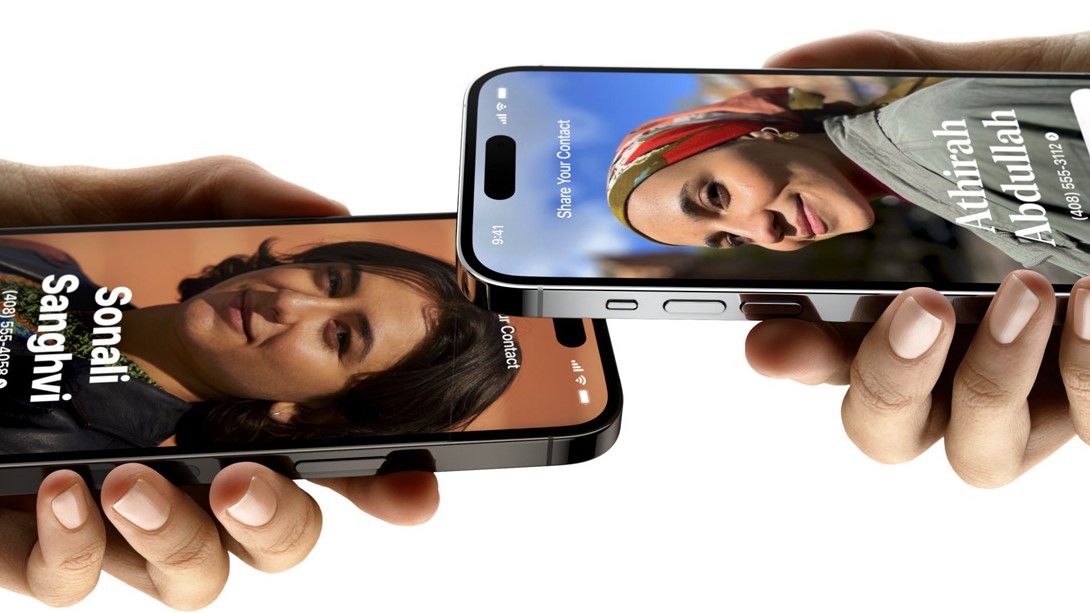
Apple’s modus operandi has always included convenience and the new NameDrop feature is a great example of that. Just by getting your iPhone, equipped with iOS 17 of course, to someone else’s, you’ll be able to initiate a contact exchange. No more creating a contact from scratch or giving someone your number for them to text you to save it.
Keeping with the spirit of the feature, using it is very simple, requiring just a few steps. Just be aware that both parties need an iPhone equipped with iOS 17 to use the feature. You also need to make sure that WiFi, Bluetooth, and NameDrop are on, as well as making sure that both phones are unlocked.
If at least one of you doesn’t meet those requirements, you’ll have to share contacts the old-fashioned way if you’re exchanging information with someone a little technologically challenged.
Steps on how to check-in on iOS 17
- Hold the two iPhones near each other
- Select whether you want to just receive or share contact info
Tools and requirements
- Two iphones equipped with iOS 17
Step by step guide
1. Hold the two iPhones near each other

Since this feature is automatically enabled in iOS 17, all you have to do to initiate NameDrop is to hold the tops of the two iPhones against each other. A prompt will appear asking if you want to just receive or share contact information.
2. Select whether you want to just receive or share contact info
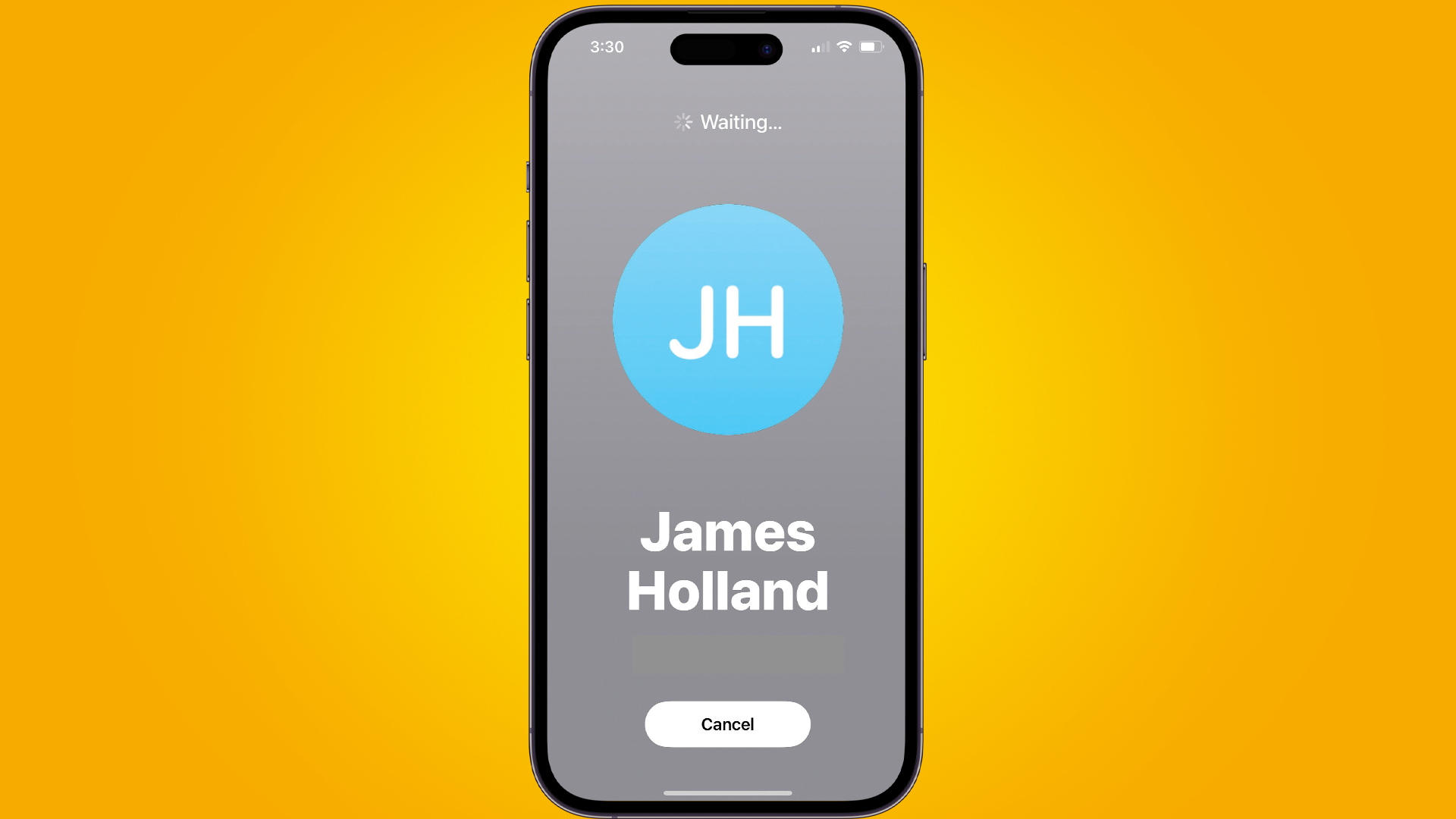
Choose either 'Receive Only' or 'Share', after which iOS will automatically update the contacts accordingly. You should now have the other person’s contact info in the contact cards section of the Phone and Contacts apps.
Final thoughts
Apple has always prioritized convenience with its hardware and software, one of the reasons iPhones have become so ubiquitous. The NameDrop feature continues in that tradition by making it a two-step process for exchanging information with a new colleague or friend with the caveat that they’re also rocking iOS 17 on their phone.
Since NameDrop is the kind of feature that engages automatically, having it start up whenever you’re close to someone with an iOS 17-equipped iPhone can be a matter of concern if you’re worried about safety.
Therefore, it’s good to know how to turn NameDrop off. Thankfully, it’s about as easy as using the feature. Just go to the settings in your iPhone, go to General > AirDrop, and toggle off “Bringing Devices Together.”
Also, be aware that you can’t use NameDrop to update an existing contact; you can only use it for exchanging information with a new contact. So, if someone has a completely new phone number, you won’t be able to migrate other information over. You’ll just have to add to whatever info they share with you via NameDrop.
Sign up for breaking news, reviews, opinion, top tech deals, and more.
You might also like

James Holland loves checking out gadgets of all sorts, whether it's audio equipment, laptops, or vacuums (especially of the robot variety), and does so for a number of Future Publications including TechRadar, Top Ten Reviews, Homes & Gardens, and T3. He's built up an expertise for in-depth reviewing over the last four years. When he's not putting in the work on the latest tech, he loves to travel, play music, and eat questionable food.