How to install Windows 8.1 from a USB stick
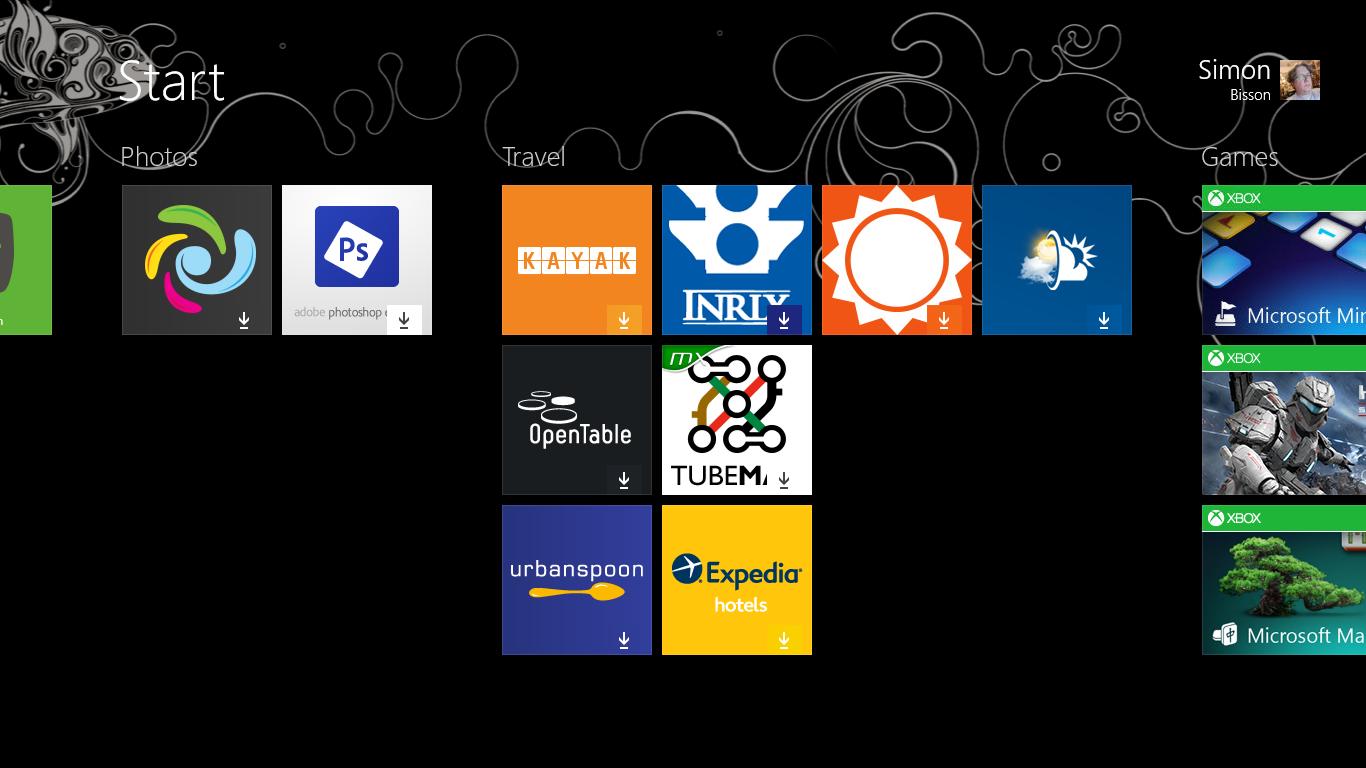
After a prolonged preview period, Microsoft has finally unleashed its much-anticipated update to the latest version of Windows on the unsuspecting world.
Right from the off there were issues with it on Windows RT systems, resulting in the update application being removed from the store on tablets. There are no such problems on the PC, beyond a few hiccups with USB devices slowing down the update process.
However, as the update is primarily available from the app store, it does make updating multiple machines a bit of a pain.
Plus, as it stands if you want to install Windows 8.1 on a new build, or reinstall Windows from scratch, then you're looking at an overly lengthy process of installing Windows 8 first, patching it and then installing Windows 8.1. When you also consider that people who took part in the Windows 8.1 preview period can't update their machines directly, you start to wonder what Microsoft is really playing at.
If you find yourself in such a situation, then you can in theory refresh back to the vanilla version of Windows 8, and then update from there. Alternatively, you can follow this tutorial to create a USB stick that has all your Windows 8.1 update needs answered.
Key cutting
There's actually a bit of problem here though, and that is in order to download the Windows 8.1 installation, you need a Win8.1 product key, which no one currently has. Luckily there is a solution, but it's a little fiddly: you'll have to start the installation process for Windows 8, close it, and then start the 8.1 install assistant. Once you have updated your machines you shouldn't have any complex tweaking to do; it should just be business as usual.
However, we would recommend downloading and updating your graphics drivers, as there have been problems gaming on older drivers. Plus you don't want to just use the Microsoft drivers if you're looking to game.
Sign up for breaking news, reviews, opinion, top tech deals, and more.
Step-by-step: Update to Win8.1 with ease
1. Find your key

Start by locating your Windows 8 key, as you'll need it as part of the installation. If you've bought a machine that comes pre-installed with Windows 8, then you should find the key on a sticker on your case somewhere. If you're still coming up empty handed, check out your paperwork; sometimes system integrators stick it to a piece of card and hide it with your motherboard manual.
2. Or… plan B

If you're still drawing a blank, then you need to grab a neat little app called Belarc Advisor (you can download it from here). Run this and it will perform a scan of your system before building a local web page that has a rundown of your system, including revealing your Windows 8 product key. Don't worry this isn't uploaded anywhere, it's for your eyes only.
3. False start

With your product key in hand, you can now start the process of grabbing the Windows 8.1 ISO. Point your favourite browser to the Windows download page and click on 'Install Windows 8' (don't click 'Install Windows 8.1'). This will start the installer assistant. Enter your product key and select 'Install by creating media'. Once it starts downloading, immediately close the installer.
4. Back again

You can now go back to the Windows Upgrade website and click the first link - this will be the one labelled 'Install Windows 8.1'. This will launch the newer install assistant, and is the one you actually want to use. Again, click the 'Install by creating media' option, but this time don't cancel it. This option enables you to create an installation using a USB stick or a DVD.
5. Choose wisely

We'd recommend going for a USB installation here, simply because it gives you the most options (you can upgrade machines that don't have an optical drive), and it's much quicker than installing from spinning media. You'll need a USB stick with at least 3GB of space available. It will take a while to create the image on the drive (depending on your connection), so go read a book or something.
6. Time to twerk

If you need to update a number of machines, it's a good idea to change the way the installer works so that it asks for the product key after installation. To do this, create a new file in the Sources folder called ei.cfg and enter the details as seen in the screenshot above. Save the changes onto your USB stick and you're good to go and start installing the update onto your machines.
- Now why not read 15 Windows 8.1 annoyances fixed