How to solve these nagging Windows 8.1 problems
18 tweaks to make Microsoft's OS behave the way you want it
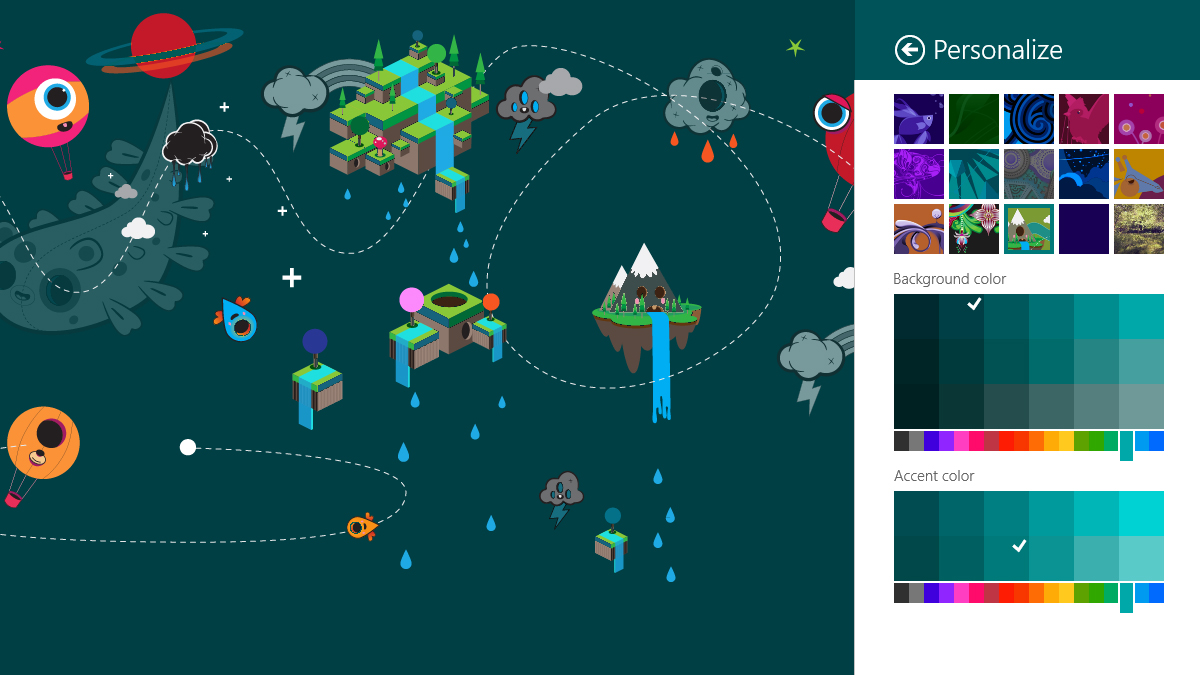
Many criticisms can be leveled at Microsoft: in the 2000s it was a bully of a company, beating smaller companies into the dirt with its monopoly on various services or hardwares.
Under the leadership of Steve Ballmer it missed big opportunities in mobile and the Web. Apple has effectively swapped into its position as richest and most powerful tech company with Google snapping at its heals - and so on.
One area where Microsoft hasn't lost its dominance is the PC. Over 95% of the world's consumer and enterprise PCs run Windows in one form or another.
The trouble for Microsoft, however, is that the influence this bought them in the early 2000s has dwindled as more and more consumers and businesses move towards handheld devices.
To combat this, Microsoft decided to introduce Windows 8, an operating system that can offer a unified experience across all devices from smartphones to tablets to laptops to desktop PCs.
Unfortunately, Windows 8 was not a massive success: users lamented the lack of Start menu and vast user interface changes that made the experience seem alien when compared to the warm familiarity of Windows XP to 7.
Microsoft then released Windows 8.1 (and subsequently Windows 8.1 Update 1) which combated some of the issues faced by users, reintroducing a 'boot-to-desktop' option and bringing back the Start menu.
Sign up to the TechRadar Pro newsletter to get all the top news, opinion, features and guidance your business needs to succeed!
While these tweaks are obvious, some of them are less so. Here's what we're doing to all our new Windows 8.1 systems to get them running smoothly.
1. Fix OneDrive (formerly SkyDrive)
One of the most annoying issues with Windows 8.1 is when the newly integrated OneDrive won't sync files. Often, that's because you have a lot of files trying to sync and your PC is hibernating or going to sleep before it's done.
When you turn your PC back on, OneDrive sync spends so long rebuilding the sync list that it doesn't get through all the files before you're turning off your PC again — with all the new files you created only making the backlog worse.
Open the OneDrive app, wait a couple of minutes and you should see the total numbers of files that need to upload and download. Tap the numbers to see a list of files with sync progress bars.
Create a power profile that doesn't turn your PC off after a set time, switch to that and leave your PC plugged in overnight and OneDrive should plough through all the files. If there are files causing problems, they'll be listed here as well so you can find and fix them.
2. Get compatibility view back in Internet Explorer
Internet Explorer (IE) 11 includes a lot more Web standards than before (universal rules across the Web which help display pages), but many sites still relegate all versions of IE to specially written pages designed for older, less standard versions.
If a page didn't look right in IE 10, you could click the blue Compatibility icon in the address bar to load it in as if you were using one of those old browsers. You don't see that icon for most sites in IE 11 because it now only appears if a site is listed by Microsoft as having compatibility problems.
Fortunately, you can add individual sites to the list yourself. Click the Settings cog next to the tabs and choose 'Compatibility View' settings. The current site will be highlighted.
Click Add to put it on the list and you'll see the button again. Alternatively, press F12 and use the Document mode drop down to make IE pretend to be a range of different browsers, which can fix sites 'Compatibility View' doesn't.
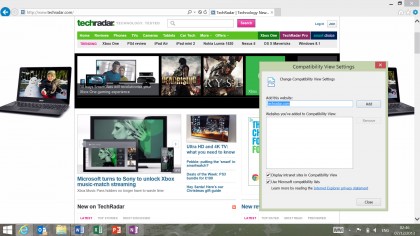
3. Trust this PC
Until your PC is marked in your Microsoft account as 'trusted' it won't sync Wi-Fi passwords, website logins and other useful but sensitive information.
Usually it's entrusted during setup (or when you add a new user account) by typing in a code Microsoft emails or texts to you. If you skip that step you can still use your PC, but secure details won't sync.
Microsoft will also stop trusting any devices you don't use for two months. To prevent his, go to Accounts in PC Settings. Under Your account, choose 'More account settings online'.
This loads the browser and asks you to sign in to your Microsoft account. Select the check box that says 'I sign in frequently on this device. Don't ask me for a code.'
You'll get a code by email, text message or whichever method you've chosen for authentication. Once you type that in, your PC will be trusted and will sync secure information. If you haven't already set up any trusted devices, look on the Password and Security information page and choose Edit security info to pick how to authenticate new devices first.
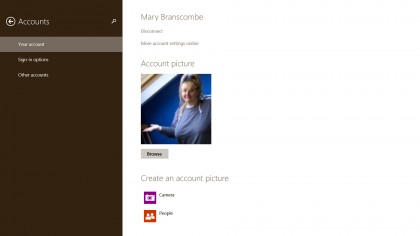
4. Get the apps on your Start screen to install
When you upgrade to Windows 8.1 you'll see Tiles for all the apps you had installed (and if you pick the Start screen layout from another Windows 8.1 PC you'll see the tiles for all the apps you had installed on that PC).
That doesn't mean you actually have those apps, however. Look carefully and you'll see an arrow in the corner of some tiles, or if they're on the All Apps screen they'll say 'install' under the app name. You have a placeholder for the app, not the app itself. Just tap the tile and Windows 8.1 will install the app from the Store for you.
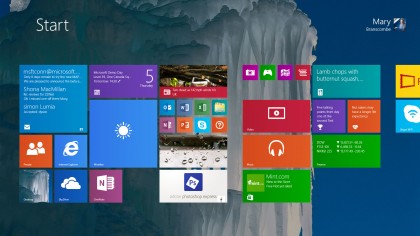
5. Get rid of the pop-up tips
The first time you start using Windows Store apps you'll see pop-up tips explaining how to open the Charms bar and switch between apps. Annoyingly, you'll keep seeing them unless you follow their instructions at least once. To stop the tips from appearing, simply follow their instructions once and they will disappear.
Mary (Twitter, Google+, website) started her career at Future Publishing, saw the AOL meltdown first hand the first time around when she ran the AOL UK computing channel, and she's been a freelance tech writer for over a decade. She's used every version of Windows and Office released, and every smartphone too, but she's still looking for the perfect tablet. Yes, she really does have USB earrings.