How to solve these nagging Windows 8.1 problems
18 tweaks to make Microsoft's OS behave the way you want it
12. Use Bing images as your lock screen picture
Unfortunately, the Windows 8 Bing app is gone in Windows 8.1 and with it the option to see the Bing daily image as your lock screen but you can still do it with a third-party app like Image of the Day if you miss the beautiful pictures Bing serves up everyday.
13. Update Office to get snipping back
Windows 8.1 uses the Windows-S (Windows key + S) shortcut for the Search pane instead of the 'Snipping' tool (a handy way of grabbing a section of the screen) and doesn't give it another keyboard shortcut. You have to find the Snipping tool in Explorer, right-click and choose 'Properties' and open the Shortcut tab to add your own keyboard shortcut (using Ctrl-Alt).
If you have Office 2013 installed (including the free version in Windows RT) which uses OneNote's snipping tool, make sure you've applied all the updates and you get the Windows-Shift-S (Windows key + Shift key + S) shortcut for snipping.
14. Fix disappearing USB drives
Windows 8.1 powers down USB drives when you're not using them to save your battery as keeping the USB port live uses power on your PC. USB drives are supposed to turn themselves back on automatically when you want to use them, but it turns out quite a lot of drives don't manage that.
Check the list here and if your drive is named there, try upgrading the firmware.
If that doesn't help, find the drive details in Device Manager and use those to add a key to its settings in the Registry that stops Windows turning it off. You can find instructions to this in the link above.
15. Put remote pictures back in the Photos app
The Windows 8 Photos app showed pictures from Flickr, Facebook, OneDrive and your other Windows 8 PCs as well as local images. The Windows 8.1 version defaults to just showing the pictures on your PC and you can't add the online images back.
Sign up to the TechRadar Pro newsletter to get all the top news, opinion, features and guidance your business needs to succeed!
However, if you include the picture folders on networked PCs in the Pictures library (using Explorer) you'll see those images in the Photos app, as long as those PCs are turned on and running a version of Windows that has the search indexer.
This means you can see photos on a Windows 8 PC but not on a NAS (Network attached storage device). Open Explorer, select the folder you want to include in the Network section and click 'Easy Access' in the ribbon, then choose 'Include in Library' > 'Pictures'.
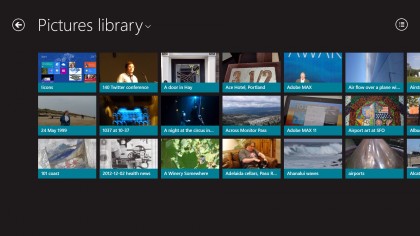
16. Windows Explorer crashing or reloading frequently
Some users have reported that they are seeing lots of "Windows Explorer has stopped working" error messages. The problem is caused by a software fault in Windows 8 and can only be fixed by going to Settings > Update and Recovery and "Refresh my PC".
After this, click "Get Started" and then click "Refresh your PC without harming any of your files". Doing this effectively reinstalls Windows but deletes none of your files and solves the Windows Explorer issues.
17. Windows refuses to go to sleep or wakes up without prompting
Windows 8 devices sometimes refuse to go to sleep or, when asleep, wake randomly without user input. This is caused by a crossing of wires internally giving some programmes the ability to wake your PC when they shouldn't be able too.
To fix this, open the Command Line (search for "cmd") and type: "powercfg –devicequery wake_armed" (exactly as it is written here, minus quotes). This gives you a list of the programmes with the ability to wake your PC.
Now go to Device Manager (search "device manager") and you will be presented with a list of devices. Double click to open properties of each device, go to the "Power Management" tab and check if "Allow this device to wake this computer" is checked. If so, uncheck and proceed to the next one.
Your PC should now sleep and not wake until you tell it to.
18. Blurry or fuzzy text
Some programmes are designed for older screens which contain less pixels than today's. This means that some programmes may display fuzzy text which can be annoying.
The solution, however, is simple. Right click on a programmes executable, head to the Compatibility tab and check the box which says "Disable display scaling on high DPI settings" and simply restart the programme.
Mary (Twitter, Google+, website) started her career at Future Publishing, saw the AOL meltdown first hand the first time around when she ran the AOL UK computing channel, and she's been a freelance tech writer for over a decade. She's used every version of Windows and Office released, and every smartphone too, but she's still looking for the perfect tablet. Yes, she really does have USB earrings.