98 Snow Leopard tips, tricks and tweaks
55. Find a lost password
If you have noticed pop-ups that mention storing passwords in your keychain but don't really know what they mean, take a moment to get acquainted to Keychain Access in your Utilities folder.
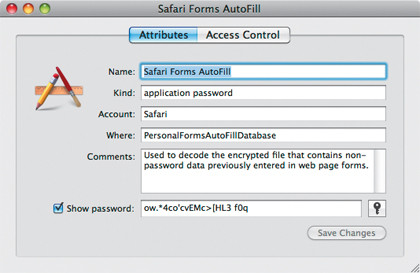
This is where Mac OS X stores all of your login passwords and more, and you can find a password you've forgotten from within Keychain Access too. Simply click on a keychain type from the pane on the left and then click on Passwords.
Next, find the site or service you are logging into from the list, double-click it and then select the Show Password option.
56. Make the most of your remote
The Apple remote (both the old model, shown below, and the newer version), which used to come with desktop Macs and is now available separately, has some cunning tricks beyond simply controlling Front Row.

Even when Front Row isn't running, you can control your Mac's volume, play/pause movies in QuickTime (though not, by default, when using VLC player) and skip tracks in iTunes with the tiny controller.
Sign up for breaking news, reviews, opinion, top tech deals, and more.
And for those of you who can't be bothered to get up to put your Mac to sleep, you can hold down the play/pause button to do the job from across the room. Now that's what we call convenience!
57. Remote install Mac OS X
As the name implies, this clever application enables you to install Mac OS X onto another Mac over AirPort or Ethernet. This is ideal for MacBook Air users who don't have a drive to put the install CD in or if you're just plain lazy.
Another bonus of Remote Install Mac OS X is that it can also be used to run Disk Utility and Apple Hardware Test on a remote Mac, so you don't have to keep moving between machines to perform a little tech support.
58. Quick Dictionary
We've actually got two tips in one for you here. Firstly, did you know you could bring up the Mac OS X Dictionary by clicking on a word in compatible apps and pressing Ctrl+Command+D to bring up a floating window?
From this shortcut or by using the Mac OS X Dictionary app directly, you can look up your chosen word in the regular Dictionary, Apple Dictionary, Thesaurus and even Wikipedia.
Simply click on the tabs along the top of the Dictionary interface to change the source.
59. Disk Utility
Sometimes things just go wrong with your Mac and Disk Utility is there when they do. Capable of erasing discs, formatting hard drives and creating partitions, Disk Utility also offers some handy tools for troubleshooting.
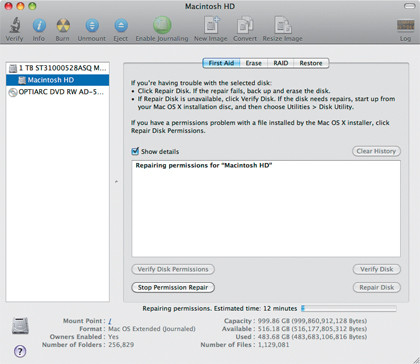
Run Repair and Verify processes on your Macintosh HD from within Disk Utility to find and fix any problems your Mac's main drive might have.
Disk Utility will also warn you if your hard drive needs replacing so you can quickly back up and get yourself an upgrade before the worst happens.
60. iSync
If, shock horror, your mobile phone isn't an iPhone, you can still sync your Address Book and iCal information to it from your Mac using iSync.
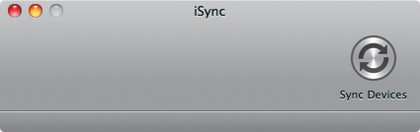
Connect your mobile phone via Bluetooth or USB and then run iSync to keep everything up to date. You will first need to check if your device is supported by iSync, information on which can be found via Apple's support pages online.
If you're a BlackBerry or Windows Mobile user, however, you'll likely be out of luck as far as syncing goes.
61. Use Dashboard widgets on the Desktop
Start by opening the Terminal application and try not to be scared by the frightening-looking command line interface. Now type defaults write com.apple. dashboard devmode YES followed by killall Dock and close the Terminal application.
Now, when you go to the Dashboard you can click and hold a widget and then hit your Dashboard shortcut key (normally F12) to leave the Dashboard with your widget in tow.
This should work for all your widgets and, when you don't want a widget on your Desktop anymore, hold Option and hover over it until an X appears. Click the X to close the widget.
62. Quick envelope printing
If you want to send snail mail to someone in your Address Book, the normal process would be to copy and paste their address and then import it into a word processor to print out an envelope.
Failing that, you might even write the envelope by hand. Your Mac doesn't want you performing such analogue tasks so it enables you to click on a contact in Address Book, choose Print from the File menu and a perfectly formatted envelope print is created.
You just need to remember to put the envelope in the printer. Not much to ask, is it?
63. Scientific Calculator
The default Calculator found in Mac OS X is a functional little tool but it has a more powerful side. If you choose Scientific or Programmer from the View menu, more advanced calculations can be made.
64. Migration Assistant
Don't worry about forgetting anything when moving files between an old and new Mac: make use of Migration Assistant. This often overlooked app enables you to move applications, settings, files and even entire user accounts between Macs.
65. Play movies from an external drive in Front Row
By default Front Row looks for movies in your Mac's Movies folder. If you want to keep your movies on an external drive, simply create an alias (Ctrl-click and select Make Alias) to your external HD movies and add them to your Movies folder.
66. Add new fonts
There are thousands if not millions of free fonts on the web that you could be using right now. All you need to do to make them available in all your applications is drag them into Font Book and activate them.
67. Annotate PDFs in Preview
Preview isn't just for looking at images – have your say when it comes to documents by clicking on the Annotate button and using the text box, arrows, shapes and other tools for your annotation needs.
68. Activity Monitor
Does your Mac seem a bit sluggish today? Fire up Activity Monitor to get the lowdown on which applications are using up your resources. You can even opt to kill these processes from within the app.
69. Make your Mac work for you
If you haven't tried it already, take a look at the many ways Automator can make your life easier by carrying out repetitive tasks for you. You tell it what to do, Automator does the work.
70. TextEdit suggested words
Next time you're struggling for the spelling of a word in TextEdit, start typing the first few letters and then hit the Esc key. A list of possible words will pop up for you to choose from.
71. Adjust colours in Preview
You're ready to share a photo with a friend and open it up in Preview only to find the image is a little washed out. No problem: head to the Tools menu and select Adjust Color to use the editing pane. You'll find options here similar to those in iPhoto.
Current page: Handy OS X applications
Prev Page Useful tricks of the trade Next Page Mail and Safari tips