98 Snow Leopard tips, tricks and tweaks
72. Safari extensions
Safari 5.0.1 offers extensions that can enhance the functionality of the browser and add new features. You can find a list of available extensions at http://extensions.apple.com and, unlike many plugins, extensions can be installed with a single click.
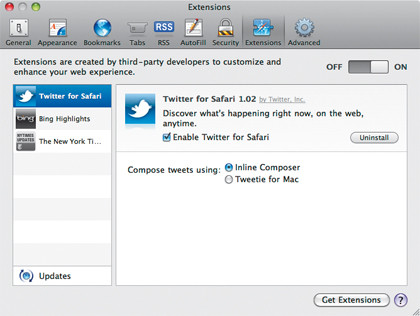
There is a wide range of extensions available, including social networking and news add-ons. To uninstall an extension, head to Safari Preferences and choose uninstall from the Extensions tab.
73. Private browsing
Sometimes, when you're shopping for a surprise gift, for example, you might want some privacy online to prevent anyone viewing the pages you've visited or searches you have made. Safari offers this privacy in the form of Private Browsing, which can be turned on from the Safari menu.
When Private Browsing is turned on any information regarding sites you visit, as well as usernames and passwords, are not stored. Neither will any search fields you use remember your queries, so they won't pop up in future when anyone else uses the computer.
74. Redirect Mail
Sign up for breaking news, reviews, opinion, top tech deals, and more.
Rather than forwarding an email message to someone, you can also redirect it so it appears in exactly the same way you received it, with the same sender and content in place.
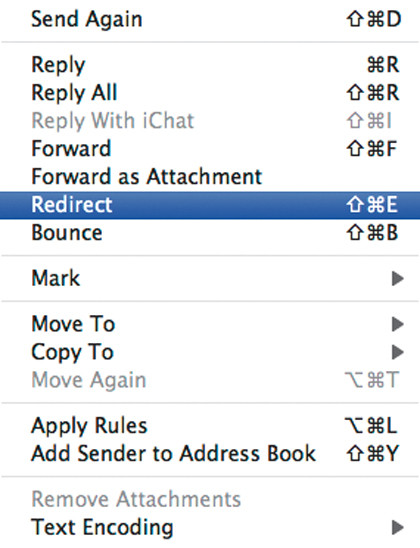
Simply select the message and then choose Redirect from the Message menu, or hit Shift+Option+E and then add your chosen recipient in the To field.
Now the email will appear to be from the original sender but will show the Resent-From field, which will include your own email address. Redirected messages in your inbox always show a distinguishing lightning bolt next to them.
75. Images in email signatures
From the Mail Preferences menu you can add signatures for all or a selection of your accounts. In the Signature field, you can include text and links that will appear at the bottom of all your email messages and you can include images too.
Simply drag your image into the Signature field to include it as part of your signature and then open a new Mail message to check that it looks okay. It's best to use small images, however, as the image size will be added to the overall size of your email.
76. Safari Open in Dashboard
If there's a section of a website that you visit frequently, why bother with the hassle of launching Safari and navigating to the page when you could just pop open your Dashboard and view the section there?
In order to add a Web Clip to your Dashboard, navigate to the page you want to add and then select Open In Dashboard from Safari's File menu. A small box will now appear that enables you to set the area you want to capture. From here you can simply click Add to send the clip to your Dashboard, where it will remain and update automatically.
77. Mail Rules
Along the lines of smart mailboxes but a little more detailed, Mail Rules are an often overlooked feature of Mail that enable you to organise and filter incoming mail and thereby keep your inbox less cluttered.
Using simple criteria, you can set emails from specific senders or those that contain specific content to automatically move to a new mailbox (including Junk Mail) or be highlighted in your inbox for easy identification.
To get started with this feature, open Mail Preferences and click Rules, then add one or more rules to begin organising your incoming messages. Rules can then be dragged up and down to alter their priority. Give it a try!
78. Reader mode in Safari
When you're reading articles online it can become distracting when adverts pop up or appear alongside the text. Using Reader mode in Safari 5 enables you to focus solely on the content without anything luring your eye from the page.
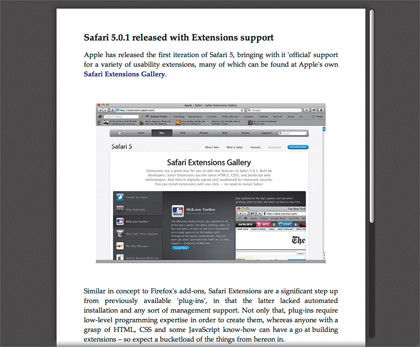
Compatible pages will show a Reader button in the address bar when you visit them, or you can hit Command+Shift+R. From this simplified view you can zoom, email a link or print the page.
We've found that Reader rarely appears on the front page of a site but will appear when you view individual posts.
79. Always open Safari web links in new tabs
Safari tabs are a handy way to avoid cluttering your Desktop with multiple browser windows. Clicking on a link in another application will often launch a whole new window, however, which goes against this tidiness.
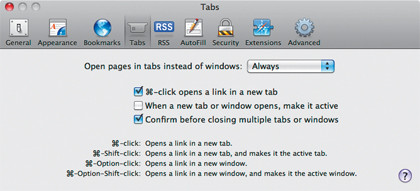
In order to ensure Safari opens each new link in a new tab, head to the Safari Preference pane and click on the Tabs section.
From here you can select Always from the drop-down menu to open pages in tabs instead of windows. If you prefer not to use tabs you can turn them off entirely too, though, personally, we wouldn't!
80. Undo in Safari
If you're using the new Safari 5.0.1 you have access to a very handy trick that could save a lot of hassle. If you accidentally close a tab, don't worry – you can hit Command+Z to bring it back immediately.
81. Pin Top Sites
Using Safari's Top Sites feature offers an easy way to access pages you've recently visited. If there's a page you want to permanently appear, click the edit button and use the pin button to stick it to the Top Sites page.
82. Smart mailbox
The benefits of a smart mailbox are plenty. Create one using the plus button at the bottom left of the Mail interface and set conditions that will filter messages to the smart mailbox.
83. Mail notes
Need to remember an important piece of information? Jot it down into a Mail note and it will appear in your inbox as well as sync to your iPhone and iPad, if you have syncing set up.
84. Visual bookmarks
Flick through bookmarks and web history using Cover Flow. Simply click the Bookmark button at the top left of the Safari interface.
85. Mail stationary
Make your emails more entertaining by clicking the Show Stationary button when writing a new message. Now you can choose from a range of colourful options that link to your media libraries, to make your correspondence shine.
86. Mail threads
Back and forth email conversations can clutter an inbox, but there's a simple solution. By turning on threading from Mail's View menu, all messages in a conversation will be grouped into a collapsible thread to keep things tidy – such as Google Mail.
87. Drag tabs
If you have multiple tabs open in Safari you can quickly reorganise them by simply clicking and dragging them to a new position. If you drag a tab out of the Safari window it will automatically create a new window.
88. Bookmarks Bar
Rather than add a bookmark to the standard Safari Bookmarks folder, why not add it to the Bookmarks Bar so you can access it from the main Safari window with a single click.
89. View and save RSS
If you want to access the RSS feed for a page in Safari, simply click on the RSS button that appears on the right of the address bar. From here you can copy and paste the feed address to add it to other applications and services, such as Mail or NetNewsWire.
Current page: Mail and Safari tips
Prev Page Handy OS X applications Next Page OS X startup commands