98 Snow Leopard tips, tricks and tweaks
37. The way to wipe a thumb drive
If you've ever encountered a thumb drive that has stopped working or even fails to mount, you can likely fix it by reformatting it using Disk Utility.
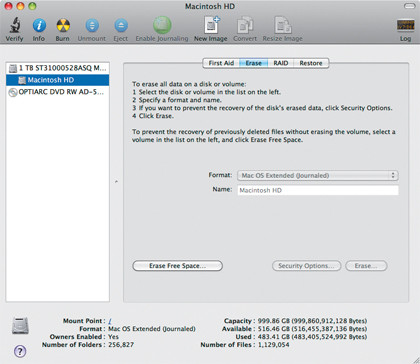
Plug in the drive and then launch Disk Utility from the Applications folder. It should still appear in the list of devices on the left of the screen so you can select it and then use the Erase tab to perform a quick wipe, and pick a formatting type to fix things up.
Once this process is complete, give the drive a try – it should work properly again.
38. Stickies
Let's face it, Stickies are nothing new; in fact, they've been a part of the Mac operating system for years and haven't really changed a great deal in that time.
If you've not tried them out, they're like a Desktop version of the Dashboard sticky note widget and provide you with a handy way to make notes or store snippets of information and reminders.
Sign up for breaking news, reviews, opinion, top tech deals, and more.
However, you can make them more useful by turning them translucent and setting them to float above all other windows from the Note menu – that way you never lose them.
You can access the Stickies app from the Applications folder. Check the menu bar for these options. There's no limit to the amount of Stickies you can have on your Desktop, so why not go crazy!
39. Record video in QuickTime
QuickTime X offers a few unique content creation features that are astoundingly easy to use. The first is audio recording, which will record any audio coming from your Mac's built-in microphone or connected device. Video recording works in the same way, making use of the built-in iSight camera.
Finally, you can also record your screen as a movie to show others how to perform a particular process. All you need to do is head to the QuickTime File menu, where you can access these features and select your input devices using the drop-down menu.
40. Drag text onto Dock icons
When you're viewing a website or text document – or even writing one – you can select a block of text and drag it out of your chosen application. If you drop this block onto the Desktop it will automatically create either a text or image clipping.
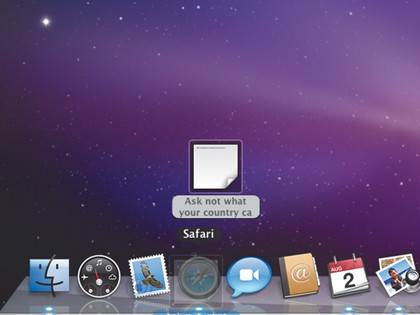
What's more, though, you can drag these snippets onto application icons in the Dock to initiate specific actions. Dropping a block of text onto the Safari icon, for example, will search that text with Google. And dropping a block of text onto the Mail icon will add the text to a new message. Give it a go!
41. Share and trim your movies in QuickTime
QuickTime may have lost a few features when it became QuickTime X but it did gain a few tricks as well. One such bonus is the ability to export any movie that QuickTime can play to a format that plays nicely with iPhones, iPods and iPads.
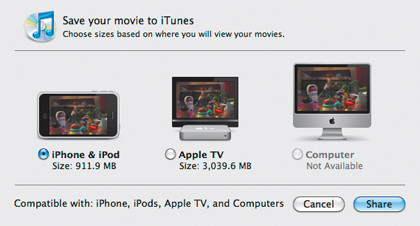
Click the share button to the right of the QuickTime playback controls and select a destination for your movie from iTunes, MobileMe or YouTube. You can also choose to trim your movie within QuickTime using an iMovie-esque scrubber system.
From the application's Edit menu, choose Trim and the heads-up display will appear at the bottom of the video window, as well as a thumbnail strip. Drag to select any portions to cut.
42. Sync Google And Yahoo! calendars
iCal now supports syncing of Google and Yahoo! calendars and it's easier than you might think to set up.
Start by heading to the iCal Preferences screen and then click on the Accounts tab. From here, click on the + button at the bottom of the screen and select your chosen account from the Account type dropdown menu.
Now all you need to do is enter your email address and password into the fields provided, and you're off and running with your new calendar events merged with your existing iCal dates.
43. Paste and match style
Don't you just hate it when you paste some text from another document into an email or text file and it brings its formatting with it? Fortunately, there's a simple workaround for most Mac applications that support text input, which will prevent this messy pasting problem from occurring.
Instead of using Command+V to simply paste your copied text, use Shift+Option+Command+V to paste the text and match it to the formatting of your document. This is an especially handy tip when you want to paste some text from the web straight into an email message.
44. Save as PDF
If you can print a document in Mac OS X then you can convert it into a PDF too. Next time you go to print a file from Word or any other application, click on the PDF button at the bottom left of the print screen.
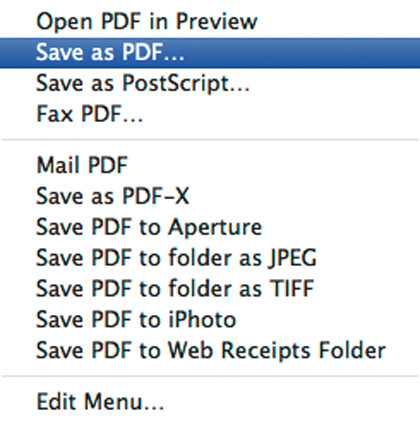
From here you can select where you want your document saved to, choose a new title, input author information as well as a subject and keywords. You can even apply security settings if the document is of a sensitive nature.
45. Minimize windows into application icon
Minimising lots of windows can clutter your Dock. Turn on Minimize windows into application icon in the Dock's System Preferences pane.
46. Screen Zoom
Combine a keyboard button with mouse scrolling to zoom in and out of your Mac's screen. Set it up from the Universal Access System Preferences pane under the Seeing tab.
47. Auto time zones
Automatically set the time based on your current location – turn on the feature found in the Time Zone section of the Date & Time System Preferences pane and turn AirPort on.
48. Quick iCal Events
Rather than exporting iCal events or adding people to them within the app, drag an event from iCal to the Desktop. From here you can share the file via any method.
49. Startup app launch
Under the Accounts System Preferences screen you can set applications to launch when your Mac starts up, using the Login Items tab.
50. Change cursor size
Sometimes the Mac's typing cursor is a little hard to spot on the screen, but this can be easily fixed. From the Universal Access System Preferences pane under the Mouse tab, you can increase its size using a slider.
51. Quick screen dim
If you ever need to completely hide your screen – you're watching YouTube videos when the boss walks in and you should be working, for example – simply hit Shift+Ctrl+Eject to reduce the screen brightness to zero.
52. Application switcher
You can quickly jump between open applications using the application switcher, which is invoked by pressing Command+Tab. Simply add Shift to the latter combination to move backward through your open apps.
53. Put Back Trash
If you move a file or folder to the Trash and later realise you need it to be returned to its original location, don't fret. You can simply right-click or Ctrl+click on the file within the Trash and choose the handy Put Back option.
54. Show app from Dock
There is a way to quickly access all open windows for a particular application in Snow Leopard. All you need do is click and hold the application's icon in the Dock. From here you can also quit and hide the app, among other more app-specific options.
Current page: Useful tricks of the trade
Prev Page Hidden settings in OS X Next Page Handy OS X applications