How to improve the Mac OS X Dictionary
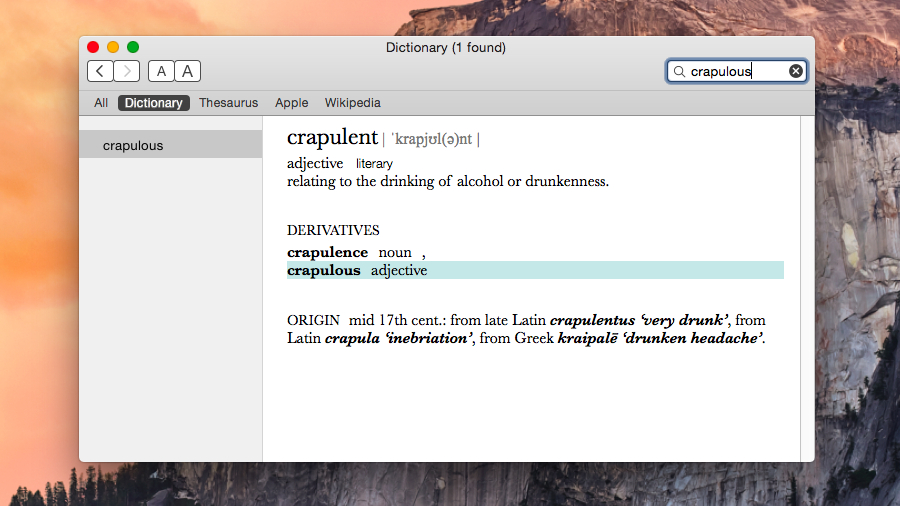
The dictionary in OS X provides typing and spelling-correction support (such as autocorrecting as you type, or the red lines under misspelled words). This dictionary service is important to helping users type error-free in OS X and applications, but did you know there's a way to train the dictionary so that it learns new words that it doesn't recognize? In this how-to, we'll show you exactly how it's done.
Learning words
If you have turned on spell check as you type, then you'll notice that in most OS X applications that support it, misspelled (or thought-to-be-misspelled words) will appear with a red underline beneath them. Sometimes, though, correctly spelled words are marked as misspelled — this can commonly occur with uncommon words, names, and places of business.
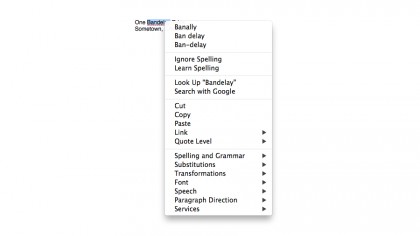
In these cases when the word is actually spelled correctly but OS X simply doesn't recognize it, you can easily add the word to the OS X dictionary so that it qualifies for autocorrection and spelling suggestions in the future when typing. To do so, right-click on the supposedly misspelled word and select the "Learn Spelling" option that appears in the contextual menu.
Removing Learned Words
If you no longer wish to have the word in the OS X dictionary, then you can easily remove it by typing in the word, then right-clicking on it, and selecting "Unlearn Spelling."
Removing Multiple Learned Words
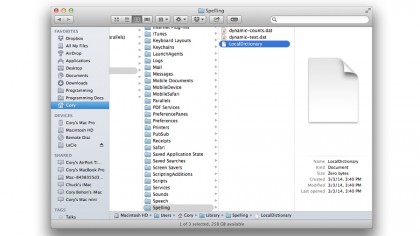
If you have a lot of learned words that you'd like to get rid of, then you can manually open the plain-text file that stores these learned words. To do this, open a Finder window, then press Command + Shift + G (or go to Go > Go to Folder...). Type in " /Library/Spelling/" and click "Go."
In the directory that opens, you'll see a file called "LocalDictionary." Simply open this file in TextEdit, remove the unwanted words, then save the document. You can also reset the entire dictionary by removing the "LocalDictionary" file to the Trash, then emptying the Trash.
Sign up for breaking news, reviews, opinion, top tech deals, and more.