iOS 9 News app: How to get the best news fast
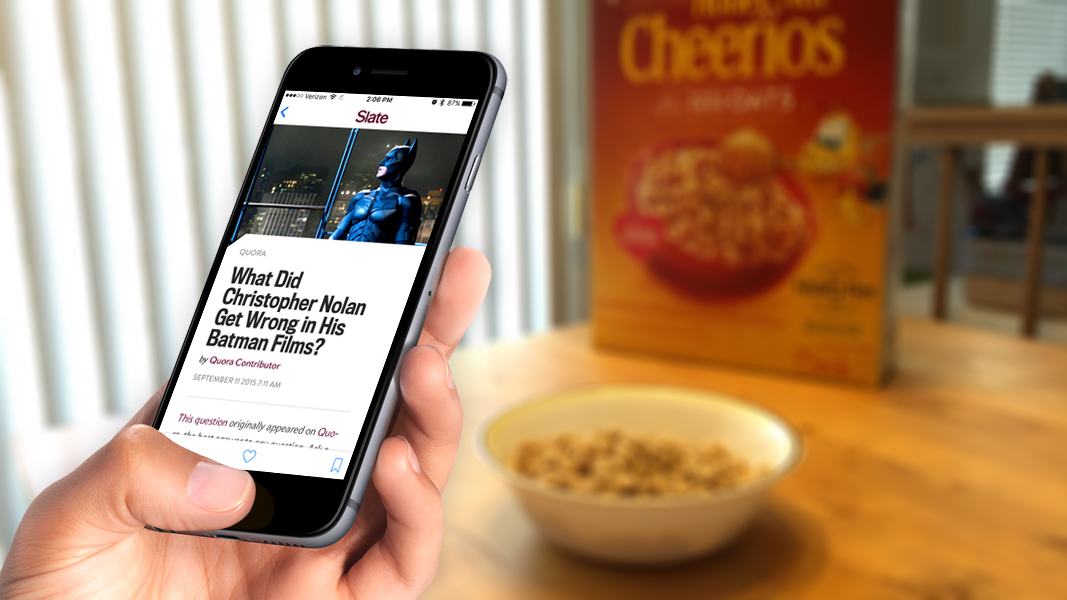
iOS 9 is here, and even if it isn't as revolutionary as some of Apple's mobile operating systems, it does have plenty of new features - one of which is the News app. Replacing Newsstand, the News app is a Flipboard-style application that creates a personalized newsfeed just for you, based on your preferences and interests. Keep reading to learn how it works.
Customizing the News
When you fire up News for the first time you'll be asked to pick your favorite publications from a lengthy list. There's much more than what you can see initially; keep sliding up to see more publications. There's a lot here - everything from Sports Illustrated to Good Housekeeping to USA Today - so you should be able to find something you're interested in. But don't worry about making the perfect selections; you can always make changes later. After you've picked a few publications (or a whole bunch of them) you'll have the option to get personalized news sent straight to your inbox.
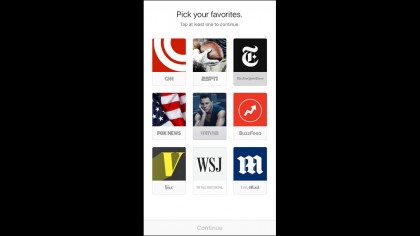
If you've upgraded to iOS 9.2, you'll also be given the option to pick the Top Stories feed as a favorite. Specially curated by Apple, this channel is specifically designed to highlight the day's biggest news stories. You can choose "Not Now" if you aren't interested, but if you change your mind later, you can find it by searching for "News Top Stories."
To continue personalizing your News experience, you should visit the Explore tab (at the bottom of the screen in the middle) next. Here you can pick more suggested channels: specific publications or topics (sports, politics, entertainment, etc.) that will pull in stories from a variety of sources. Tap on a topic to check it out, or hit the plus button to add it to your personalized feed. In addition, you can delve in further by scrolling down to the browse section, which lets you narrow your focus by picking from even more specific publications and topics. If you still can't find what you're looking for, click on the search tab to try to track down exactly what you want.
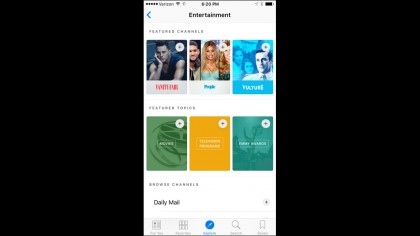
All the topics and publications you've chosen to add to your feed will appear under the Favorites tab. If you decide you're no longer interested in certain content, tap the Edit button in the upper-right corner, then hit the X that appears on each channel to remove it from your feed.
Using Your News Feed
Now that you've tailored your feed with the topics that interest you, you're ready to start reading. Go to the For You tab to see all the pertainent content compiled into an attractive, personalized, magazine-style list.

If you have the Show Story Previews option on in Settings > News, then you'll usually be taken to a shortened version of the story when you click on a headline. Sometimes you may be required to click through to the site to get the entire story. (If the Show Story Previews option is off, you may be taken straight to the content provider's site.) Also, when reading stories in preview mode, you'll often see a box with a subject below the headline. Tap it to be taken to more stories about the same type of subject.
Sign up for breaking news, reviews, opinion, top tech deals, and more.
When browsing the headlines in the For You feed, you can press down on any story for a second to be provided with Share Story, Save or Like options. Icons for these same options can be found at the bottom of a page while reading a story. As you'd expect, Share Story lets you send a story link to yourself or others in a variety of ways, Like adds an easily identifiable heart icon to the story, and Save bookmarks a story so you can check it out later; you'll find it in the Saved tab at the bottom-right of the screen. From the Saved tab, you can also check your history in case you want to go back to a story you previously read.
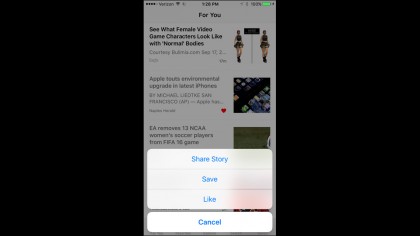
And if you're wondering what happened to all your old magazines that were in the new-defunct Newsstand app, worry not — any magazines you subscribe to exist as their own apps and have been relocated to a Newsstand folder on your home screen.

- Check out our collection of guides on how to use iOS 9