How to use Gmail Offline
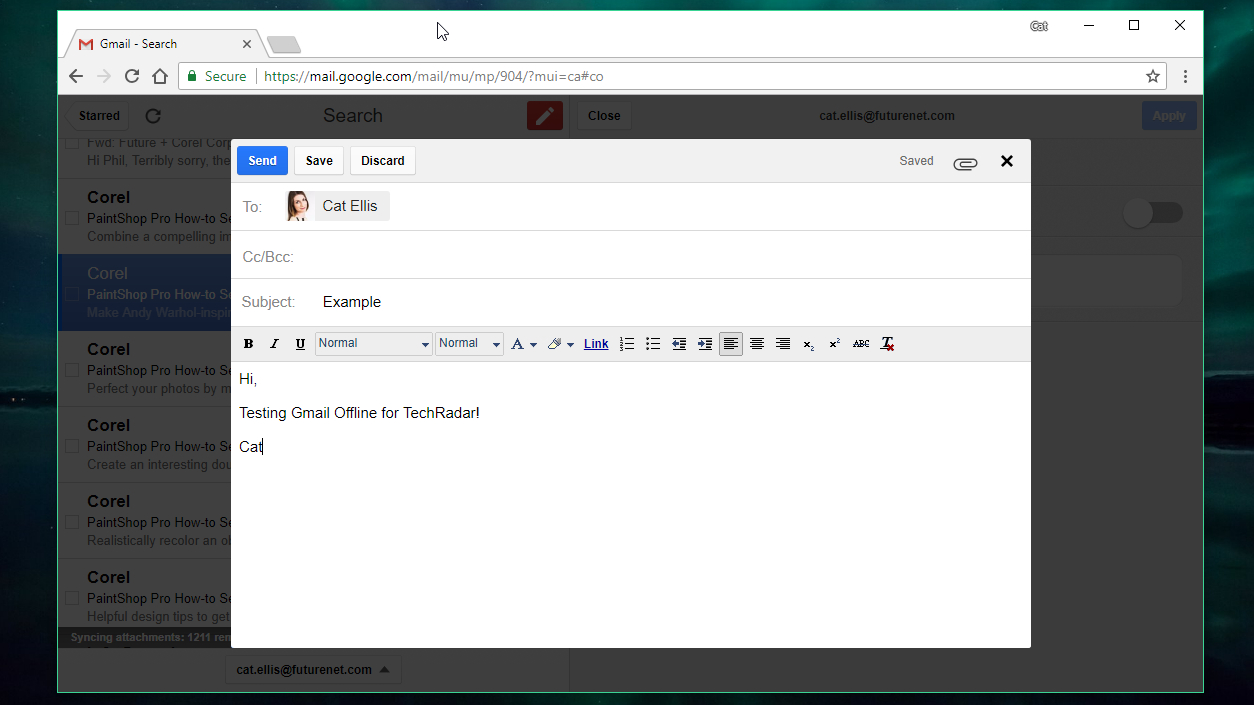
It's a feature Gmail users have clamored for since Google's email service first launched, and it's finally here – the ability to search and read your messages without an active internet connection.
Until now, if you were traveling and wanted to work through an email backlog on the plane or train, you'd have to use a third-party email client, but this feature is now available as part of Gmail itself.
You can use Gmail Offline whether you've switched to the new Gmail design or not (if you're curious, here's how to make the change).
Before we get started, there's bad news for fans of Firefox, Edge, Opera and their various forks – you can only access Gmail Offline using Chrome. Google also warns against syncing your emails on a shared PC.
Classic Gmail Offline
If you're sticking the classic Gmail, start by downloading the Gmail Offline app from the Chrome Web Store. Hit 'Add to Chrome', give the app permission to display notification and select it from the list of shortcuts that appears. Now select 'Allow offline mail', then 'Continue'. You can now access your mail offline any time by navigating to chrome://apps.
Gmail Offline has a streamlined design that hides all but the most commonly used tools, but you can find the options to move messages to folders, report spam, apply labels and more under a menu on the top right.
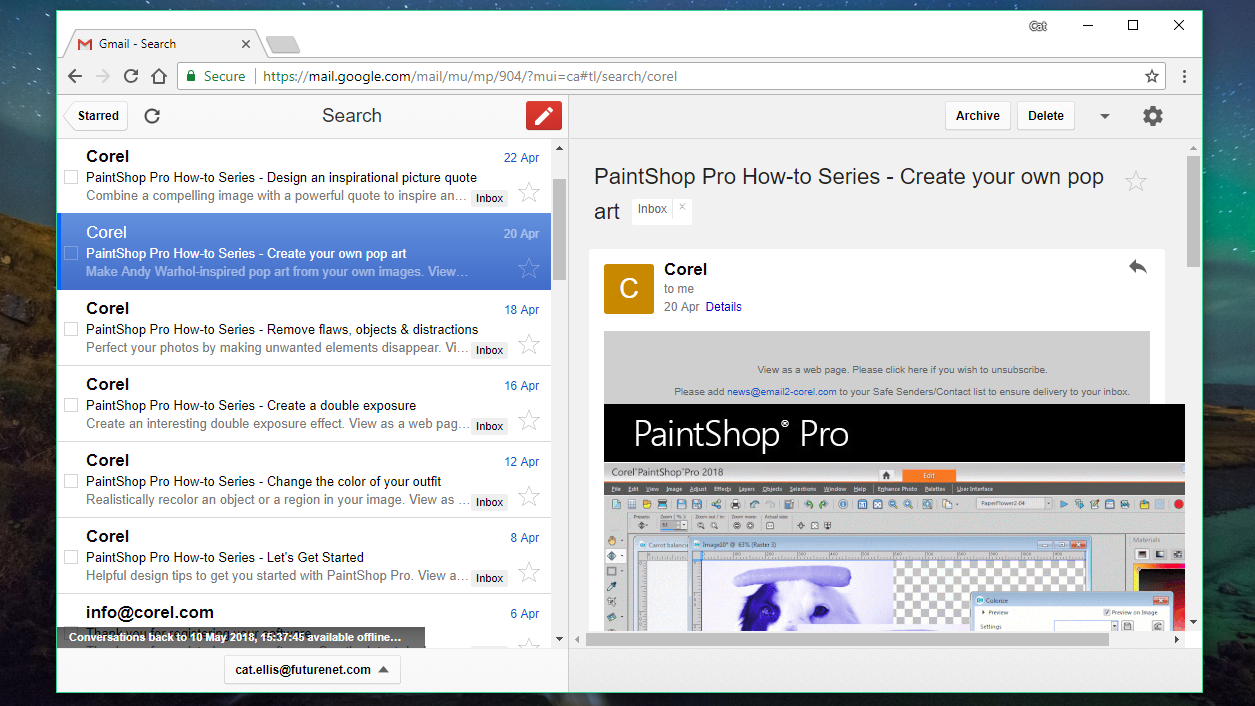
Selecting the 'Settings' button at the top right lets you choose how much mail to download (from the last week, two weeks or month) and offers a simple toggle for activating your out of office message – extremely handy if you're heading away somewhere without internet access.
Sign up for breaking news, reviews, opinion, top tech deals, and more.
You can also compose emails in the usual way, including attachments, and these will be sent automatically next time you're online.
New Gmail Offline
If you've upgraded to the new Gmail, with its Secure Mode, snoozing, pushing and nudging, offline mode is already built in. The process of finding it isn't terribly elegant – the app for the classic Gmail looks much more appealing – but we're sure Google will work on that.
Click the gear icon and select 'Settings', then click 'Offline' and select 'Enable offline mail. You can now choose which emails to sync (from the last seven, 30 or 90 days) and whether to include attachments.
You'll also need to decide whether your synced emails should be stored on your PC after you log out of your Gmail account. It's more secure to have them deleted each time, but re-syncing them all could eat up a lot of time. When you're happy, hit 'Save changes'.

Now, provided you're already logged into your account, you can go offline and continue using Gmail as normal. Once you're back online, your inbox will be updated and any messages in your outbox will be sent.
Want to get rid of your synced emails? Hit the 'More' icon in Chrome (three dots in a vertical line) and select 'Settings'. Scroll all the way down and select 'Advanced' . Click 'Content settings' and select 'Cookies', then click 'Remove all' under 'See all cookies and site data'. Hopefully Google will make this process more intuitive soon as well.

Cat is TechRadar's Homes Editor specializing in kitchen appliances and smart home technology. She's been a tech journalist for 15 years, having worked on print magazines including PC Plus and PC Format, and is a Speciality Coffee Association (SCA) certified barista. Whether you want to invest in some smart lights or pick up a new espresso machine, she's the right person to help.