How to turn iPhone location services on or off

Location services have plenty of uses. They help apps give you more relevant results to searches, enable Find My Phone, assign location tags to photos, adjusts your time zone, and perform other useful tasks you probably take for granted. They also drain your battery and give companies personal data about you.
Thanks to iOS 14, iPhones have robust privacy settings that make all apps ask you for permission before activating location tracking. But you may end up giving that information to an app only to regret it later, or decide that you don't want any app tracking you.
Whatever your reasons, we're here to explain all the tools at your disposal for protecting your location privacy. Here's how to turn iPhone location services on or off for individual apps, or turn off iPhone tracking altogether.
How to turn off location services for all iOS apps
Whether you want to temporarily disable all iPhone location tracking or only shut it off for certain apps, we've got you covered.
To start, open your Settings and enter the Privacy menu (below Battery, above App Store). Your first menu option will be 'Location Services,' where you can toggle a switch to turn off tracking completely.
This nuclear option aside, many of you will instead want to reset location privileges for individual apps. In the Location Services menu, you can scroll down to see the individual permissions for each app – Never, Ask Next Time, While Using, or Always – and tap that app to change its setting.
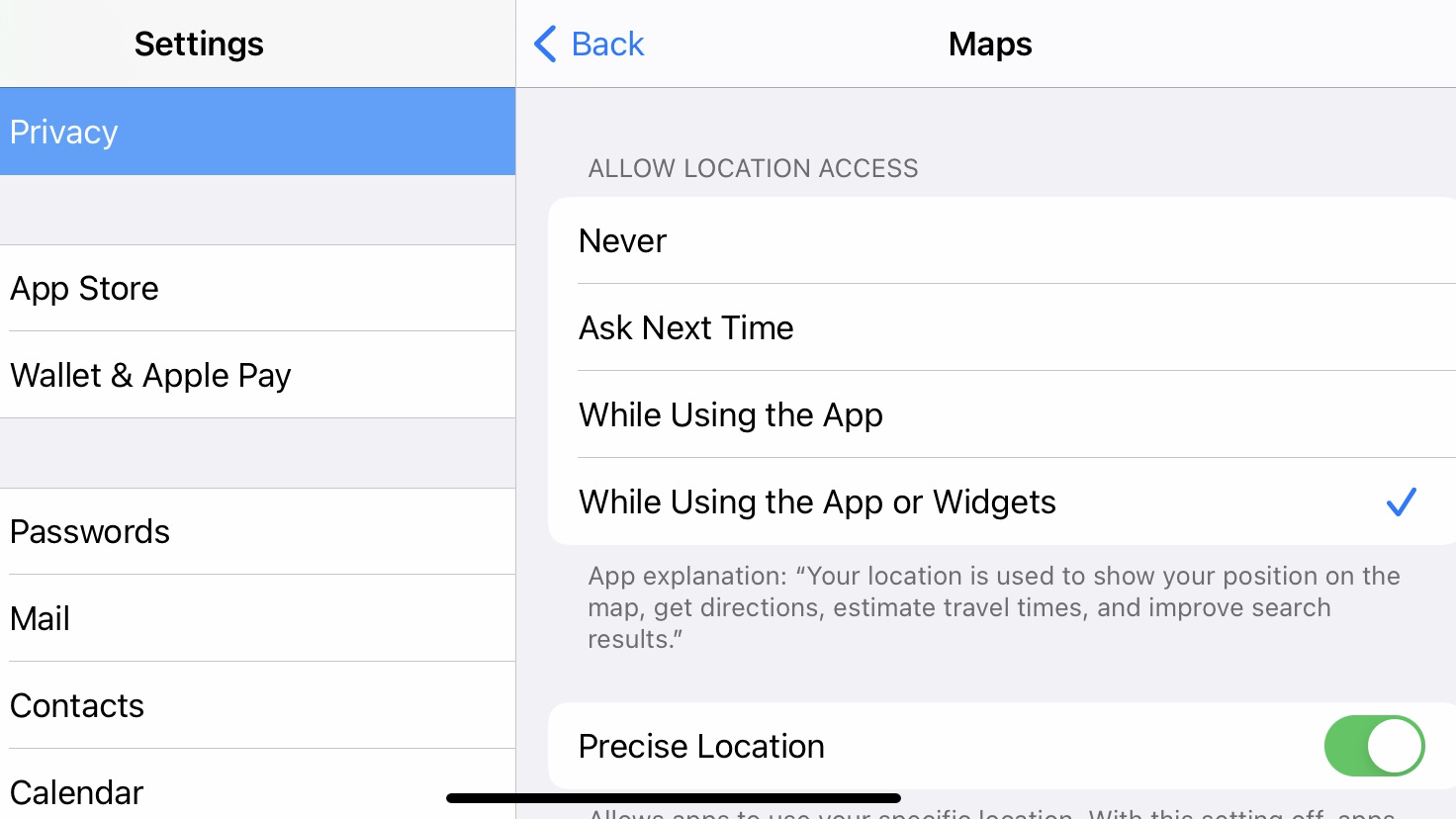
In that same menu, you'll see that 'Precise Location' is enabled by default for every app that tracks you. You can turn that setting off individually for each app, which will ensure the app only knows your 'approximate location.'
Sign up for breaking news, reviews, opinion, top tech deals, and more.
If you've decided that too many apps are following you around but don't want to reset them one by one, your other option is to navigate to Settings > General > Reset and tap 'Reset Location & Privacy.' That way, all apps will once again give you the menu prompt asking if you will permit them to track you. You can then give (or deny) permission naturally over time.
Another option would be to reset these permissions, then go to Settings > Privacy > Tracking and deselect 'Allow Apps to Request to Track.' This will prevent those permission prompts from ever appearing again.
How to turn off location tracking for Apple System Services
Apple deserves credit for making apps ask you for permission before tracking your every move. But it does track you by default for many of its own services, some of which you may not need or want.
Assuming you don't want to turn off tracking entirely, scroll to the bottom of the Location Services menu to find System Services. Inside that submenu, you'll see every service that Apple uses your personal location data to provide. Next to each service, you'll see arrows that indicate if it has used your location recently or in the last 24 hours.
You can untoggle certain Services to reduce the amount of location data Apple uses. Apple doesn't say in the menu what these services do, however, so we'll quickly summarize them below, so you know if you really need it or not.
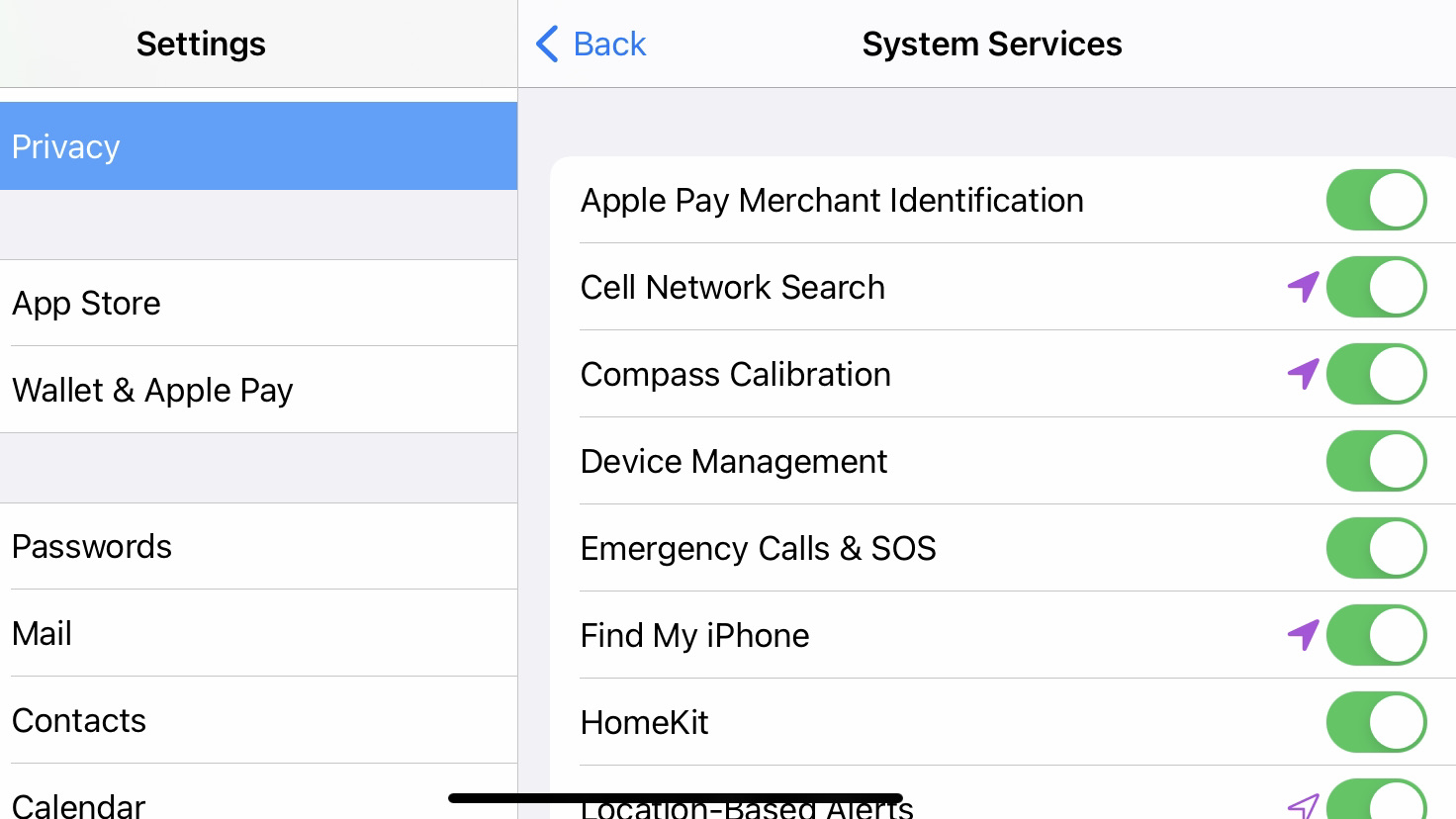
- Apple Pay Merchant Identification: This setting is specific to people with physical Apple Cards. It identifies local vendors based on your location. It won't track you otherwise.
- Cell Network Search: It tracks your location relative to local cell towers so Apple can collect data on usage and congestion. It's entirely optional for your purposes.
- Compass Calibration: This helps the electronic compass stay accurate, which is probably useful when using a map app.
- Device Management: Enables mobile device management (MDM) tracking
- Emergency Calls & SOS: Tracks your location during a 911 call so emergency responders know where you are. We suggest leaving this on.
- Find My iPhone: This constantly tracks your phone's location so you can find it at any time.
- HomeKit: If you have HomeKit-compatible devices, this will help trigger automations when you leave or return home.
- Location-Based Alerts: Apple will use your geographic data to let you know when it's time to leave for a Calendar event or give you specific reminders tied to locations.
- Location-Based Suggestions: Apple will suggest results while browsing in Safari or other apps based on where you are. It can be turned off for greater privacy.
- Motion Calibration & Distance: It helps make your workout results as accurate as possible via GPS tracking.
- Networking & Wireless: This setting disables automatic tracking used to determine if you're eligible for certain networks like ultra-wideband.
- Setting Time Zone: It ensures your phone clock stays accurate. It could be turned off if you don't plan on travelling anytime soon.
- Share My Location: If you choose to share your location with friends in certain apps, this setting enables that.
- System Customization: This automatically changes certain settings on your phone based on whether or not it thinks you're at home.
- Significant Locations: This tracks which locations you go to often and determines if they may be significant to you, in order to improve Apple Memories or for other uses. Apple says these locations are 'end-to-end encrypted', so it cannot read them.
- iPhone Analytics: This optional feature compares your location data with whatever you're using your phone for at that moment and sends it anonymously to Apple.
- Popular Near Me: Apple tracks where you use or download certain apps to determine which are relevant to particular locations.
- Routing & Traffic: Apple anonymously sends your location data when walking or driving to improve its own traffic data, meaning it's entirely optional to you.
- Improve Maps: As you drive somewhere, Apple compares your movement against its traffic estimates to improve its predictive ETAs. This is also optional.

Michael Hicks began his freelance writing career with TechRadar in 2016, covering emerging tech like VR and self-driving cars. Nowadays, he works as a staff editor for Android Central, but still writes occasional TR reviews, how-tos and explainers on phones, tablets, smart home devices, and other tech.