How to improve battery life on your Pixel Watch

After a prolonged gestation, Google's first in-house-designed smartwatch, the Pixel Watch, finally arrived last October. This exciting new extension to the Pixel ecosystem served up a clean design, exclusive Fitbit integration on Wear OS 3, and the promise of 24-hour battery life. Except, for many users, that last promise just hasn't held up.
Even in the run-up to the Pixel Watch's release, there were concerns about its battery life. For one, it relies on a relatively ancient (by consumer technology standards) chipset: Samsung's 10nm Exynos 9110 from 2018. By comparison, the Pixel Watch's nearest rivals – 2021's Samsung Galaxy Watch 4 and 2022's Samsung Galaxy Watch 5 – both run on far newer and more efficient silicon: the 5nm Exynos W920.
In practice, battery life on the Pixel Watch has proven volatile at best, with different use cases highlighting just how much of an impact turning a single setting on or off can have on battery performance, especially when the cell at work (294mAh in the Pixel Watch) is so relatively small.
Whether you're simply scratching your head on how to approach extending your Pixel Watch's battery life or you've tried everything you can think of and are looking for some new ideas, our roundup of Pixel Watch battery-extending tips will undoubtedly have something for you.
Quick tips for how to extend battery life on Pixel Watch
- Turn tilt-to-wake off
- Turn the always-on display off
- Turn on Battery Saver
- Turn Wi-Fi off
- Lower the brightness
- Turn off Sunlight Boost
- Turn any vibrations or haptics off
- Choose a simpler watch face with fewer complications
- Have fewer Tiles
- Reduce which apps can send notifications to your watch
- Skip sleep tracking and charge your watch at night, instead
Tilt-to-wake

The tilt-to-wake feature is the setting that allows your Pixel Watch to detect when you've turned your wrist to glance down at the watch, at which point it makes sure to light up the screen so you can check the time.
If you're willing to forgo this convenience – meaning the watch doesn't have to constantly check for motion and orientation to decide whether it needs to turn the screen on – you can disable it in four easy steps.
- On your Pixel Watch, swipe down from your chosen watch face to bring up quick settings.
- Tap the cog icon to open the full Settings menu.
- Tap on Gestures.
- Tap on Tilt-to-wake to toggle the feature on or off.
Always-on display

The AOD or always-on-display feature ensures that the screen is always on, meaning you don't need to tilt the watch, press a button or tap the screen to wake it up in order to check the time
Sign up for breaking news, reviews, opinion, top tech deals, and more.
As you might expect, keeping the screen on all the time unquestionably impacts battery life, but it's easy enough to disable.
- On your Pixel Watch, swipe down from your chosen watch face to bring up quick settings.
- Tap the cog icon to open the full Settings menu.
- Tap on Display.
- Scroll down the Display menu and tap on Always-on screen to toggle the feature on or off.
Note: When turning the AOD on, the Pixel Watch will warn you that doing this will reduce battery life.
Battery Saver
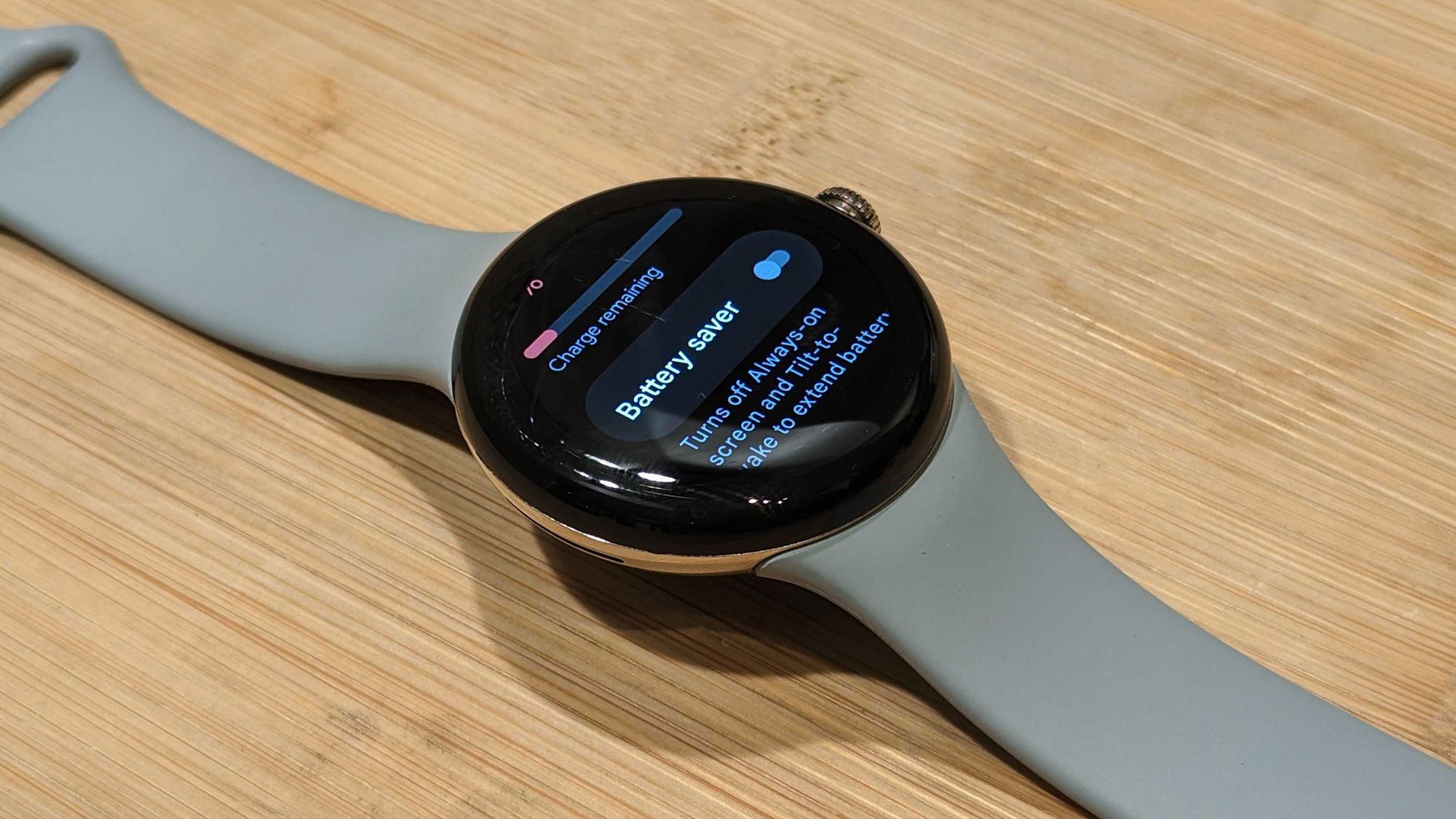
Baked into the Pixel Watch's feature set is Battery Saver: a catch-all setting for the two previously mentioned features that disables both tilt-to-wake and the AOD in one fell swoop.
While you might use the above tips for everyday wear, Battery Saver is great for when you temporarily want to extend the Pixel Watch's longevity until you can get to a charger. Here's how to turn it on:
- On your Pixel Watch, swipe down from your chosen watch face to bring up quick settings.
- Tap the battery icon to jump straight to the Battery menu in Settings.
- Tap on Battery Saver to toggle the feature on or off.
Wi-Fi
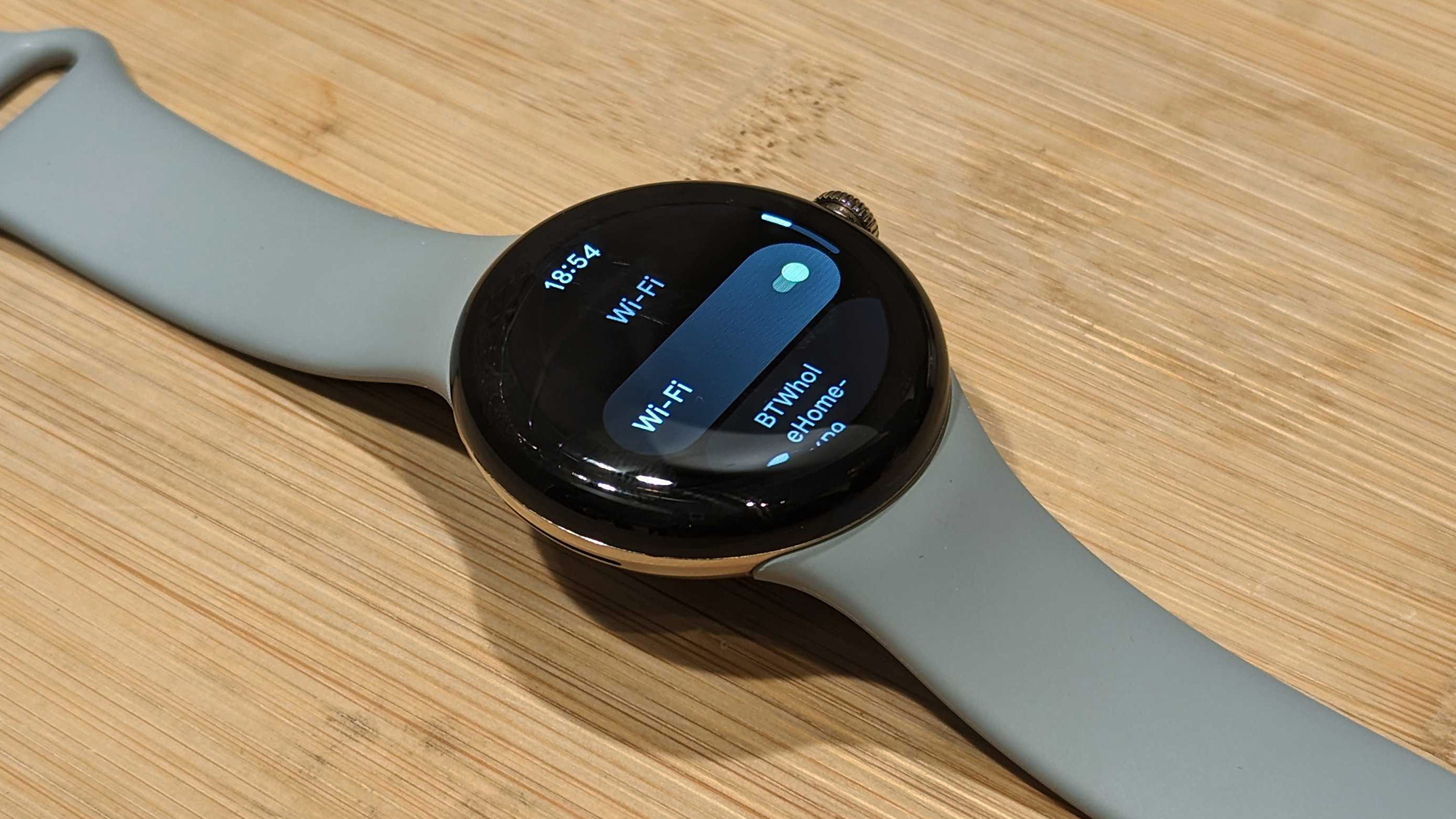
The Pixel Watch connects directly to your phone via Bluetooth, but if the two are separated and you don't have an active LTE cellular connection the watch will connect to the nearest known Wi-Fi network, instead.
If you're seldom without your phone or aren't worried about receiving notifications and the like when your phone is out of range, turning off the Pixel Watch's Wi-Fi should help improve battery life.
- On your Pixel Watch, swipe down from your chosen watch face to bring up quick settings.
- Tap the cog icon to open the full Settings menu.
- Tap on Connectivity.
- Tap on Wi-Fi.
- Tap the Wi-Fi toggle to turn the feature on or off.
Brightness

Even if you don't want to turn a feature like tilt-to-wake off, you can still change the display settings to extend power by adjusting the brightness instead.
By default, the Pixel Watch has five levels of manual brightness control and three levels of brightness control when Adaptive Brightness is enabled (which automatically adjust screen brightness relative to the brightness of your surroundings for increased readability).
- On your Pixel Watch, swipe down from your chosen watch face to bring up quick settings.
- Tap the cog icon to open the full Settings menu.
- Tap on Display.
- Tap on Adjust brightness.
- Use the '–' and '+' symbols to manually adjust screen brightness up or down.
- Tap the Adaptive Brightness toggle to turn the feature on or off.
Sunlight Boost
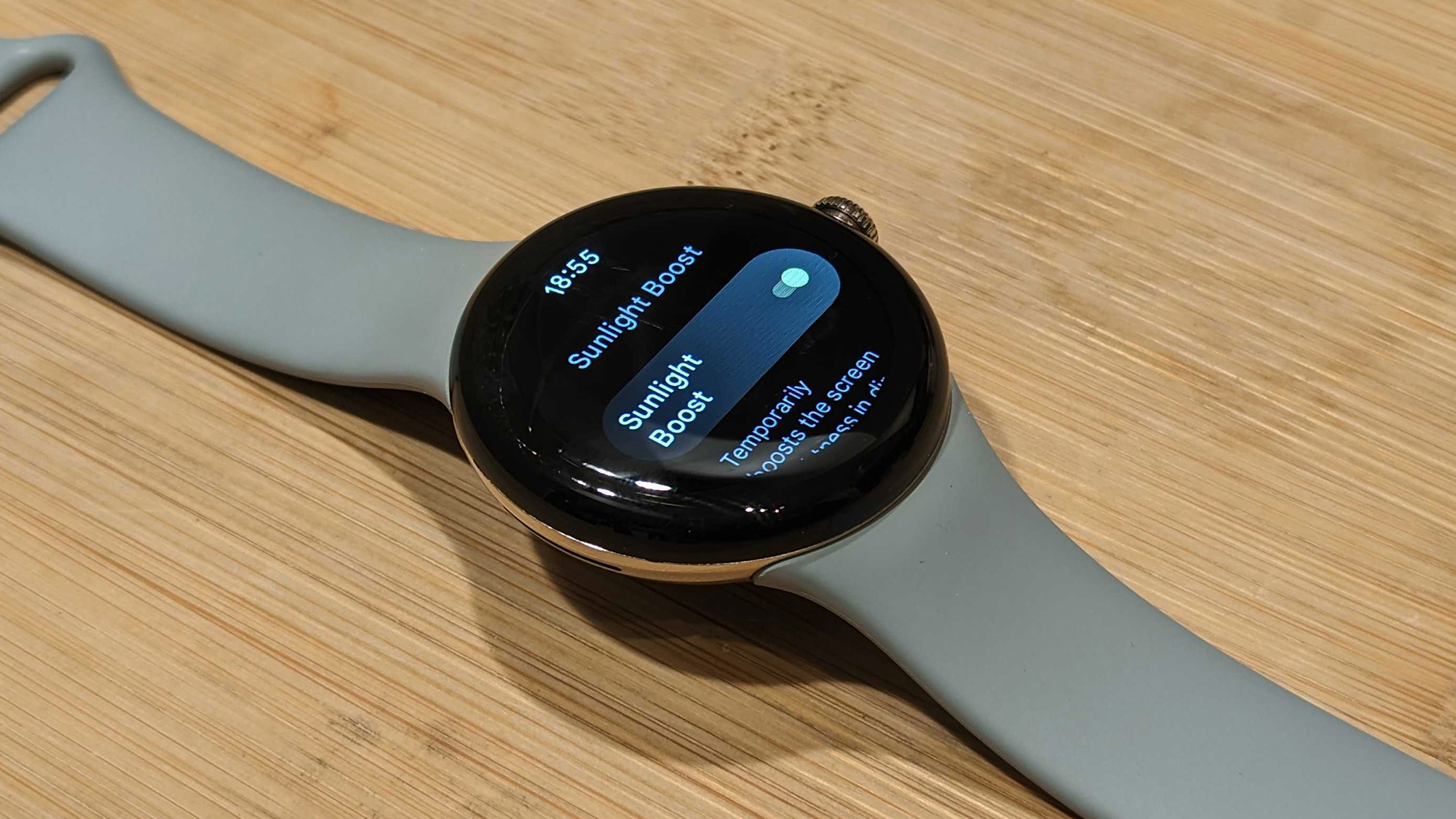
The Pixel Watch's display is pretty easy to see in most conditions, even on a bright, sunny day. That's thanks to Sunlight Boost, which increases the display brightness beyond the maximum manual brightness setting for a limited time, ensuring visibility.
As you can imagine, the brighter the display, the more drain on the battery it'll be. Thankfully, you can turn Sunlight Boost off if you want.
- On your Pixel Watch, swipe down from your chosen watch face to bring up quick settings.
- Tap the cog icon to open the full Settings menu.
- Tap on Display.
- Tap on Sunlight Boost
- Tap the Sunlight Boost toggle to turn the feature on or off.
Vibrations & haptics

Along with using sounds to alert you, the Pixel Watch also has a full haptic system that vibrates for notifications and alarms but also when interacting with things like the rotating crown on the side of the watch's body.
While the haptic feedback makes for a more pleasant and responsive user experience, it also drains battery.
- On your Pixel Watch, swipe down from your chosen watch face to bring up quick settings.
- Tap the cog icon to open the full Settings menu.
- Tap on Vibration.
- Tap the Vibration & Haptics and Using Crown toggles to turn vibrations and haptics on or off, as desired.
Watch faces
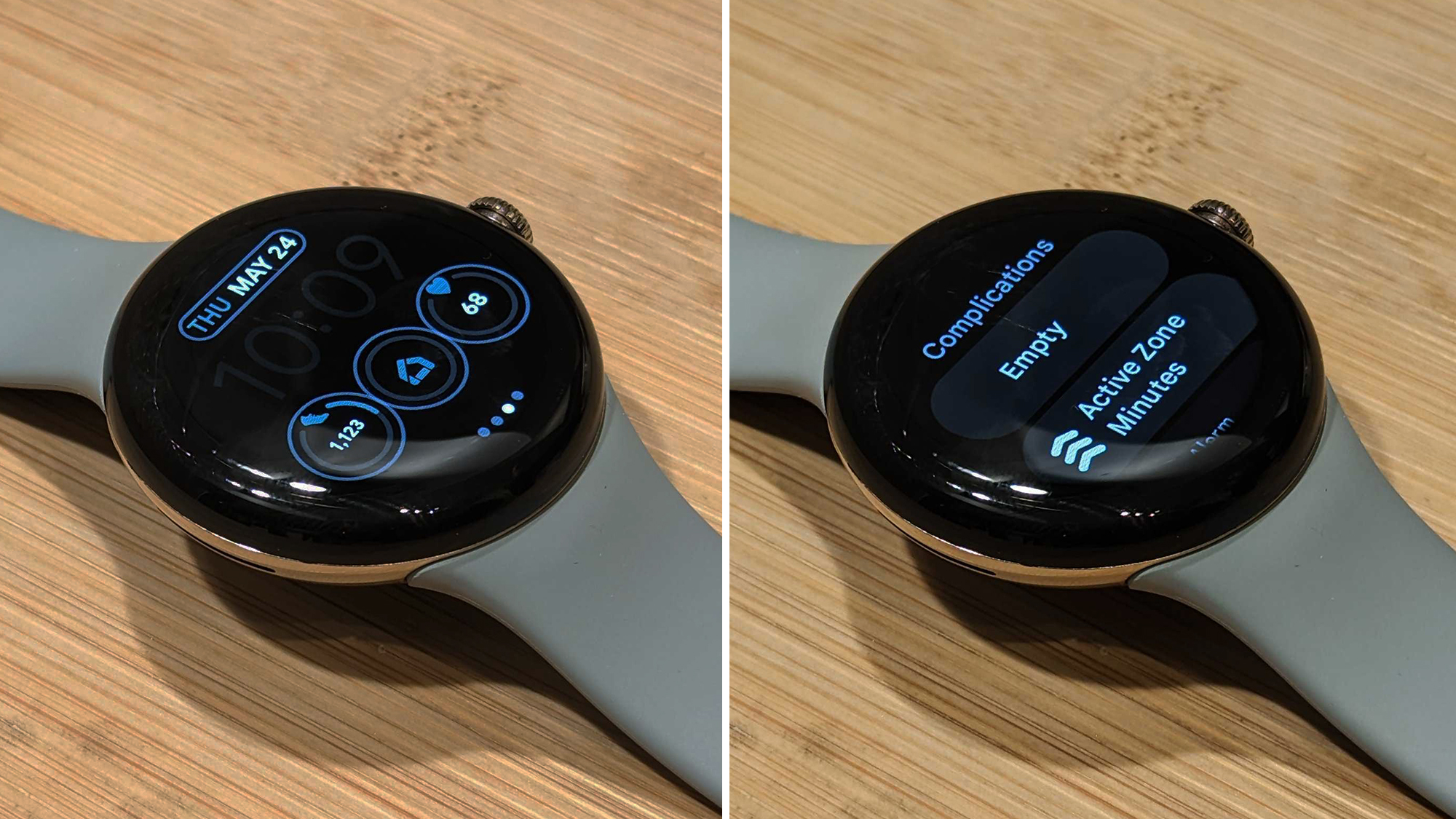
There are a wide variety of watch faces on the Pixel Watch out of the box, with the option to download more from both first and third parties.
The style of watch face you choose, however, can have a major impact on battery life. The watch's use of an OLED display means watch faces with more true black in them consume less power. While using complications - especially those that frequently update, like weather and heart rate - consumes more battery life.
As such, the simpler, darker the watch face with as few complications as possible, the better.
- On your Pixel Watch, long-press on your chosen watch face to bring up the watch face selection menu.
- Swipe left or right to browse available watch faces.
- You can edit watch face colors and complications by tapping the pencil icon underneath each watch face.
- While editing, swipe along until the complications are highlighted, then tap on the specific complication you want to change.
- From the subsequent vertically-scrolling menu, choose Empty to remove a complication (or select a different one, if you prefer).
- When you're done editing your new chosen watch face, press the physical Haptic Crown on the side of the Pixel Watch's body to set your new chosen watch face.
Tiles

Tiles are a great part of the Wear OS 3 experience, offering instant insight into data from apps installed on your watch, without having to open each app. There are Tiles for everything from steps and sleep data to weather and music controls, and the choice of available Tiles only continues to grow as developers make more.
Having all this instantly-accessible and constantly-updating information available on either side of your watch face is convenient, but the more Tiles you have, the more data Wear OS has to maintain, and the more power they're collectively likely to use.
- On your Pixel Watch, swipe left or right from your chosen watch face to scroll through your current Tiles.
- Long-press on a Tile you want to remove.
- When the Tile zooms out slightly and the pencil icon appears underneath, swipe the Tile up and you'll see a trash can icon appear behind it as your swipe the Tile off the screen. It's now been deleted.
Notifications
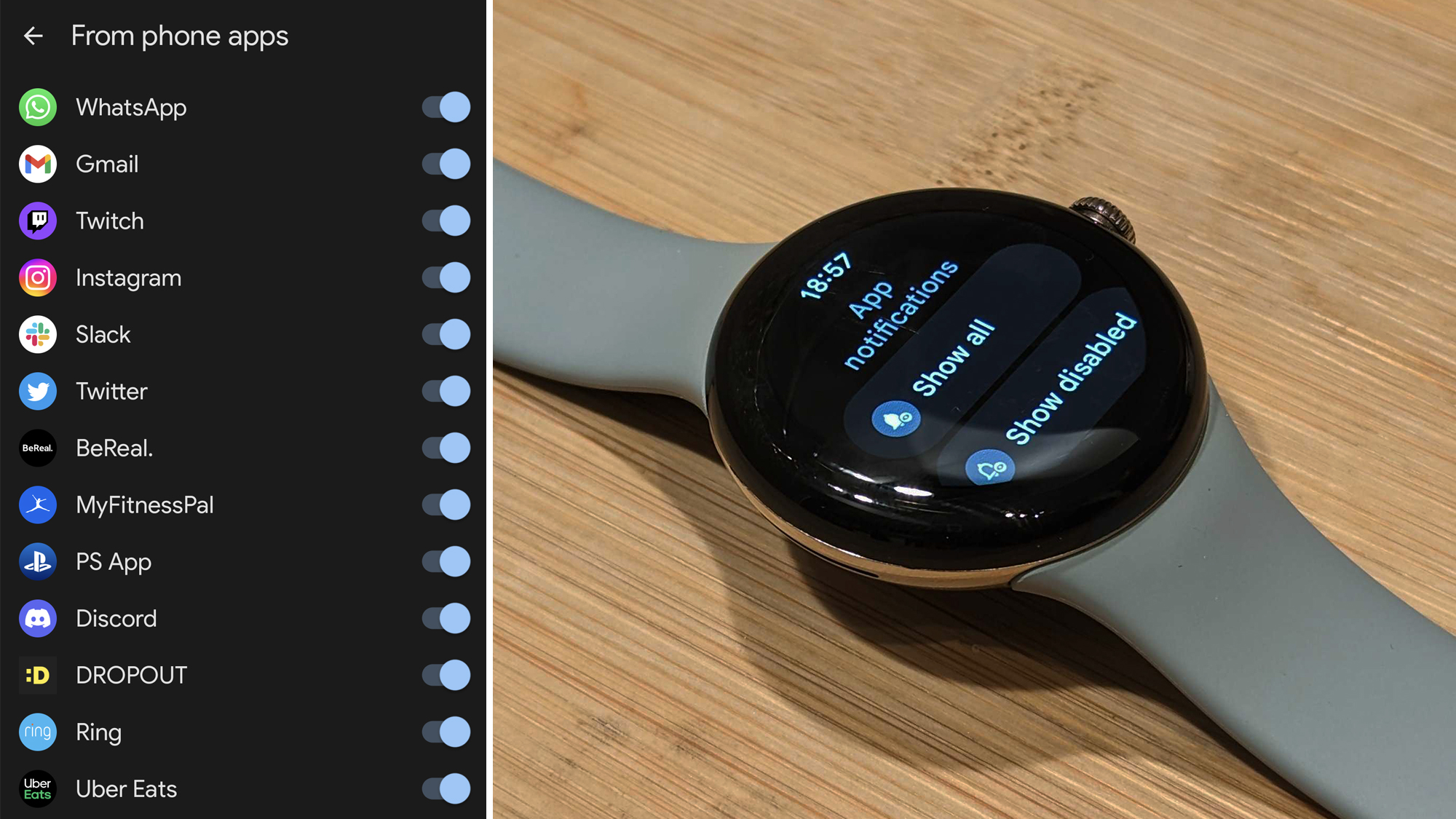
The number of notifications your Pixel Watch receives can have a huge impact on battery life. Along with your watch receiving the communication from your phone, your watch then will likely vibrate and the screen will turn on to notify you, all of which consume power.
While some notifications, like WhatsApp messages or Calendar reminders, might be too important to miss, you can pick and choose which apps can send notifications to your Pixel Watch. Here's how:
- On your phone, open the Pixel Watch app (probably just called 'Watch').
- Under Settings, tap on Notifications.
- Under 'From phone apps', tap the entry marked 'See all apps from the last 7 days'. This will provide a list of every app that can and has sent notifications to your Pixel Watch.
- Tap the toggle by each app for which you don't want to receive Pixel Watch notifications.
Night charging

With charging once every 24 hours a bare minimum for most Pixel Watch users, one truth those who also want to take advantage of its sleep-tracking functionality know is that they have to be smart about when to schedule a recharge.
If sleep tracking isn't high on your list of priorities when using your Pixel Watch, however, you could instead recharge the watch while you sleep.
- Take your Pixel Watch off as you're getting ready for bed.
- Connect it to its magnetic charging puck.
- Go to sleep.

Alex joined as TechRadar's Senior Phones Editor in June 2022, but brings over a decade's worth of experience to the role, with an expertise in smartphones, tablets and wearables. He's covered keynotes hosted by the biggest brands and attended the launches for some of the most influential mobile products of the last few years. His experience was amassed at some of the most reputable consumer technology publications out there, including GSMArena, TechAdvisor and Trusted Reviews.