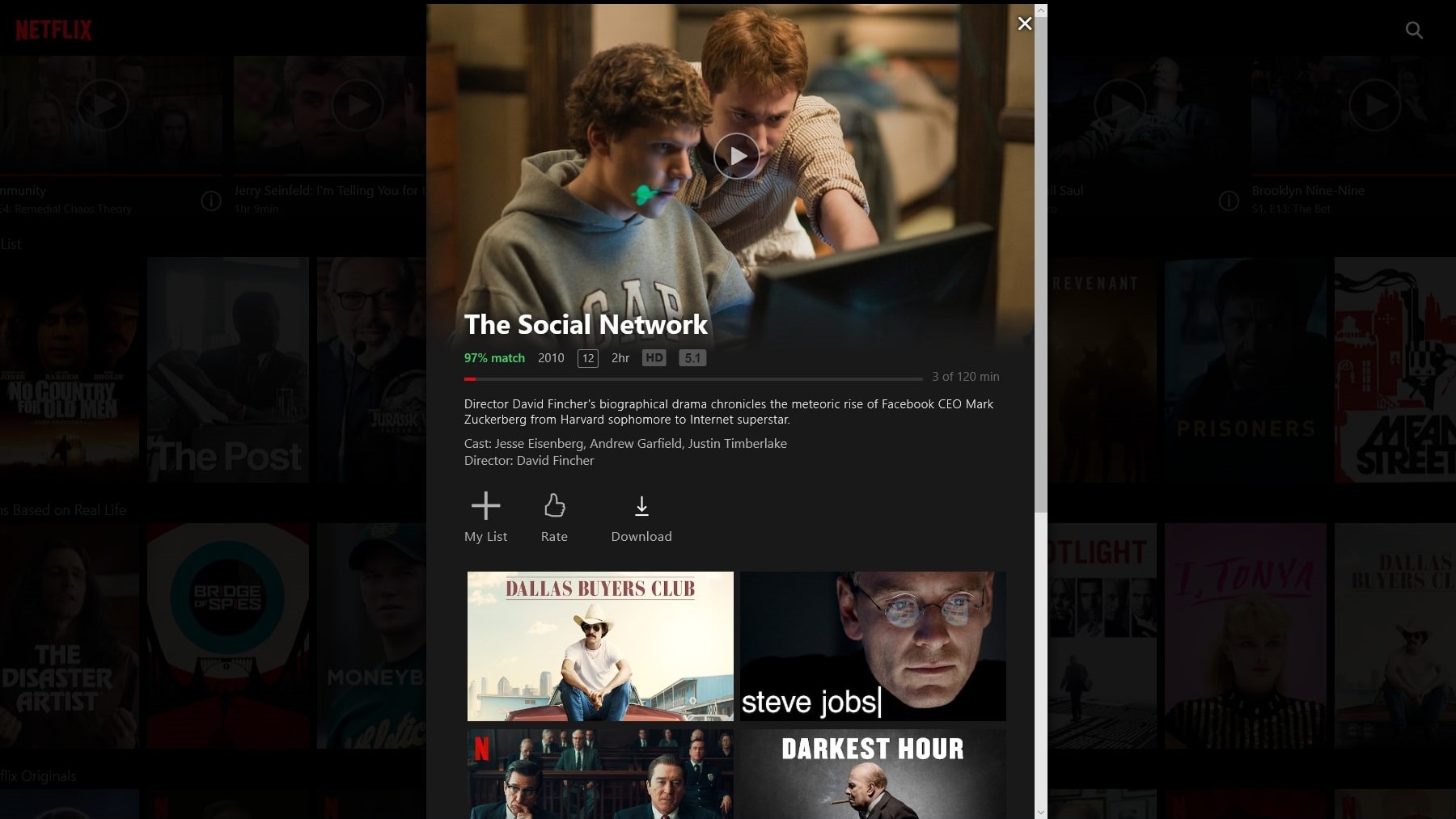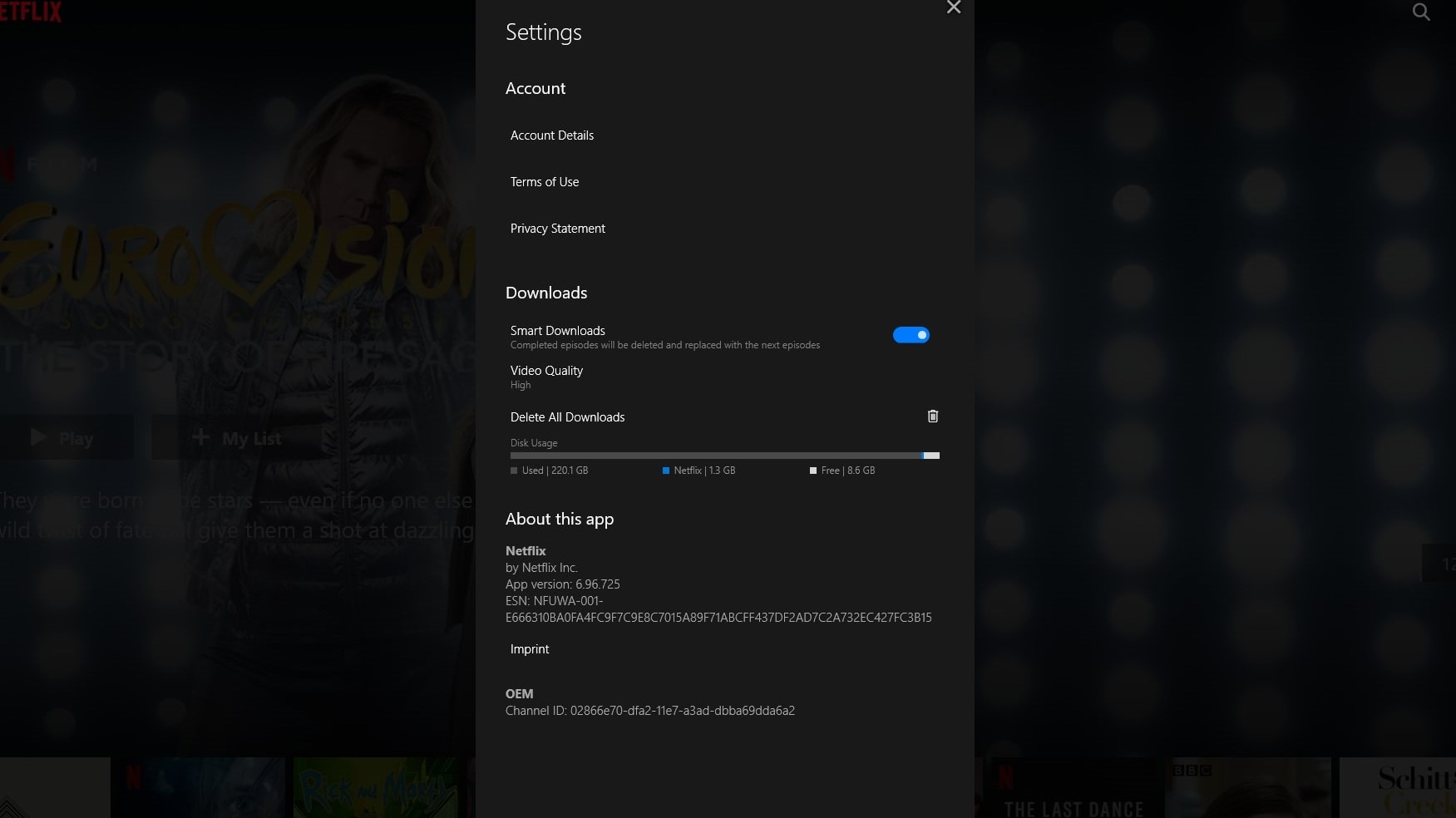How to download from Netflix: download movies and TV shows on the go
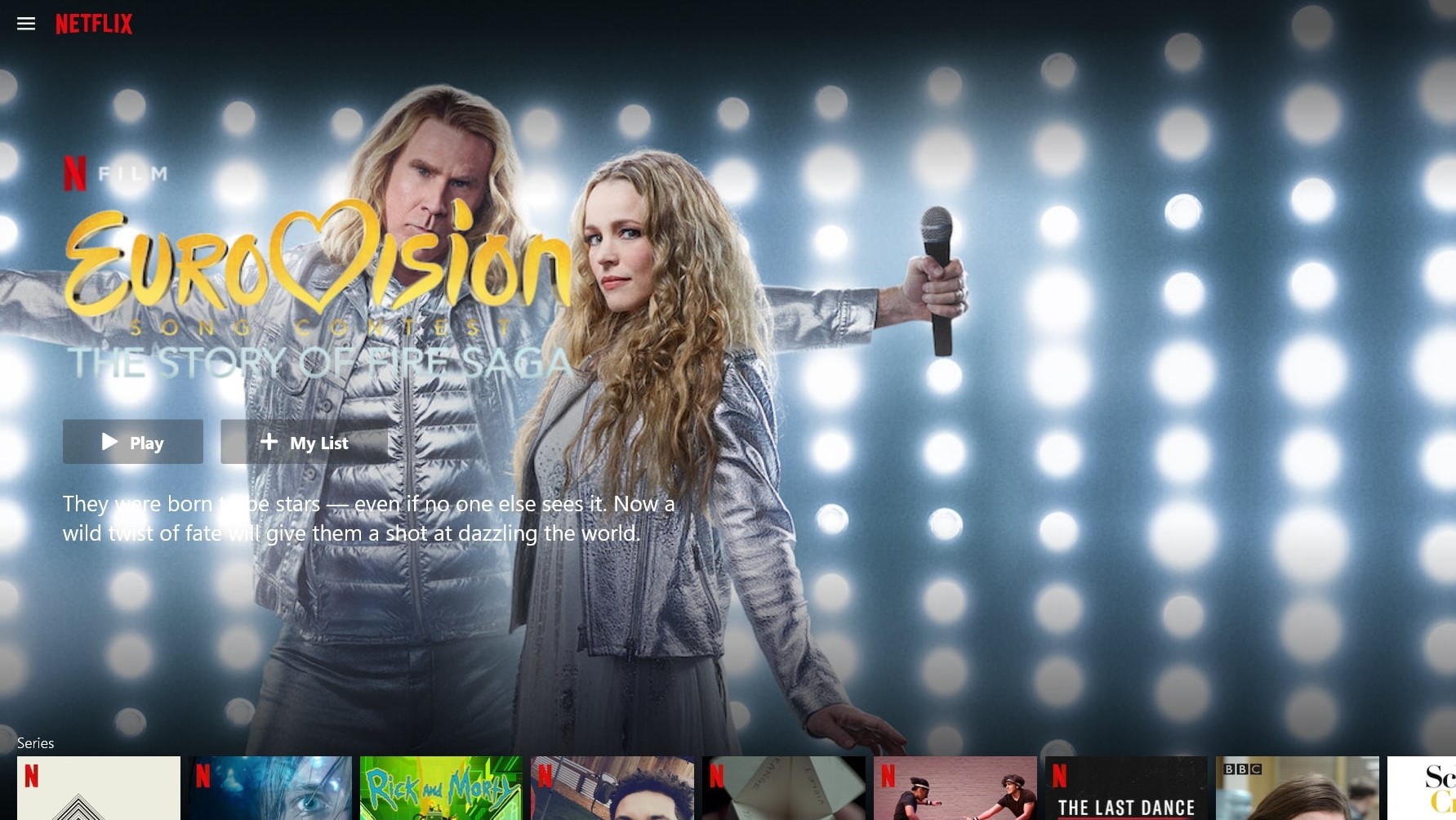
Wondering how to download movies and TV shows on Netflix? In this guide, we'll explain everything you need to know about downloading from Netflix, including compatible devices, why some shows and movies can't be downloaded, and how you can change the picture quality of the content you download.
Netflix introduced the download feature in 2016, and it's now one of the best perks of being subscribed to the service. No matter where you are, you can download a great range of TV shows and movies on your device with the Netflix app.
Here's how to download from Netflix.
How to download from Netflix: which devices work?
The following devices can download from Netflix, according to the streamer:
- iPhone, iPad, or iPod touch running iOS 9.0 or later
- Android phone or tablet running Android 4.4.2 or later
- Amazon Fire tablet running Fire OS 4.0 or later
- Windows 10 tablet or PC running Version 1607 or later
- Some older Chromebooks and Chromebox devices
In each case, you'll need to download the Netflix app in order to download Netflix shows and movies on the go. On iOS, that's the App store. On Android devices, that's the Play Store. On Amazon's Fire devices, it's the Amazon Appstore.
Obviously, too, you'll need an internet connection, and Wi-Fi specifically for mobile devices, as well as enough storage capacity to actually download a show or movie.
For Windows 10 devices, which includes laptops and desktop PCs, you'll need to download the Netflix app from the Microsoft Store. Sadly, you can't just open Netflix in-browser on Chrome or Microsoft Edge and start downloading shows and movies.
Sign up for breaking news, reviews, opinion, top tech deals, and more.
How to download movies on Netflix
We'll use images from the Windows 10 app to show you how the downloading process works, but it's basically identical across all of Netflix's apps. First of all, you need to know that not all movies and TV shows on Netflix can be downloaded, due to rights restrictions on certain content, or other factors like cost and popularity prohibiting Netflix from offering all titles for download.
You'll find that basically everything marked with 'Netflix Originals' can be downloaded, but also plenty of other shows and movies besides.
If you want to see whether a certain show or movie can be downloaded, just select it in the app. You'll either see a 'Download' button on the listing screen, or you won't, depending on what it is. Here's what a title you can download looks like:
If you'd rather just get an at-a-glance list of everything you can download on Netflix, that's easy. On mobile devices, click the 'Downloads' button in the menu bar at the bottom of the screen. You'll then get an option that says 'Find Something to Download'. Clicking on this will reveal everything you can download on the device you're using.
On the Windows 10 app, it's pretty similar. Click the menu button in the top left-hand corner, and scroll down to 'Available to Download' at the bottom. Selecting this will show you every TV show and movie you can download on Netflix.
Whatever subtitles and language options you have selected on the show or movie at the time should be the version you then download. How much space each Netflix movie or TV show takes up on your device is determined by the length of the content and by your download settings, which we'll explain below.
How to change your Netflix download settings: Smart Downloads explained
On mobile devices, click the 'More' button on the far right of the bottom of the screen, and go to 'App Settings'. In here, you'll see a whole download section, which will let you adjust whether you download shows and movies via Wi-Fi only or with your mobile data plan. You can also change your Download Location, if needed.
You can adjust the Download Video Quality between Standard or High, with high using up more of your storage.
Netflix has a feature called Smart Downloads. If you watch an episode of a TV show while downloaded, for example, it'll automatically delete any episodes you finish and download the next episodes when you're on Wi-Fi again.
These settings are basically identical on all devices, but on Windows 10 you'll need to select the three dots in the top right-hand screen to open your settings.
How to delete Netflix downloads
Go to your 'Downloads' section from the menu, click the pen in the top right-hand corner, and you'll be given the option to remove any shows or movies you have downloaded on your device.
What's the limit on Netflix downloads?
Netflix says you can have up to 100 downloads on any of the devices that are covered by your membership plan. That's one device for Basic tier Netflix subscribers, two for Standard tier and four for Premium tier.
What should you download on Netflix?
We can help with that! Check out our lists of best Netflix shows, best Netflix movies and best Netflix documentaries, and we'll find you something to watch.
- The best streaming services compared

Samuel is a PR Manager at game developer Frontier. Formerly TechRadar's Senior Entertainment Editor, he's an expert in Marvel, Star Wars, Netflix shows and general streaming stuff. Before his stint at TechRadar, he spent six years at PC Gamer. Samuel is also the co-host of the popular Back Page podcast, in which he details the trials and tribulations of being a games magazine editor – and attempts to justify his impulsive eBay games buying binges.