How to customize the new start menu in Windows 11
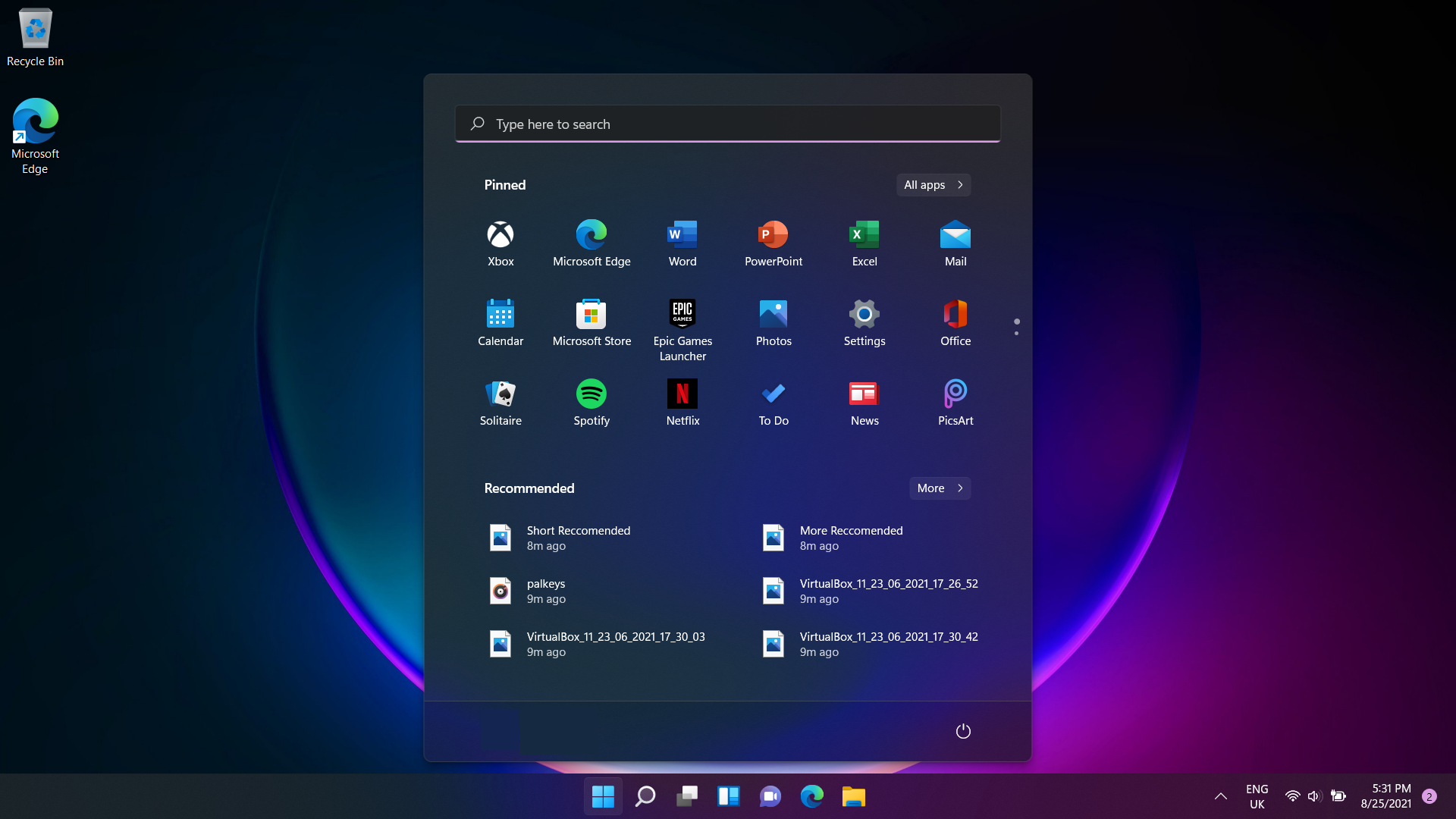
One of the biggest surprises announced with Windows 11, was the redesigned start menu. By default, it’s placed in the center of the taskbar, perfect for touch screens to easily select shortcuts to your favorite apps.
However, you may want to bring it back to the position it's been at for the last twenty-five years.
With our tips, here's how you can change the new start menu to your liking, way before the final build of Windows 11 is even released.
- How you can download Windows 11 right now
- Our pick of the best student laptops in 2021
- Here’s the best Windows 10 antivirus
Hide icons in the Taskbar
Right click on the taskbar, which will take you to its Settings.
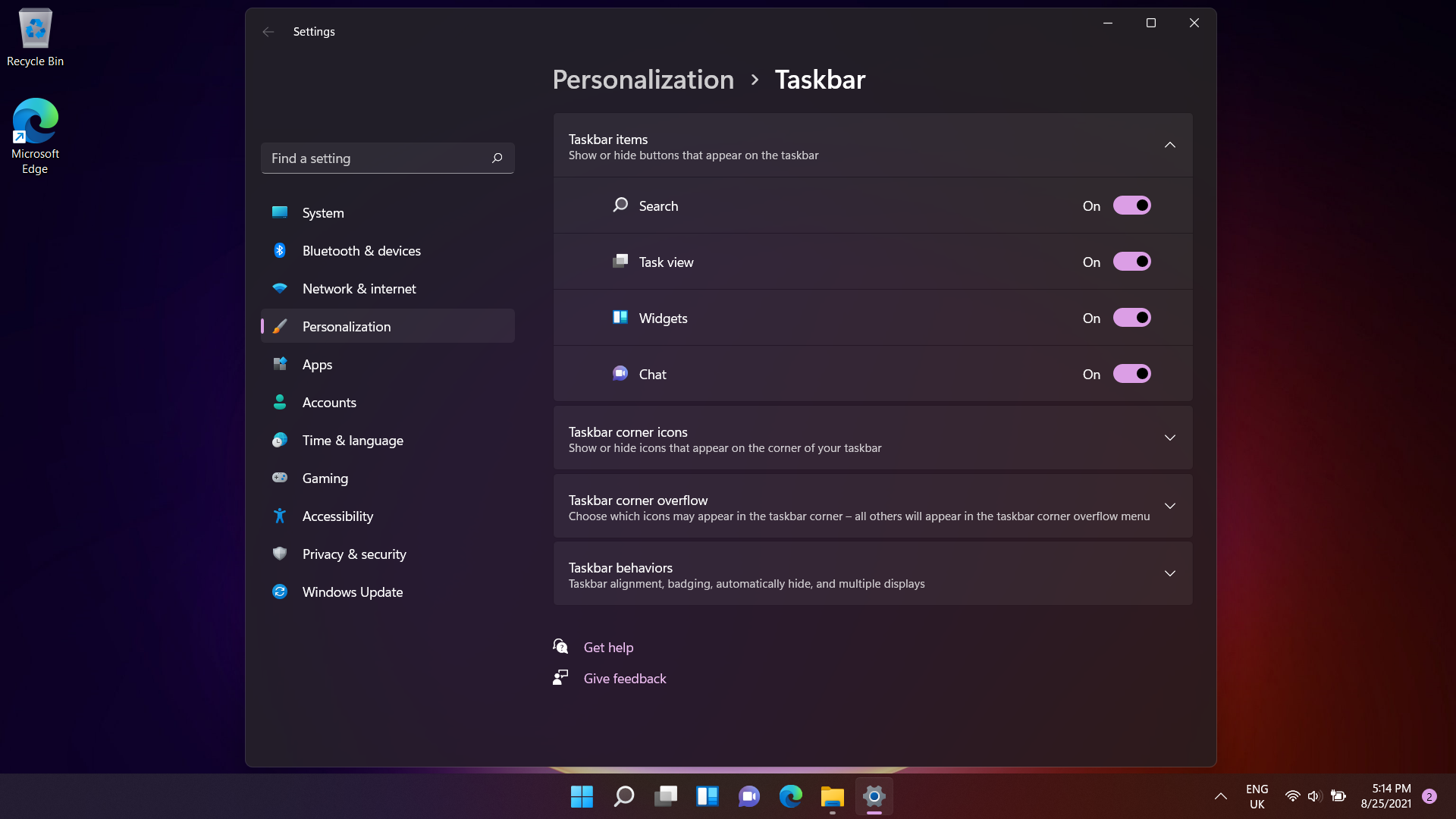
Here, you can switch off the Search, Task view and Widgets from being shown on the taskbar.
Change the position of the icons
Right click on the taskbar, which will take you to its Settings. In the section called ‘Taskbar behaviours’, you can select ‘Taskbar alignment’ to move the icons to the left or the center.
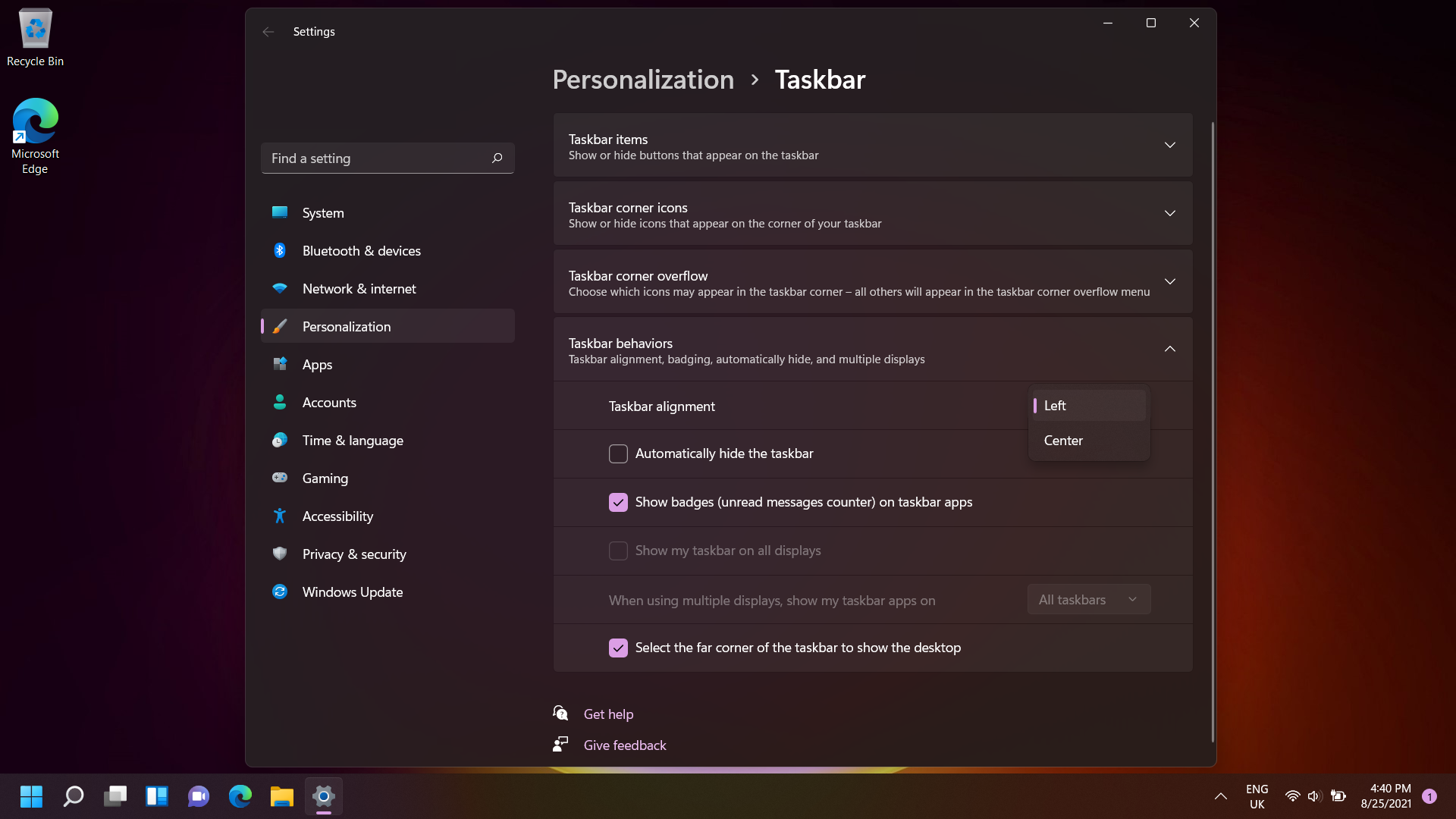
Pin apps to the start menu
Select the Windows icon in the start menu, and go to ‘All apps’. Scrolling through the list, you can right-click any of the apps and select ‘Pin to Start’.
Sign up for breaking news, reviews, opinion, top tech deals, and more.
This will show the app in the ‘Pinned’ list, but if you want to remove an app, simply right-click on an app again, and select ‘Unpin from Start.’
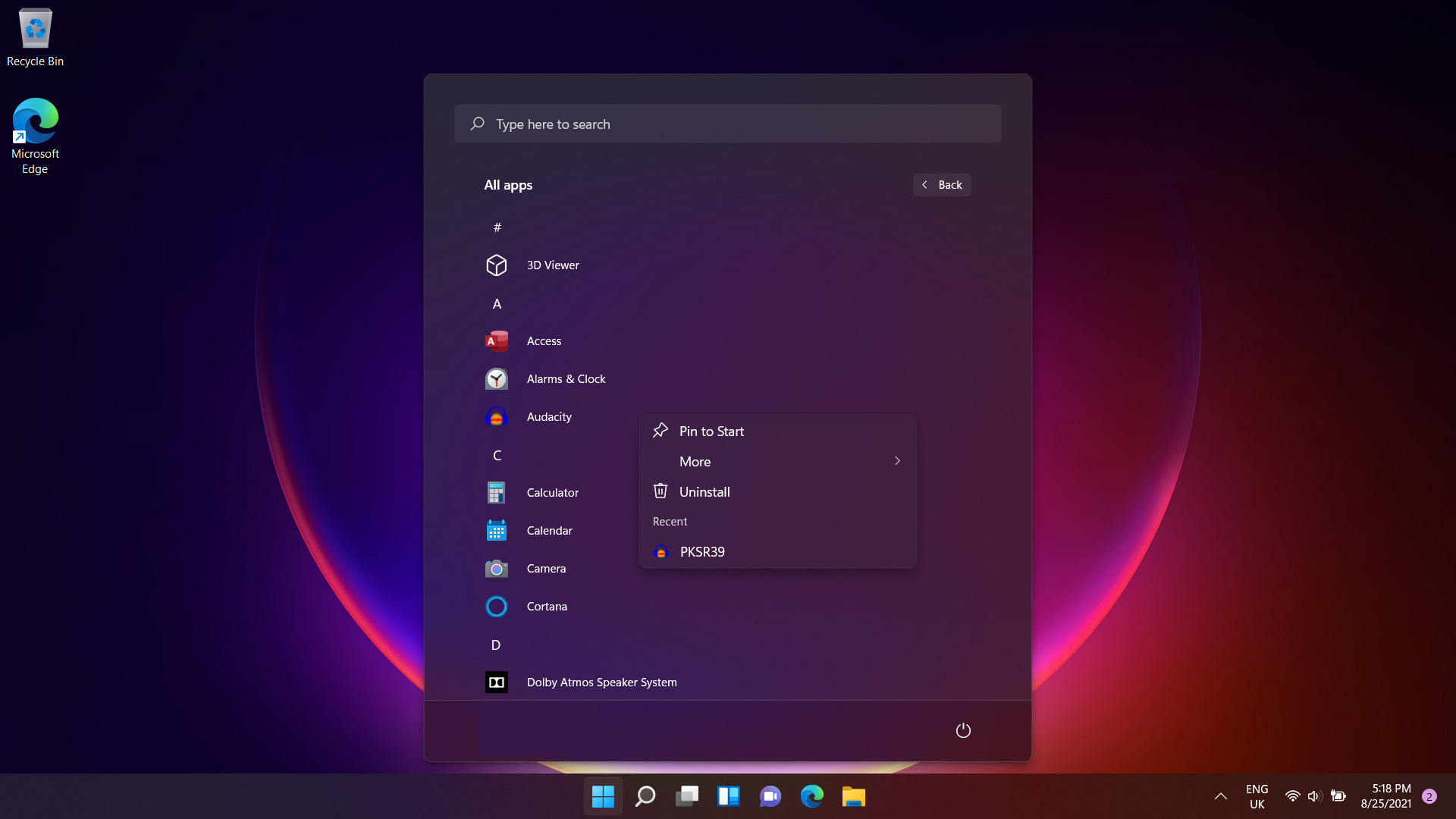
Organize pinned apps in the start menu
You can drag the apps in the ‘Pinned’ section here, as a way of easily reaching the apps you use the most.
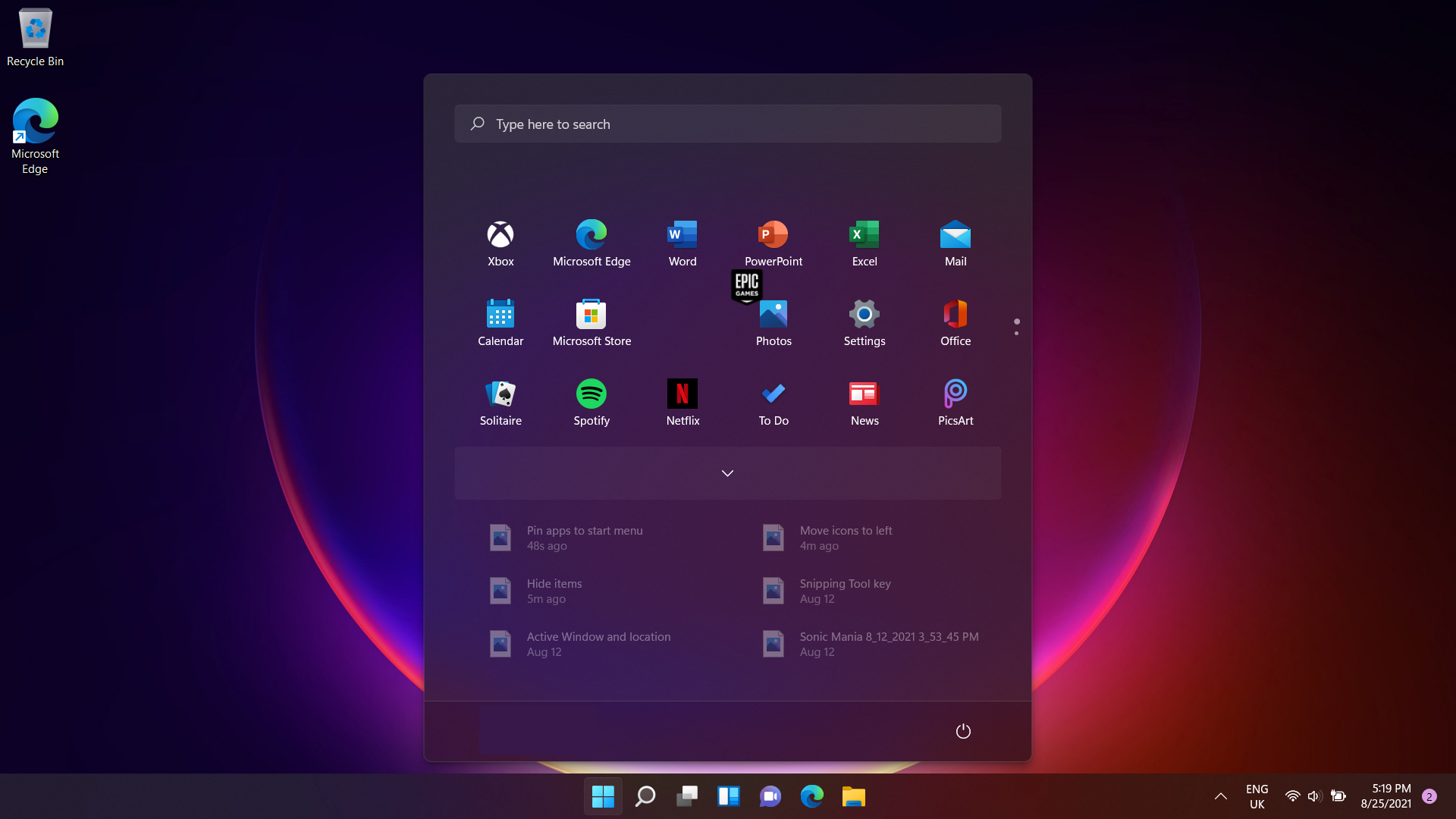
You can right-click an app and select ‘Move to Top’ to bring it in full view, everytime you go to this Pinned list.
Organize recommended apps in the start menu
Another new feature of the start menu, Windows 11 will try to figure out which files and apps should show at certain points in the day. Recently used files and apps will also show here.
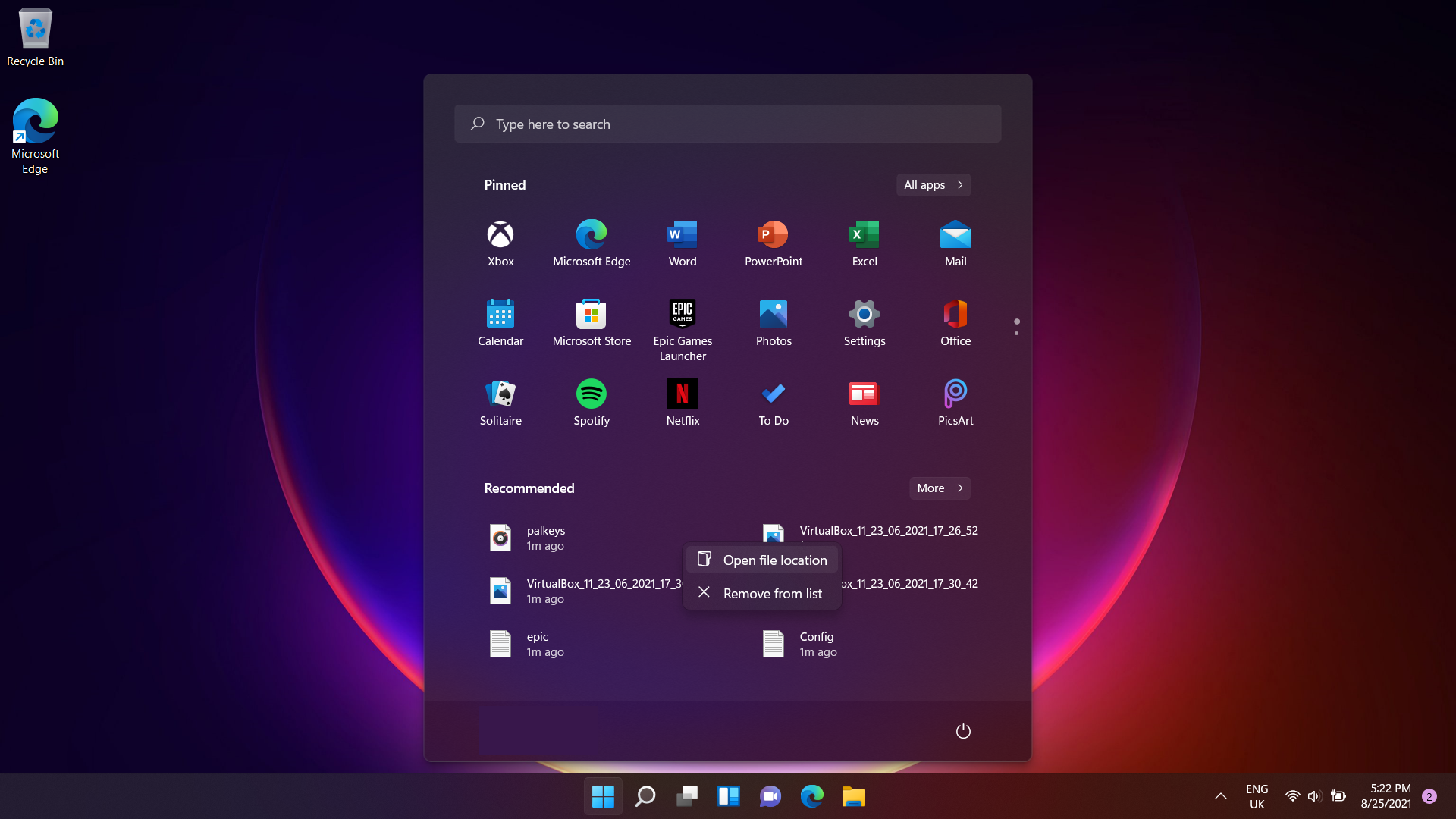
You can go on ‘More’ to go through a list, or right-click one of these to either remove from the list, or go to the location of the file.
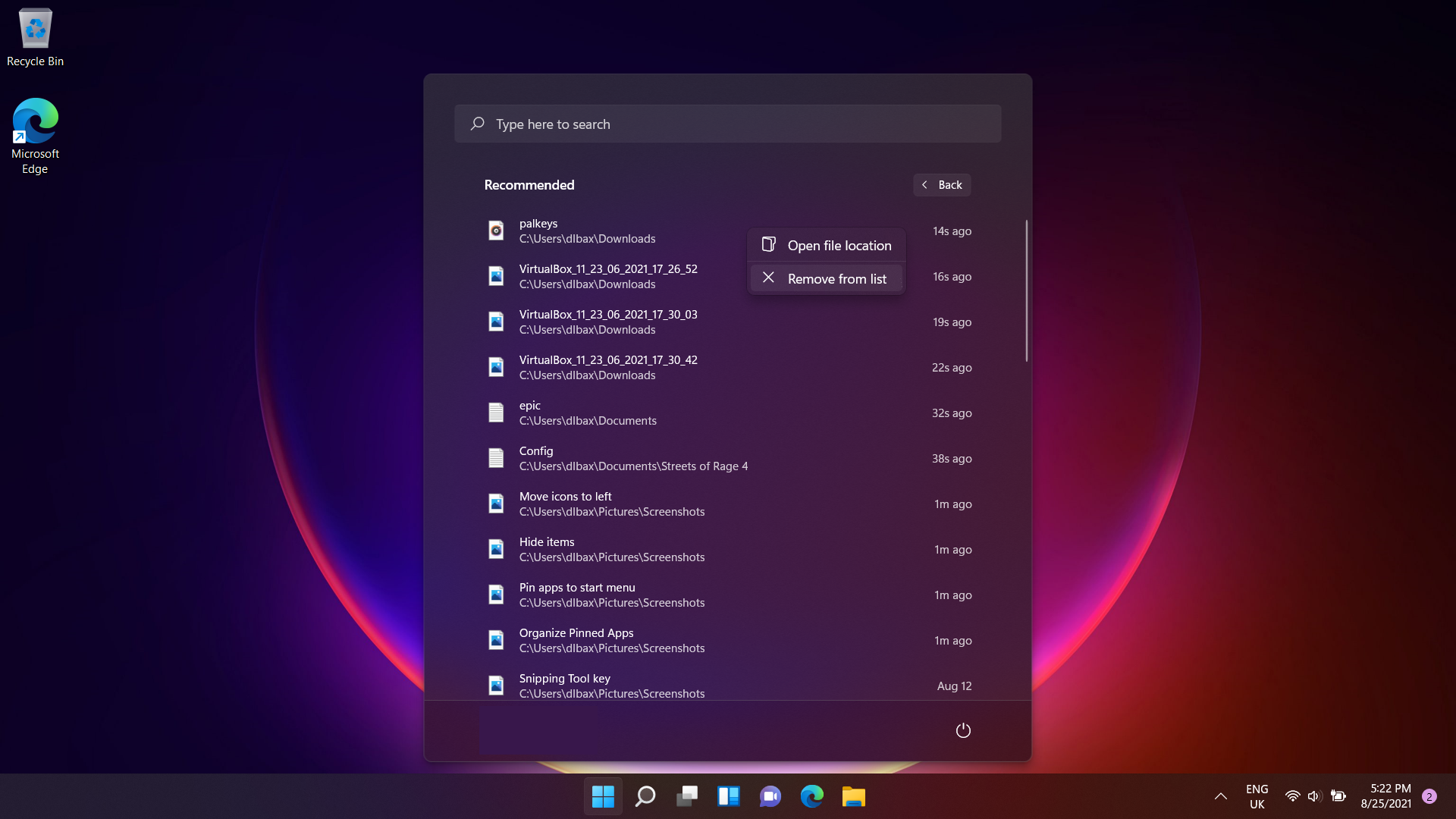
- How to take screenshots in Windows 11

Daryl is a freelance writer and author of two books—The Making of Tomb Raider and 50 Years of Boss Fights. A third book, the follow up to ‘Tomb Raider’, comes out in 2026. Having worked at TechRadar previously as a software writer from 2021 to 2023, Daryl understands how software can benefit users, as well as having an interest in how accessibility features can benefit others.
With over a decade of experience, his work has been featured in Tom’s Guide, SUPERJUMP, Pocket Tactics, Radio Times, The Escapist, and more.