How to connect your Google Calendar to Amazon Echo
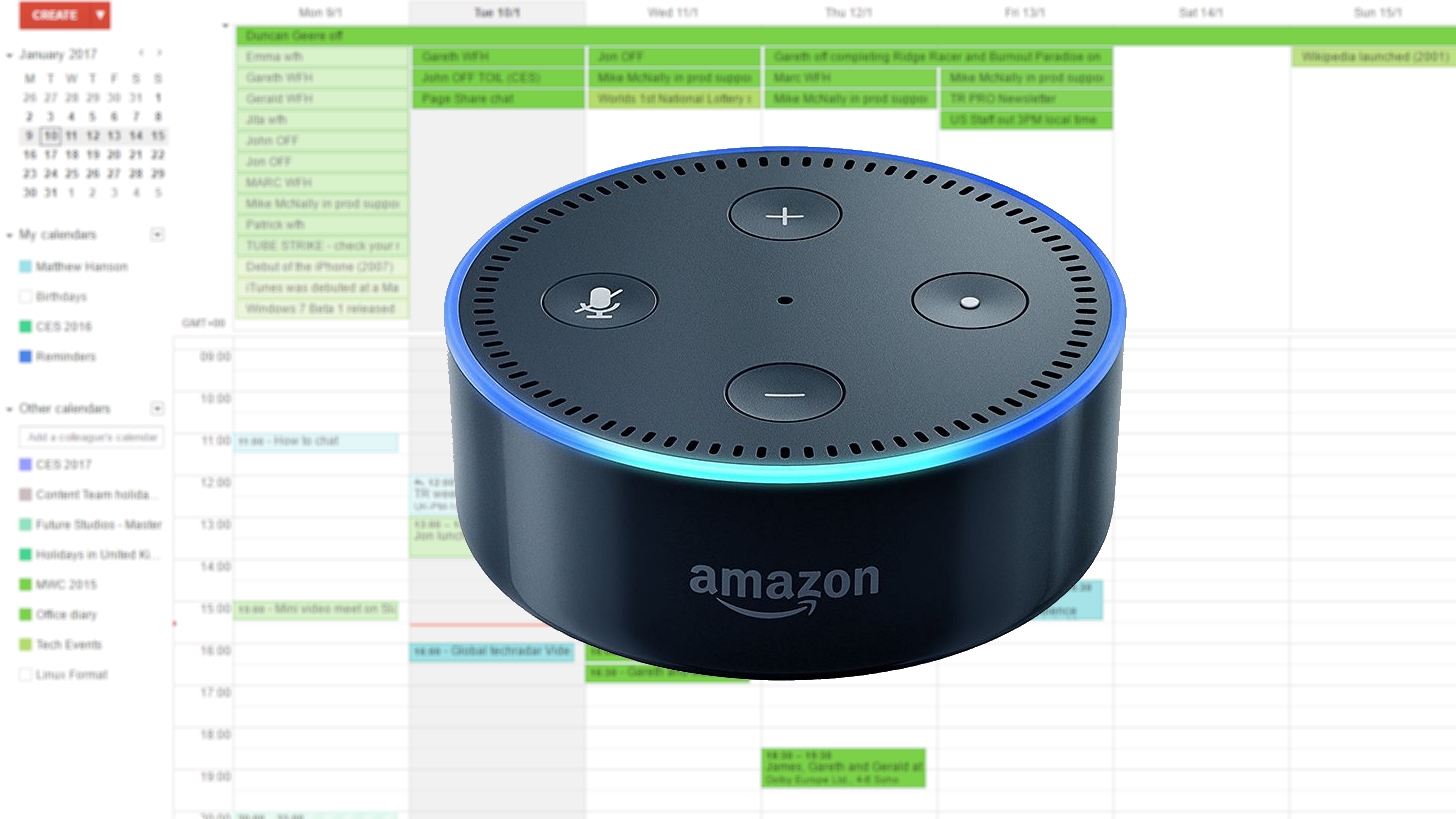
Out of the box the Amazon Echo (and the smaller, cheaper Amazon Echo Dot) is a fantastically useful device, with its voice-activated virtual assistant Alexa giving you all sorts of information (such as weather and traffic updates) to help you plan your day, but by allowing the Amazon Echo to access your Google Calendar, you can make it even more useful.
By granting access to your Google Calendar, you can ask Alexa to tell you when your next event, appointment or holiday is, as well as quickly and easily add events or reminders to your calendar.
Anything you add with Alexa will be displayed on your Google Calendar and any other device that you have synced with your Google Calendar will also display the new events and reminders – helping you to never miss an important appointment ever again!
Read on to find out how to connect Google Calendar to Amazon Echo and use Alexa to view and create events.
1. Sign up and import your calendar to Google Calendar
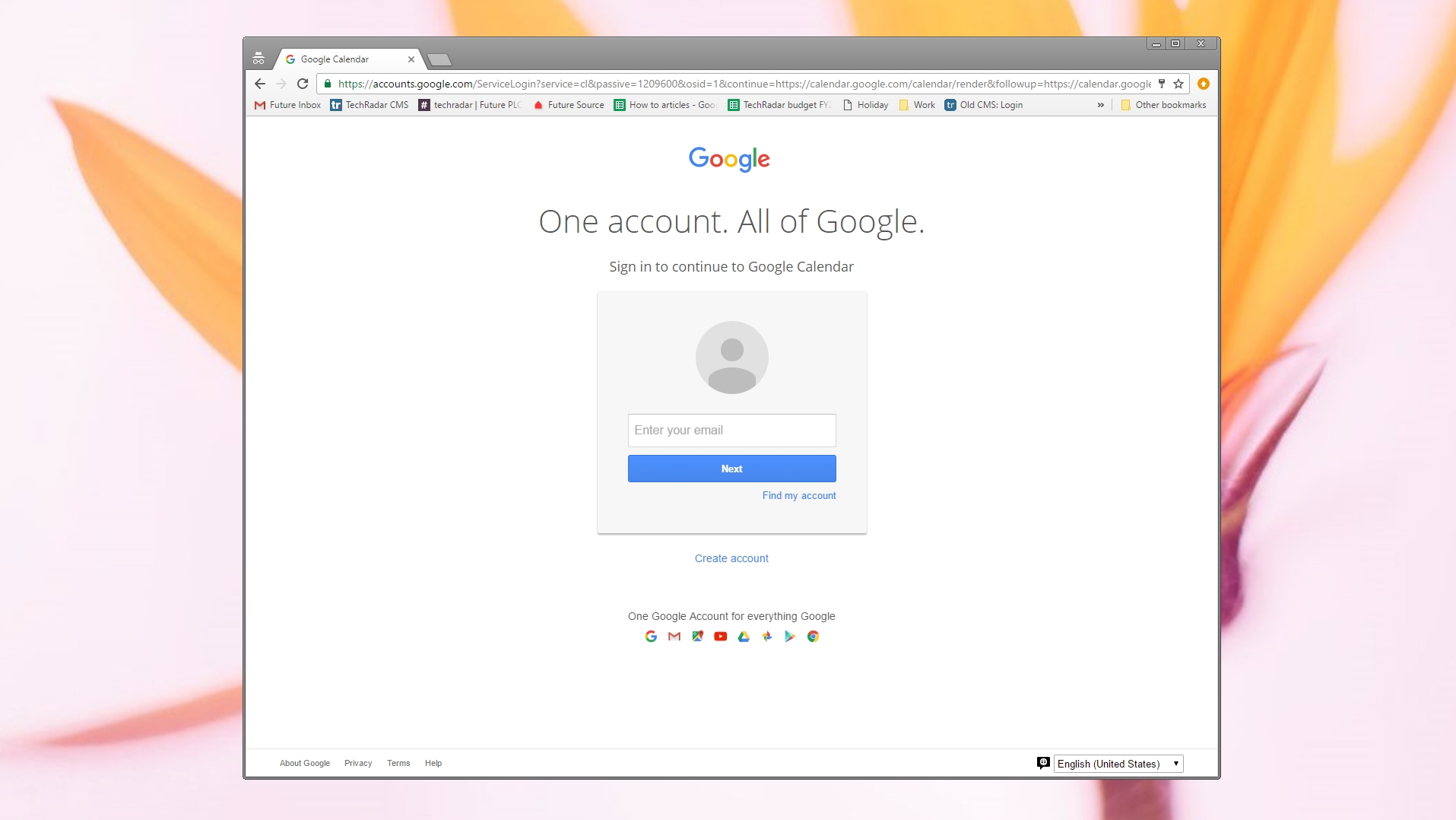
Amazon Echo currently only works with Google Calendar, which due to its popularity won’t be too much of a problem for many people. However, it’s not ideal for those of us who don’t use Google Calendar.
Thankfully, it’s quick, easy and free to set up a Google Calendar account and import your existing calendar into Google’s offering. If you already have a Google Calendar you can skip this step, but otherwise head over to https://www.google.com/calendar and sign in using your Google Account.
If you don’t have one, click ‘Create account’. Once signed in you’ll your calendar. To import events from another calendar, click the down arrow next to ‘Other calendars’ in the menu on the left-hand side of the screen and select ‘Import Calendar’.
Sign up for breaking news, reviews, opinion, top tech deals, and more.
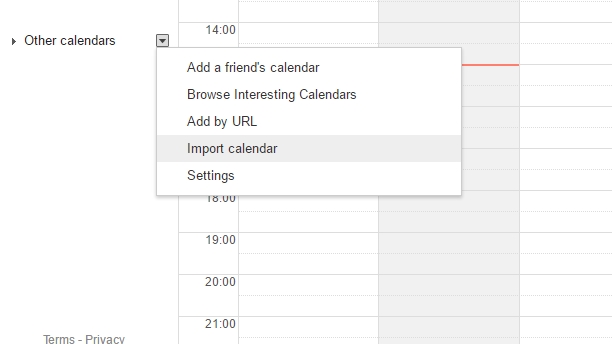
This will allow you to import calendars saved on your device in ical or CSV files. Depending on the calendar service or program you’ve previously used, you should be able to export your existing calendars as these files.
If you use an online calendar service then you can try adding the URL of the calendar by selecting ‘Add by URL’ instead.
2. Add the calendar in the Alexa app
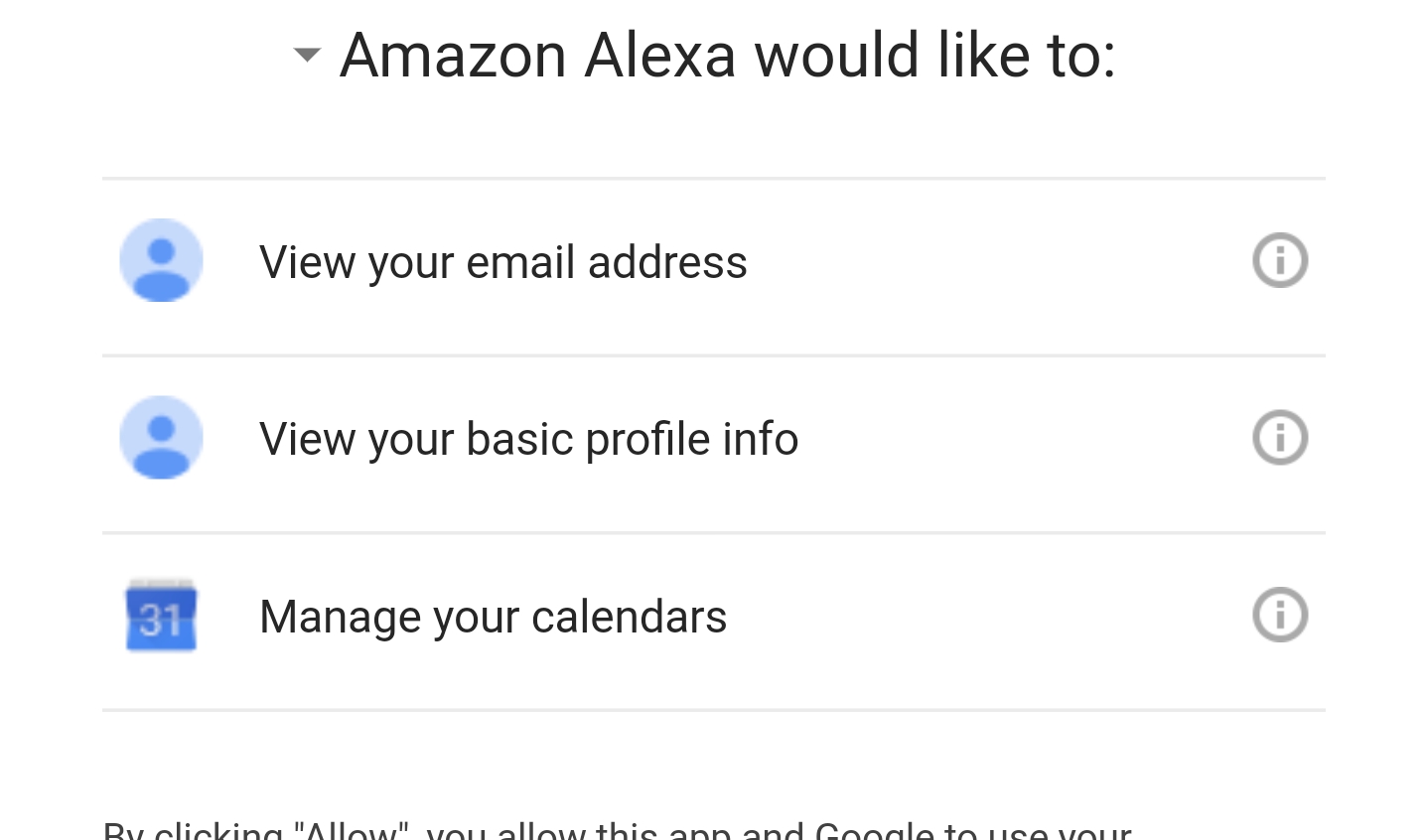
You should have Amazon’s Alexa app already installed on your smartphone or tablet, as this helps you configure the Amazon Echo when you first set it up (if not you can get it from the Google Play Store or Apple App Store).
Open up the app, then tap the icon of three horizontal lines in the top left-hand corner of the app to display the menu. Next, select ‘Settings’ then under where it says ‘Account’ tap on ‘Calendar’. Click on the ‘Google’ button, then ‘Link a Google Calendar account’.
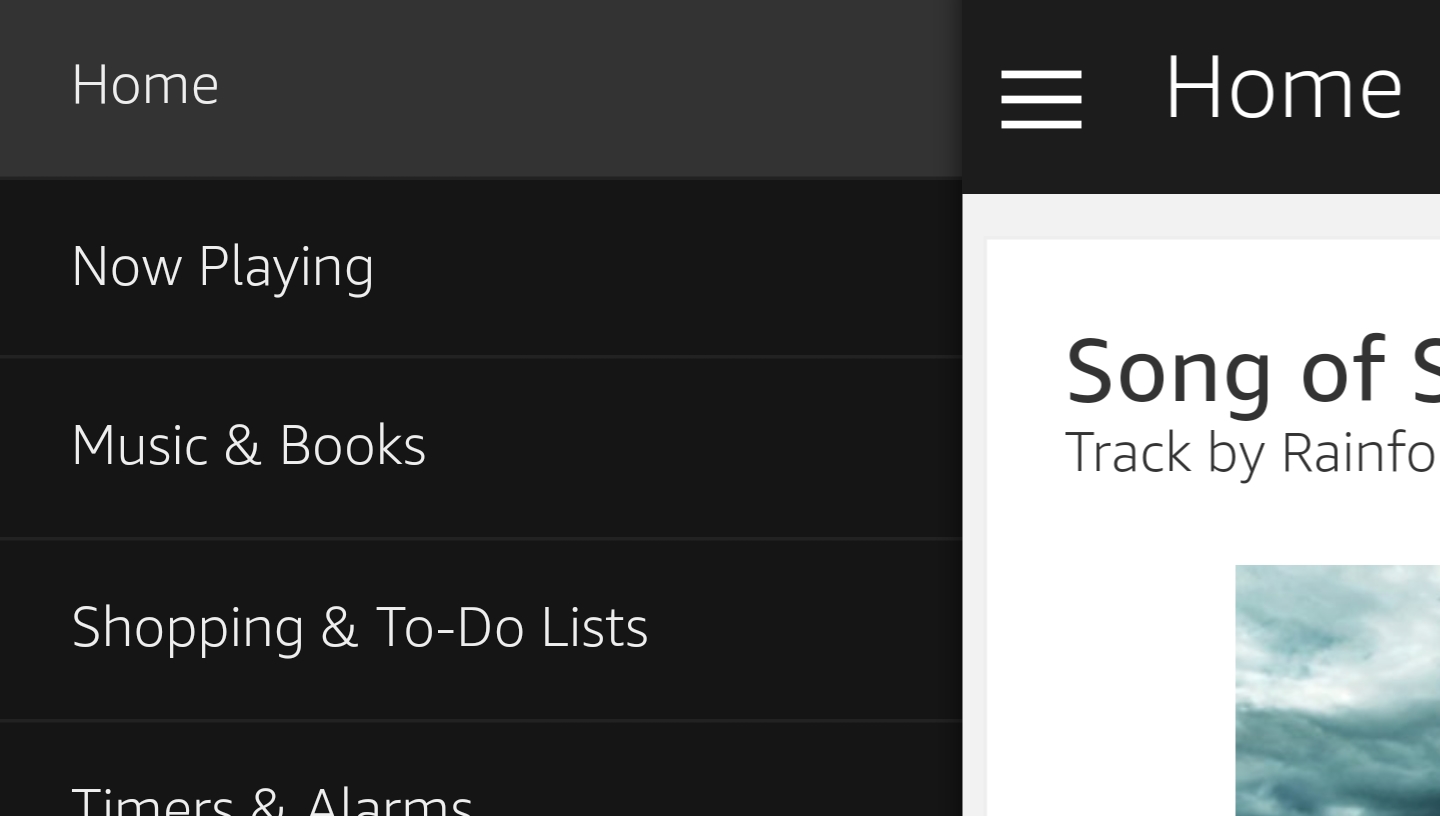
Sign in to the Google Account connected to your Google Calendar, and when you’re asked to give Alexa permission to view and manage your calendar, tap on ‘Allow’.
Once that’s connected you can return to the Alexa app, and you should see your account has been added.
If you have a number of calendars in your account, you can use the drop down box to select which calendar you want Alexa to create new events in.
3. Use Alexa to hear about appointments or create new events
Now that your Amazon Echo is connected to your Google Calendar, you can get Alexa to check your calendar. Here are some of the things you can ask Alexa to do with your calendar:
Alexa, when is my next event?
Alexa, what’s on my calendar?
Alexa, what’s on my calendar tomorrow at 9PM?
Alexa, what’s on my calendar Saturday?
If you want to add an event to your calendar, say “Alexa, add an event to my calendar.” Alexa will then ask you questions to complete the event.
You can also set specific events by saying something such as “Alexa, add “Doctor’s appointment” to my calendar for Monday, January 16, at 1PM).

Matt is TechRadar's Managing Editor for Core Tech, looking after computing and mobile technology. Having written for a number of publications such as PC Plus, PC Format, T3 and Linux Format, there's no aspect of technology that Matt isn't passionate about, especially computing and PC gaming. He’s personally reviewed and used most of the laptops in our best laptops guide - and since joining TechRadar in 2014, he's reviewed over 250 laptops and computing accessories personally.