Amazon officially launches passkey support – here's how to set it up

● A desktop browser
● Or an iPhone
● An Amazon account
● Internet connection
Amazon is now the latest company to hop on the passkey train as the platform is officially rolling out support for the tech to its desktop website and iOS app.
The new feature functions similarly to what you see on other platforms. It gives people an easy, more secure way to log into their Amazon account. Passkeys utilize fingerprints, facial scanning, and PINs as their sign-in method, allowing them to be more secure than passwords. They’re “not susceptible to phishing attacks” plus you don’t have to remember a random assortment of numbers and letters. PINs are much shorter in comparison. Do note that passwords aren’t being completely phased out as they continue to exist on Amazon if you prefer that option.
Passkey support actually first appeared on Amazon in mid-October when the company quietly rolled out the update. The old version required two-factor authentication. However, that part of the process has been removed. It’s now more streamlined. The same tech will come out to the Amazon app on Android, although a time frame was not given in the announcement.
Setting up passkeys is pretty easy to do. Follow the steps below to learn how to enable them.
Quick steps for how setup passkeys on Amazon
- Go to Amazon
- Enter your account settings
- Select Login & Security
- Create your passkey
Step-by-step guide detailing how to create a passkey on Amazon
- Log into your Amazon account, then click your username to be taken to the profile settings. Click Login & security.
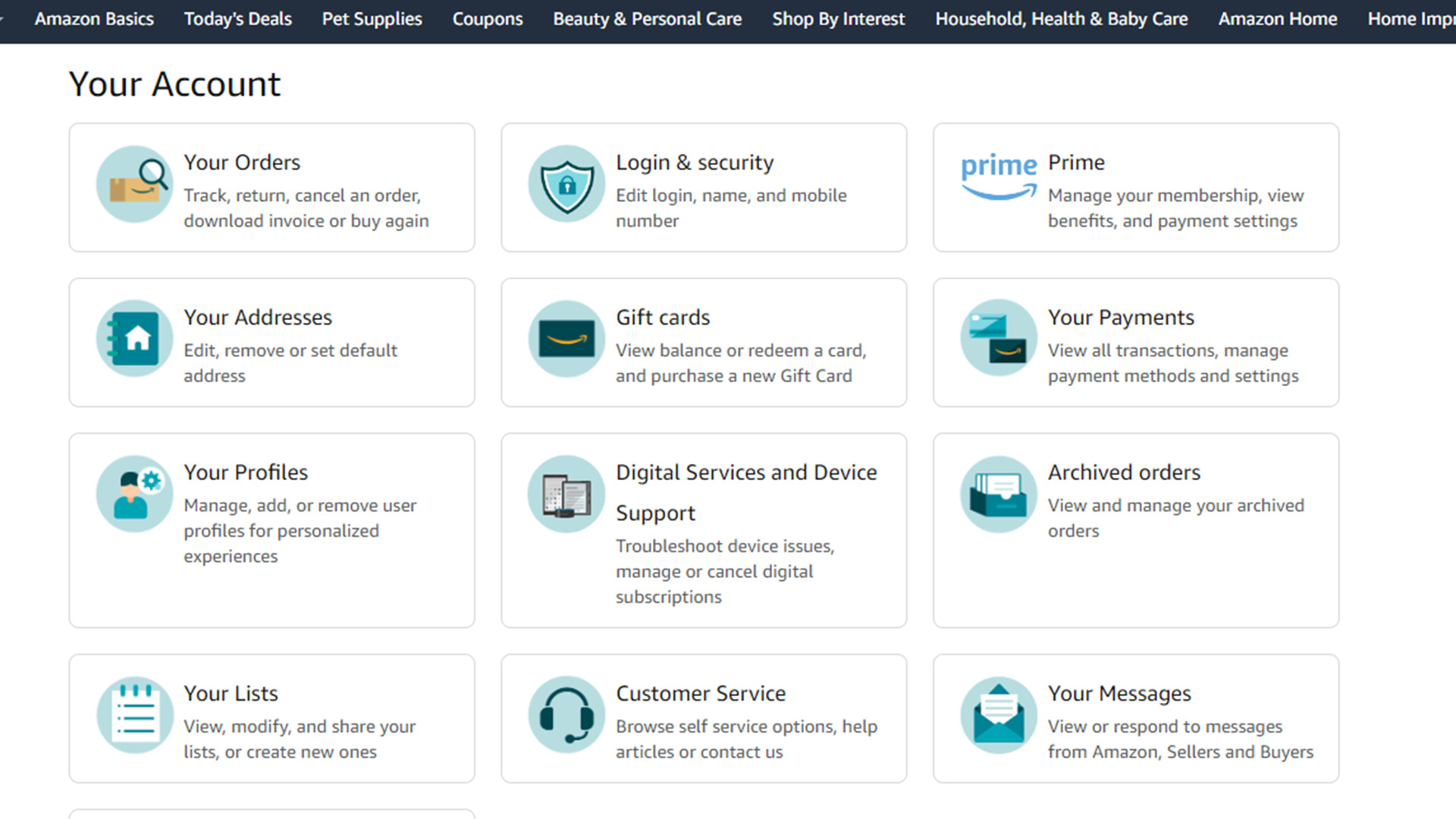
- Click the Set up button next to Passkey in the Login & Security menu.
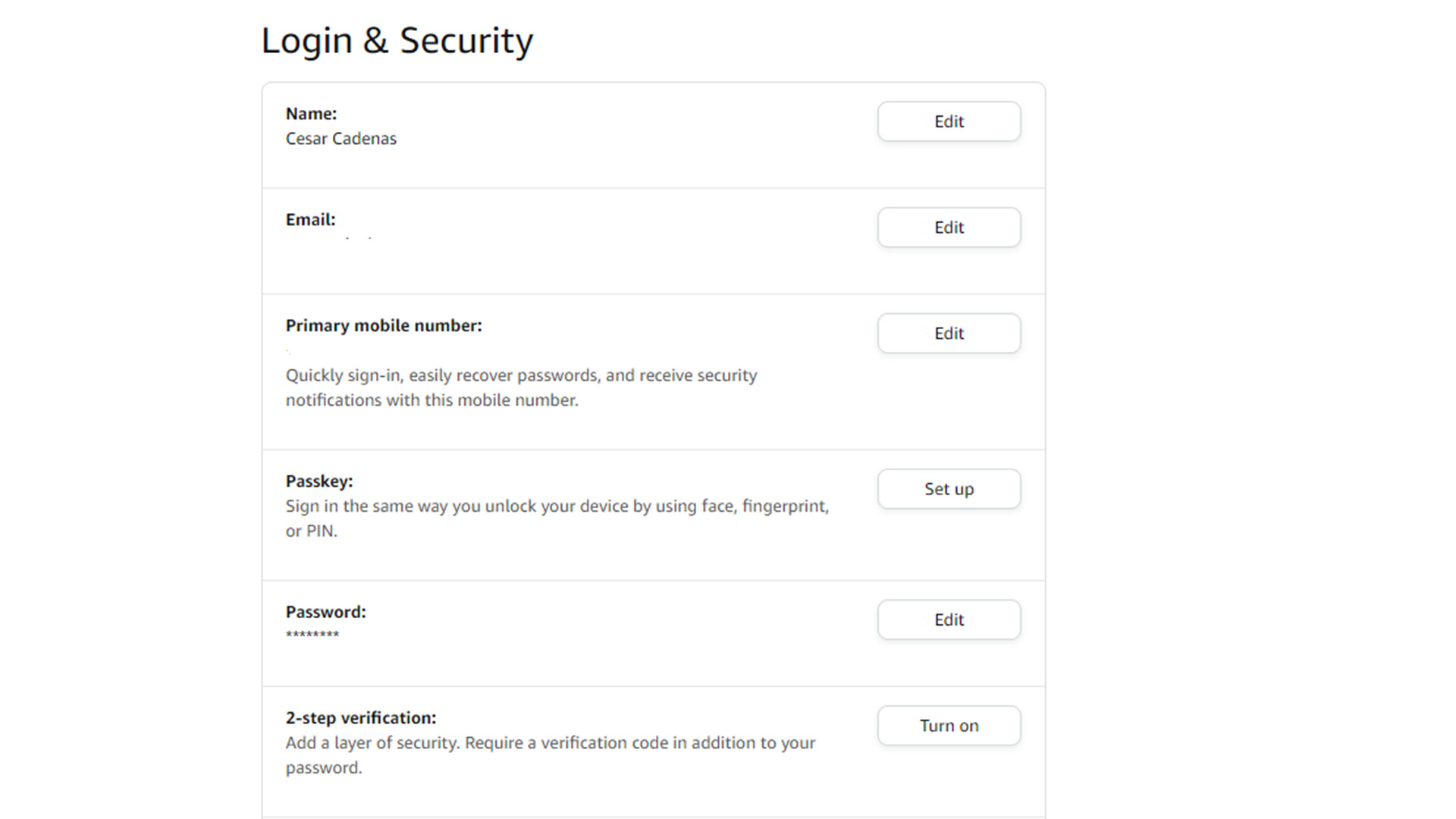
- Click the Setup button again. Below, you will see information explaining passkeys in detail as well as everything you need to know about the tech.

- A window will then appear asking you to create a passkey for Amazon. In this example, we'll enter a PIN although fingerprint and facial recognition is supported.
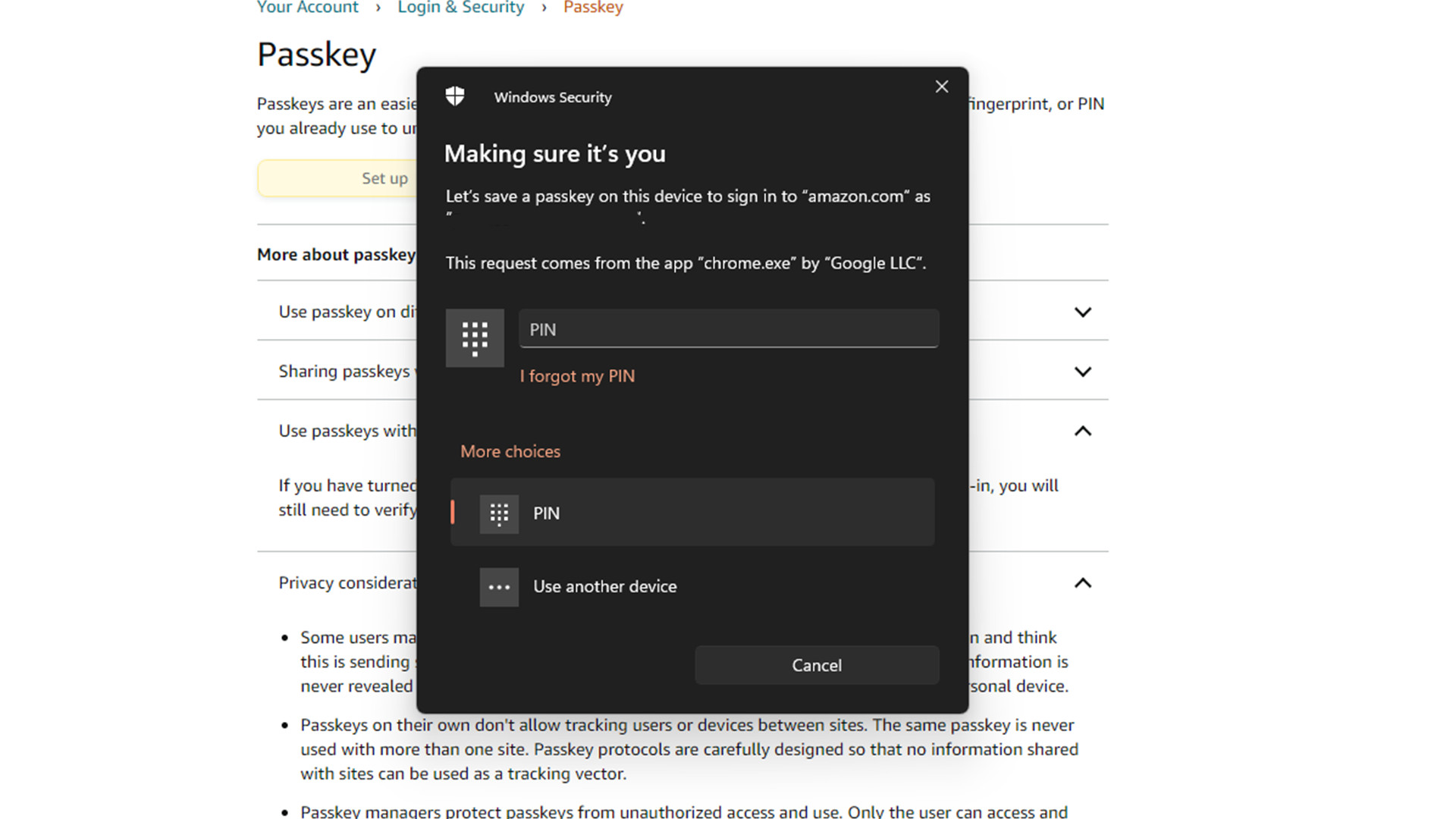
- Another window will pop up stating your passkey has been saved.

- Select the Add a passkey button if you want to add another to your Amazon account. You can save the second login on a security key or mobile device.
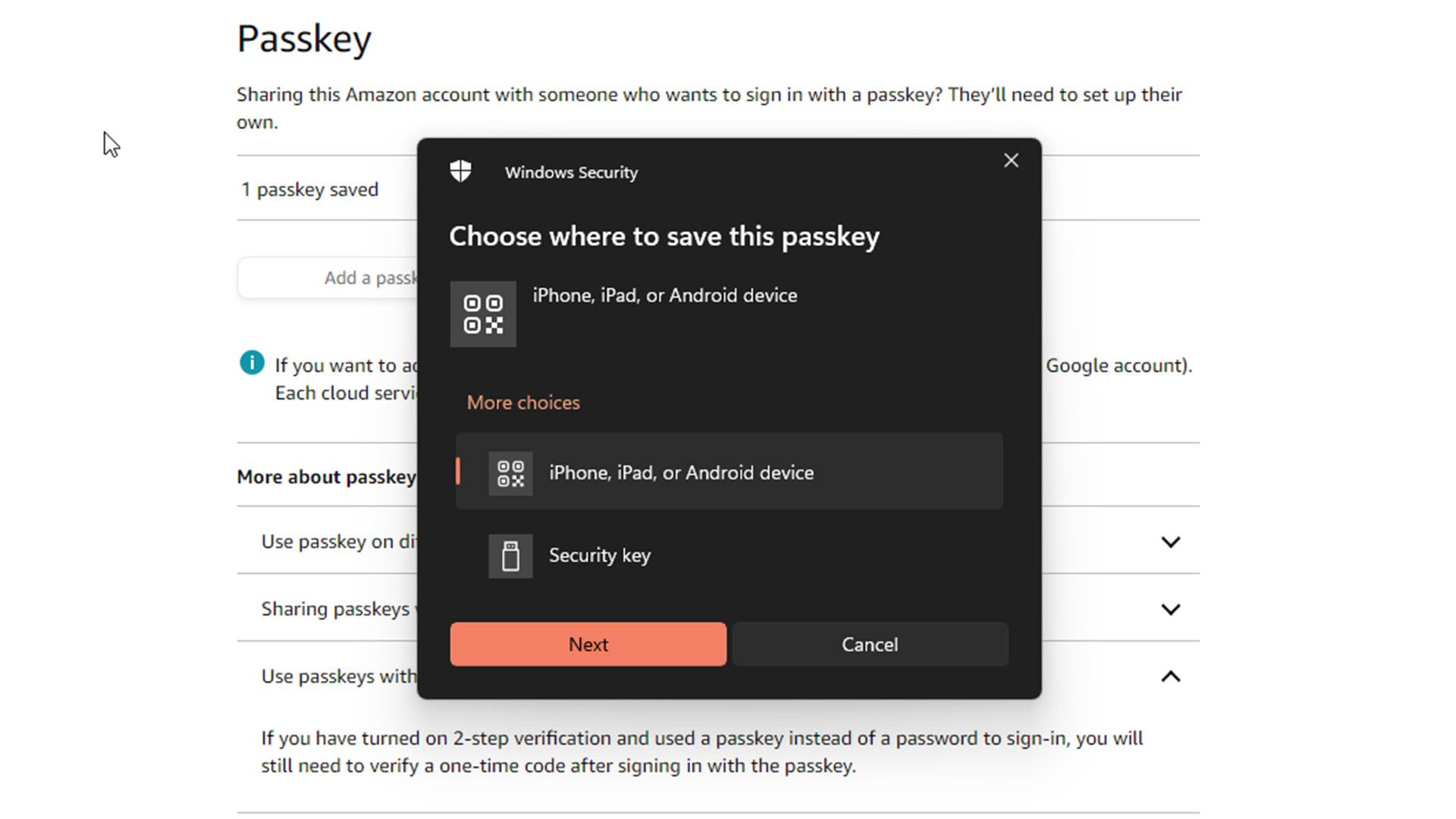
Creating a passkey on the iOS app is identical to the process on the desktop. Sign in and tap the Your Account button in the settings. Next, go to Login & Security under Account Settings. From there, it’s business as usual – enter whatever passkey you want on your iPhone.
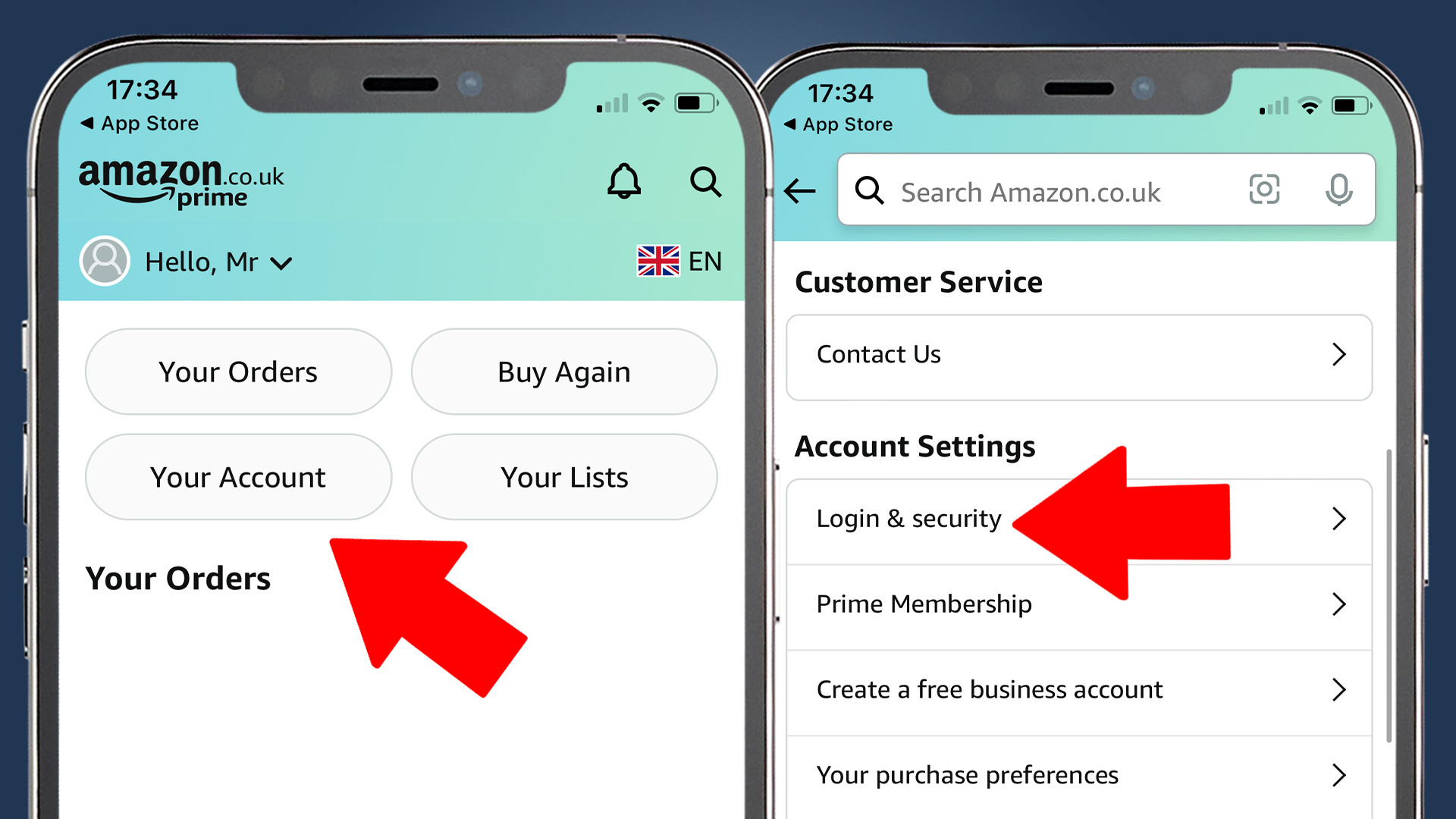
It’s unknown if the rollout is international or if it’s exclusive to a handful of countries. Also, we don’t know if other mobile apps like Prime Video will have the same security upgrade. We reached out to Amazon for more details. This story will be updated at a later time.
One this is certain, though: having a passkey will make it that much easier to log in to Amazon and go shopping. Naturally, this convenience shows up when we’re about a month away from Black Friday kicking off, and already, we’re seeing retailers get an early start. Be sure to check out TechRadar’s latest round of the best early Black Friday deals for 2023.
Sign up for breaking news, reviews, opinion, top tech deals, and more.
You might also like

Cesar Cadenas has been writing about the tech industry for several years now specializing in consumer electronics, entertainment devices, Windows, and the gaming industry. But he’s also passionate about smartphones, GPUs, and cybersecurity.