WhatsApp is rolling out passkey support to its app – here's how to set it up

● An Android smartphone
● A WhatsApp account
● Internet connection
Passkey security continues to spread across the industry as WhatsApp is implementing the technology into its mobile app on Android.
There’s been a lot of hype surrounding passkeys with major companies like Apple and Google adding support for it to their products. Its main selling point is it offers a faster way to sign into your personal accounts while making it harder for bad actors to compromise your phone or computer. This is done by utilizing either a PIN or biometrics unique to the device. Ideally, this effectively removes the need for conventional passwords.
WhatsApp made its announcement on X (the platform formerly known as Twitter) revealing passkeys on the app will allow users to unlock their account using either their face, fingerprint, or a PIN. The patch is currently rolling out to Android users. We managed to get our hands on the update and we'll show you how to set it up. If you don’t see it on your phone, be sure to keep an eye out for the patch when it arrives.
Quick steps for how setup passkeys on WhatsApp
- Launch WhatsApp
- Go to your Account settings
- Select Passkeys
- Create your preferred passkey
Step-by-step guide detailing how to create a passkey on WhatsApp
- Launch WhatsApp on your Android phone and tap your profile icon in the top right corner to open the settings menu. Select Account, then Passkeys.
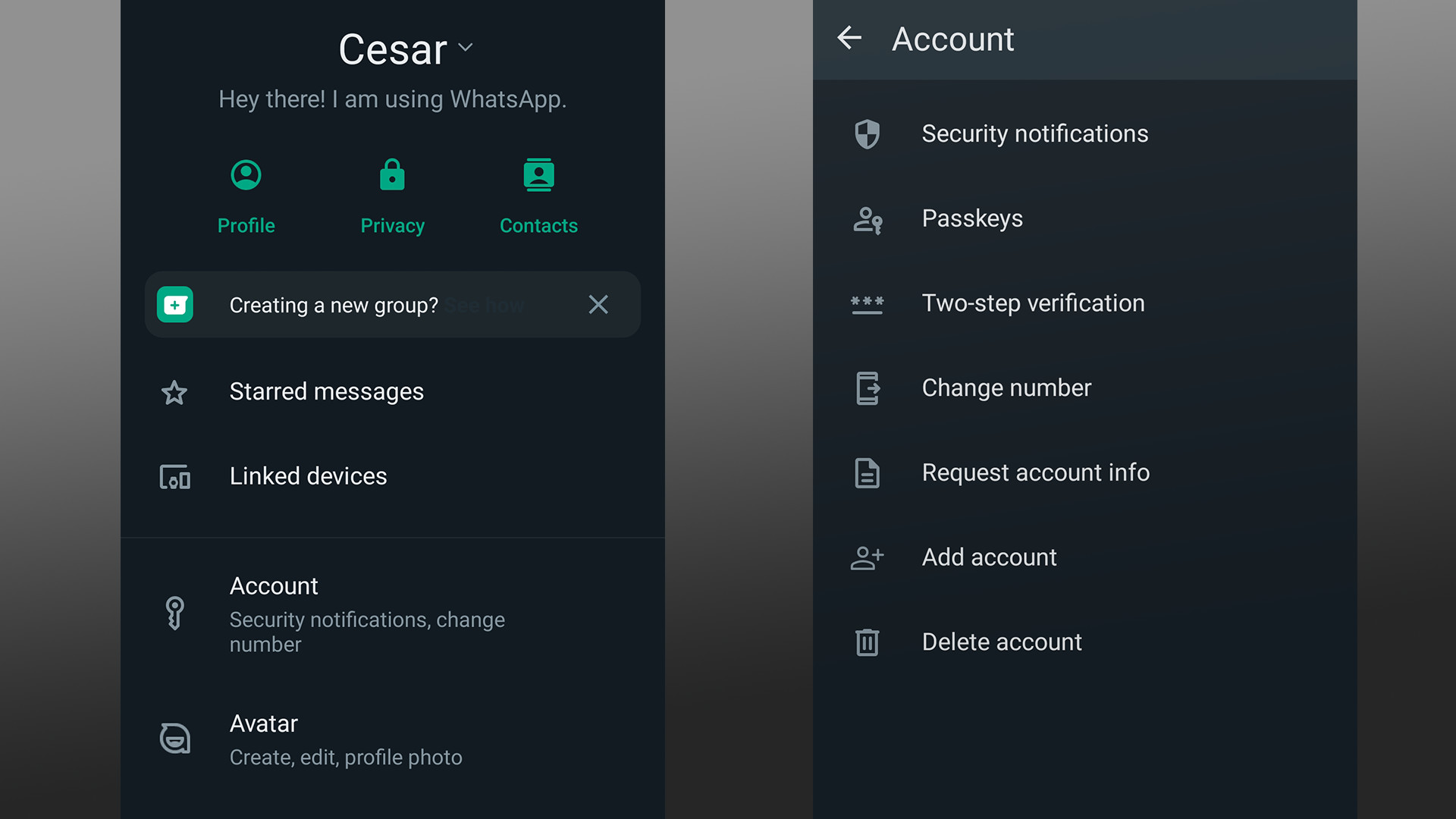
- On the following page, tap the Create a passkey button. A window will appear from the bottom telling you that WhatsApp will be using your information.
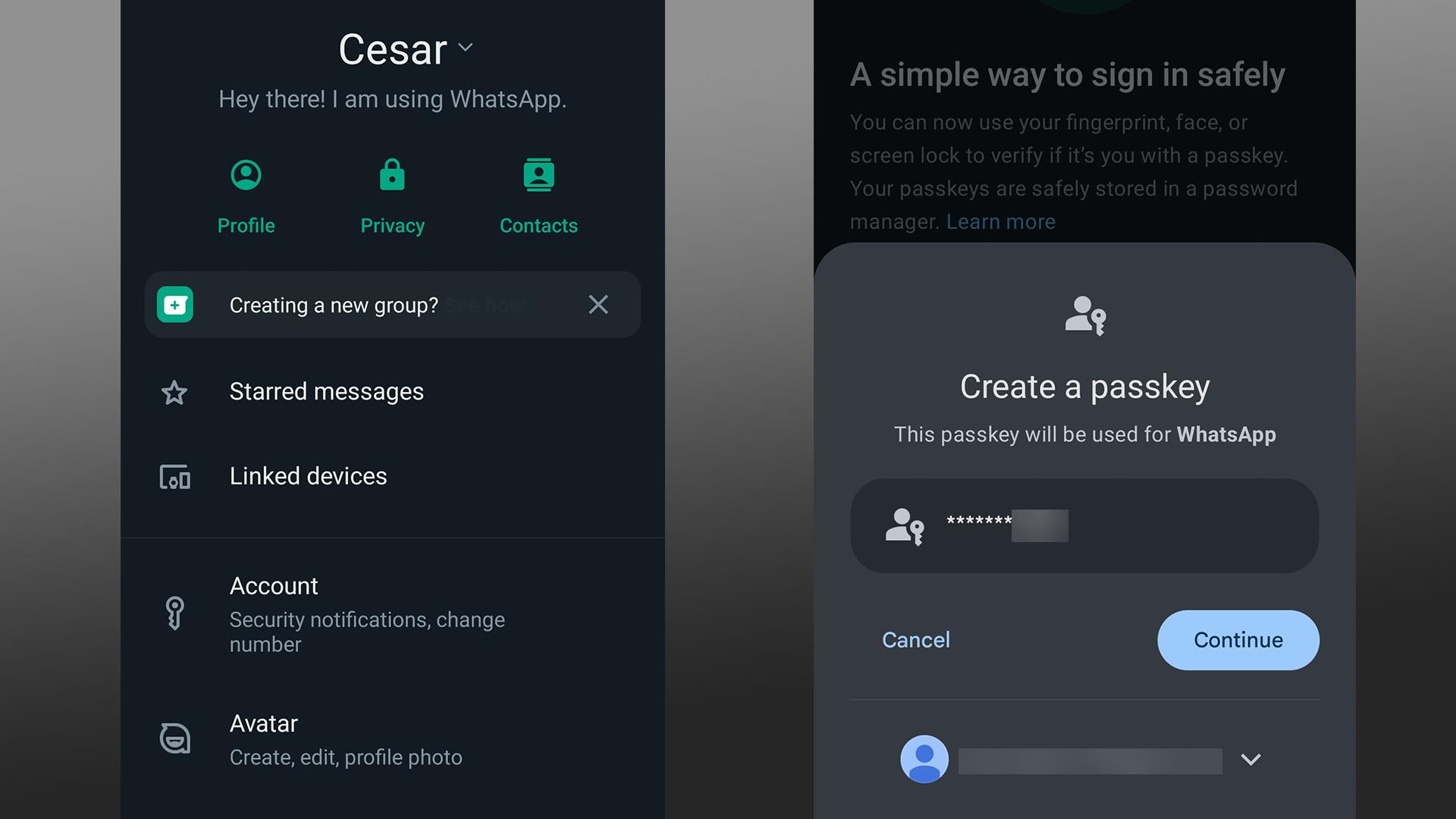
- You will be given the option to connect your phone's screen lock allowing WhatsApp to use the PIN or password you already have in place. For this guide, we will enable it.
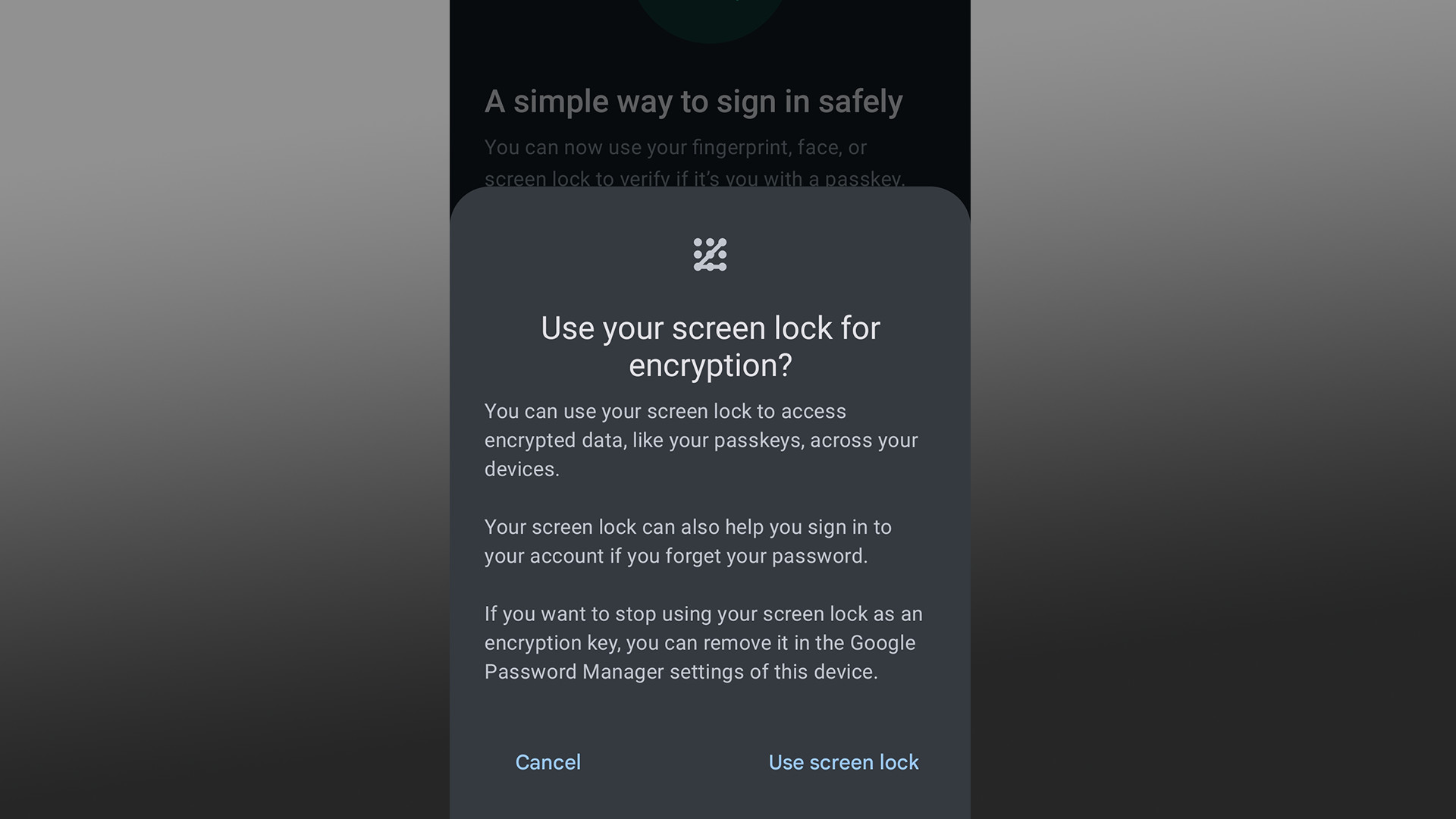
- Next, you will be asked to either create your passkey using either a PIN or your fingerprint. Choosing PIN sets WhatsApp to use your device's own code if it has one. If not, you'll have to make your own.
- Choosing the fingerprint will have your phone ask you to connect your biometric security to the app. If your phone already has a fingerprint set up, the process is quick.
- Once done, you have the option to revoke the first passkey to create a new one. If you do, the process will be the same as before.
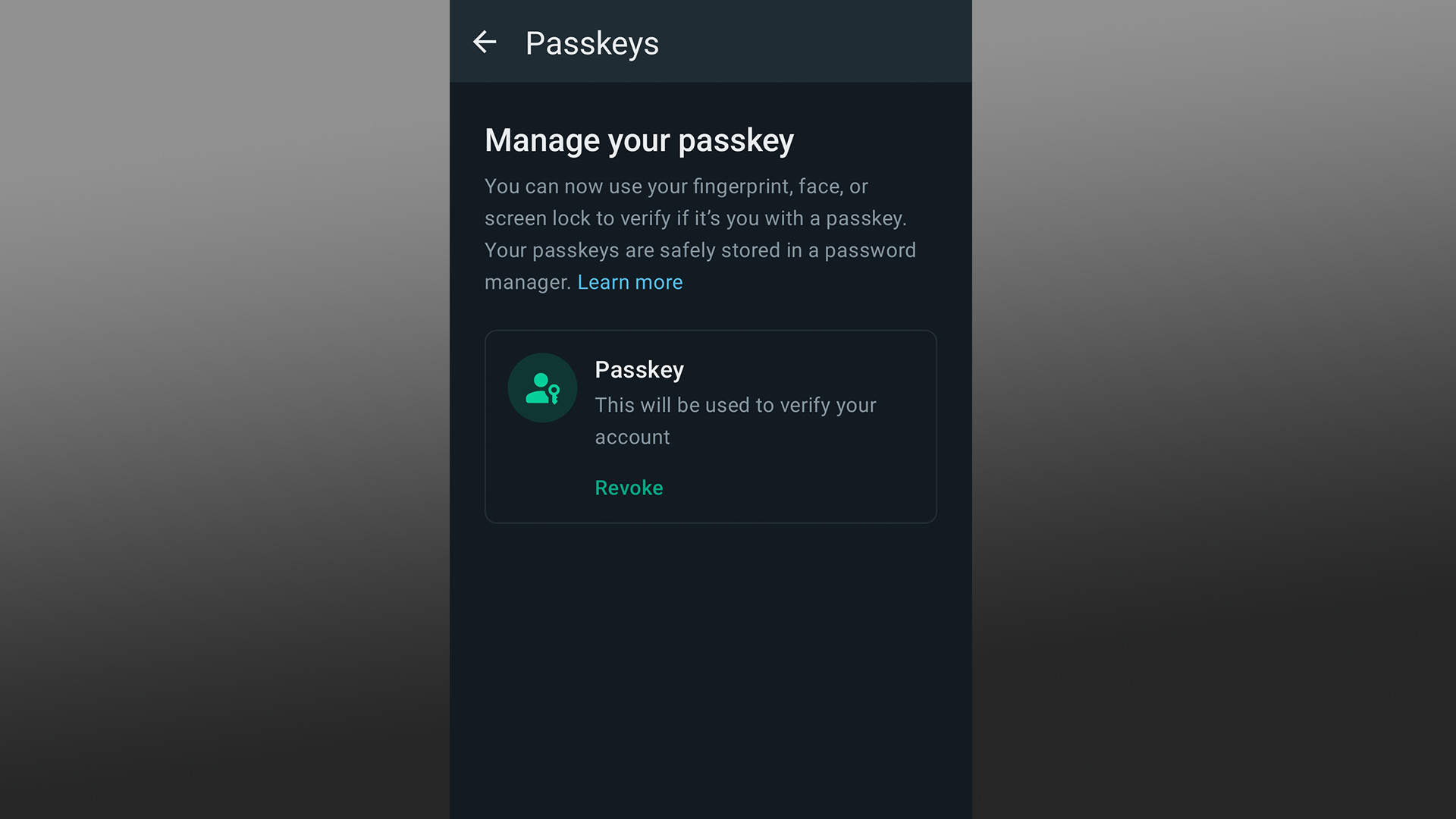
The phone we used was a OnePlus Nord N20 5G which doesn’t support facial recognition although that is an option, according to WhatsApp. Android Police reveals in their report you can use a swipe pattern too and your information will be stored in the Google Password Manager for safekeeping. Do note passkeys on WhatsApp are optional. Conventional passwords as well as chat locks are still present.
No word if the patch will be made available on the iOS or desktop versions of WhatsApp, although we did reach out to Meta for details. This story will be updated at a later time.
You might also like
- HD photos are coming to WhatsApp, and videos will be next
- WhatsApp Channels may be the best way to follow your favorite sports team
- Is Google's passkey push a turning point for the adoption of the passwordless tech?
Sign up for breaking news, reviews, opinion, top tech deals, and more.

Cesar Cadenas has been writing about the tech industry for several years now specializing in consumer electronics, entertainment devices, Windows, and the gaming industry. But he’s also passionate about smartphones, GPUs, and cybersecurity.