How to manage your Android phone's notifications
Tame your incessant alerts with these tips and tricks

Notifications are nonstop. Whether you’re a mobile gamer or a social media addict, the barrage of alerts going off all day can be overwhelming.
You could stick your phone on Do Not Disturb, but it’s hardly an elegant solution. You risk missing calls or urgent emails that you actually care about. Fortunately, Android comes with a range of tools to help turn these incessant interruptions into useful reminders.
Read on to discover how to manage which apps can notify you at all, how to ensure the ones that matter most take priority, and how you can use your notifications shade to control your music.
Turn off notifications for certain apps

You’ve had enough. You’ve done your best to adjust an app’s built-in settings, but you’re still being spammed with annoying notifications. Fortunately, as well as being able to temporarily snooze notifications, you can turn them off permanently.
Head to ‘Apps and notifications’ in your settings and select ‘Notifications’. This will display a list of the apps that have recently sent notifications. Tap ‘See all from last seven days’, and you can see a more extensive list of apps. Tap the ‘most recent’ button to change the way this list is filtered, so it displays all of your apps or ‘most frequent’ first. You can also tap the magnifying glass icon in the top-right to search for a specific app by name.
In either case, you can turn off all notifications with a simple switch of the toggle icon next to each app’s name. If you tap on an app, you can make a more bespoke alert block, choosing exactly the type of notifications an app sends to turn off.
Silence less important notifications
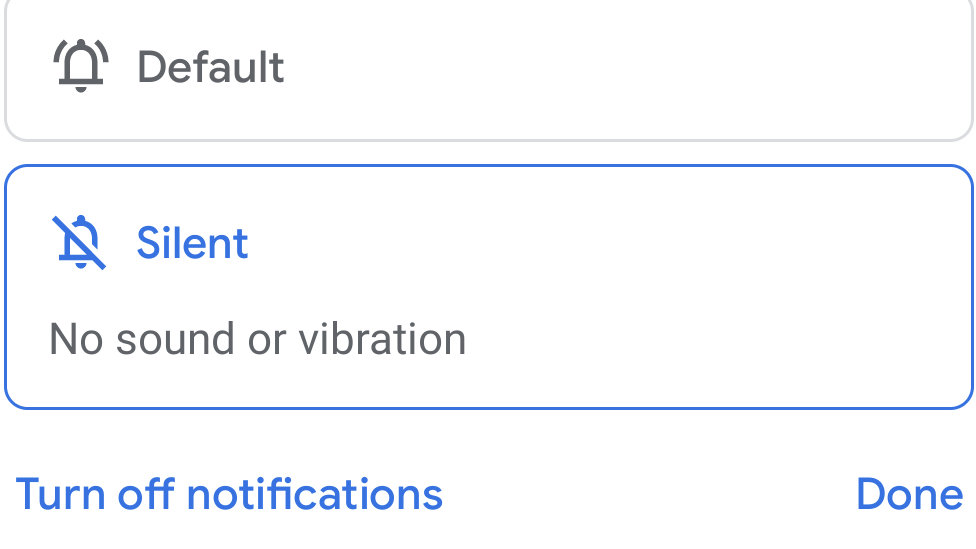
Whether it’s ping, ping, ping or buzz, buzz, buzz, your notifications are always shouting for your attention. But if you have Android 8.0 (Oreo) or up, you can choose which apps are allowed to interrupt you.
Swipe down from the top of your screen to open the notifications shade. Drag a notification either left or right, and tap the gear icon to access its settings. This will provide a choice of leaving alerts on – what might be called Alerting or Default, depending on your OS – or switching them to Silent. This means they’ll appear on your phone, but won’t announce themselves with a ping or a vibration.
Sign up for breaking news, reviews, opinion, top tech deals, and more.
Those with Android 11 can also set it so silent notifications don’t appear in your status bar. It’s a great way to declutter the top of your screen, so all-important alerts appear alongside the time and your phone signal strength. To enable this, head to ‘Notifications’ and select ‘Advanced’. From here, turn on ‘Hide silent notifications in status bar’.
Snooze notifications for later
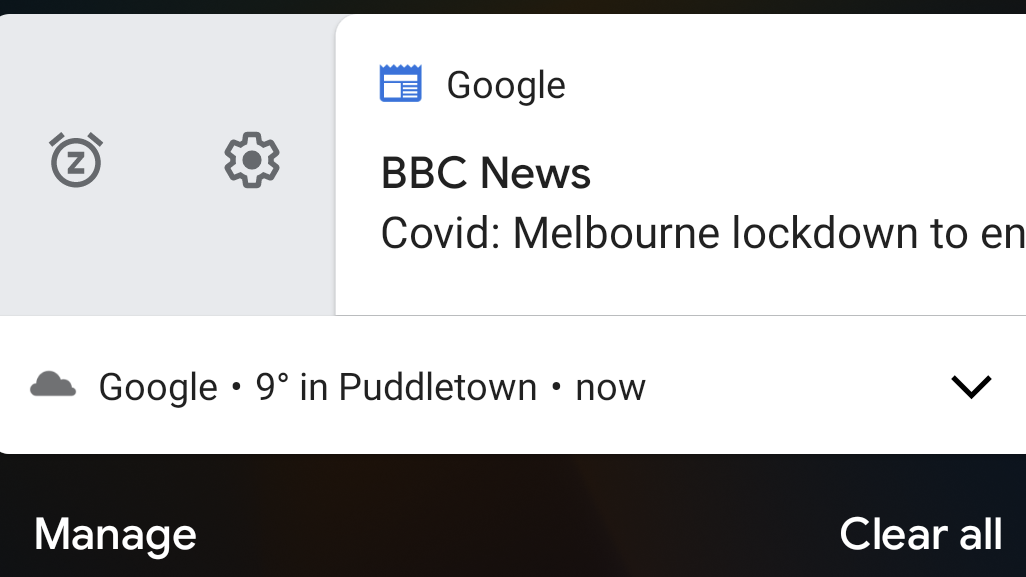
Have you received a notification, but you don’t have time to deal with it right now? To ensure you don’t forget about an alert, you can snooze it, so it returns at a time that’s more convenient.
While this feature has been around since Android 8.0 (Oreo), it’s been disabled by default since Android 10. So head to ‘Apps and notifications’ in your settings, select ‘Notifications’, then scroll down and tap ‘Advanced’. Next, you just need to turn on ‘Allow notification snoozing.’
Once you’re set-up, simply drag any notification you receive slightly left or right. Then next to the gear icon, there will be a new one that looks like an alarm clock with a ‘Z’ in the middle. Tap this and then tap the Down arrow to pick how long you want to snooze it for. Happy snoozing!
Hide private notifications on your lock screen
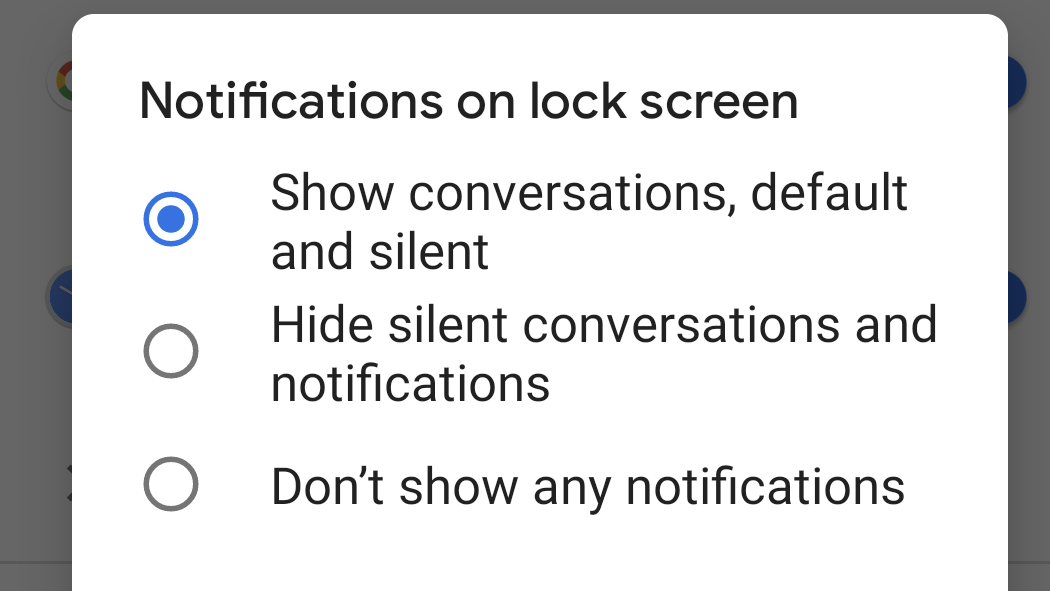
Being able to see your messages and other app alerts at a glance is convenient, but can also be quite revealing. If you don’t want the contents of your emails and text messages flashing up on your lock screen, you can restrict them. This feature has been around since Android 6.0 (Pie), so almost everyone should be able to do it by now.
Once again, go to ‘Apps and notifications’ in your settings. Then select ‘Notifications’ from the list of options that appear. Then flick the ‘Sensitive notifications’ toggle into the off position. You’ll still receive alerts from apps once this is done, but the contents will be hidden until you unlock your device.
If you don’t just want to hide the notifications Google deems ‘sensitive’ (a term it in no way defines), tap ‘Notifications on lock screen’. This offers up a range of options: you can show all notifications on your lock screen, just hide silent ones, or hide them all.
Click here to find out how else you can protect your privacy on Android.
Prioritize your conversations
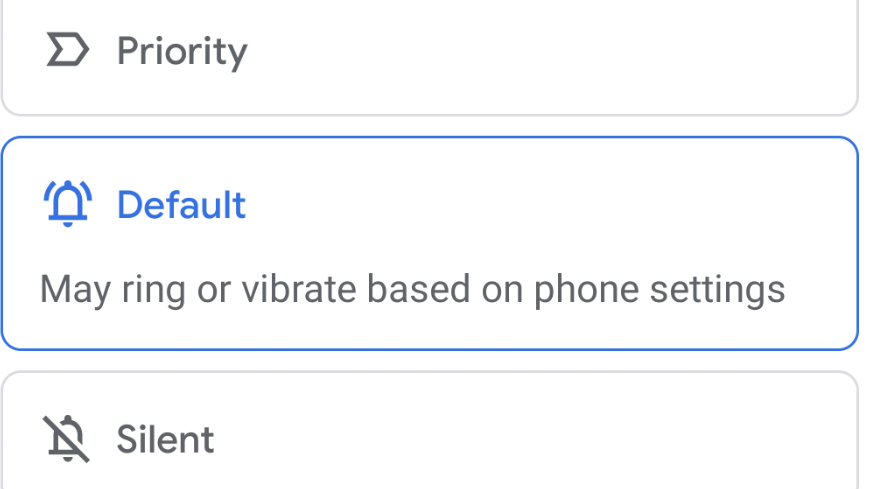
If you have Android 10 or above, you can make sure message notifications – whether they’re SMS or from WhatsApp, Telegram or similar – from your BFF rank higher than others. Just drag a message notification left or right and tap the gear icon. You’ll be given the option to set it to ‘Important’. This means it will always appear at the top of your notifications list, and it will make a sound or vibrate even when Do Not Disturb is on.
If you have Android 11, ‘Important’ messages will be described as ‘Priority’ instead. What’s more, all of your message alerts will appear in a new ‘Conversations’ drawer. Your messages will also appear ahead of other notifications in a new ‘Conversations’ section.
Create a chat bubble
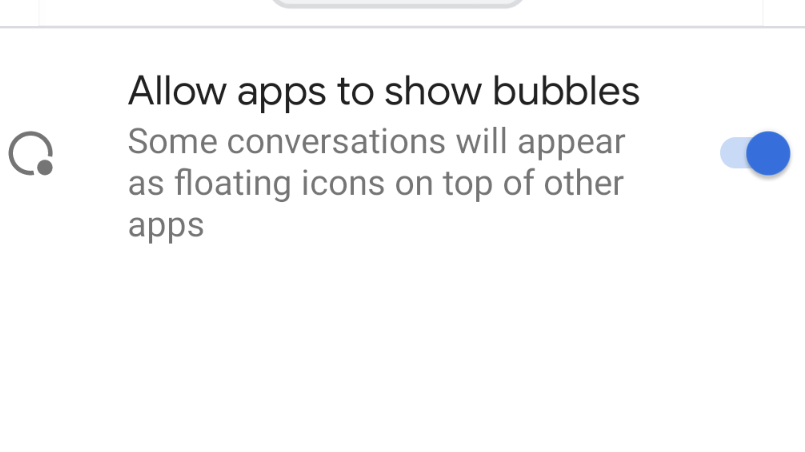
Also new to Android 11 are ‘chat bubbles’, which you can create for Priority messages. Similar to Facebook’s chat heads for Messenger, these bubbles float on top of your phone screen, no matter what you’re doing. Tapping a bubble brings up a window with the conversation that overlays every other app, allowing you to read and respond to all-important messages more quickly.
To start a chat bubble, open the notifications shade. Under 'Conversations', touch and hold the message notification. Then tap the circle icon in the bottom right. And hey presto! A bubble icon will appear on your screen.
You can move the bubble to any side of the screen, so it doesn’t block whatever else you’re viewing. When a conversation is over, simply press and hold on to the chat bubble and drag it to the X icon at the bottom of the screen.
Quickly control media players
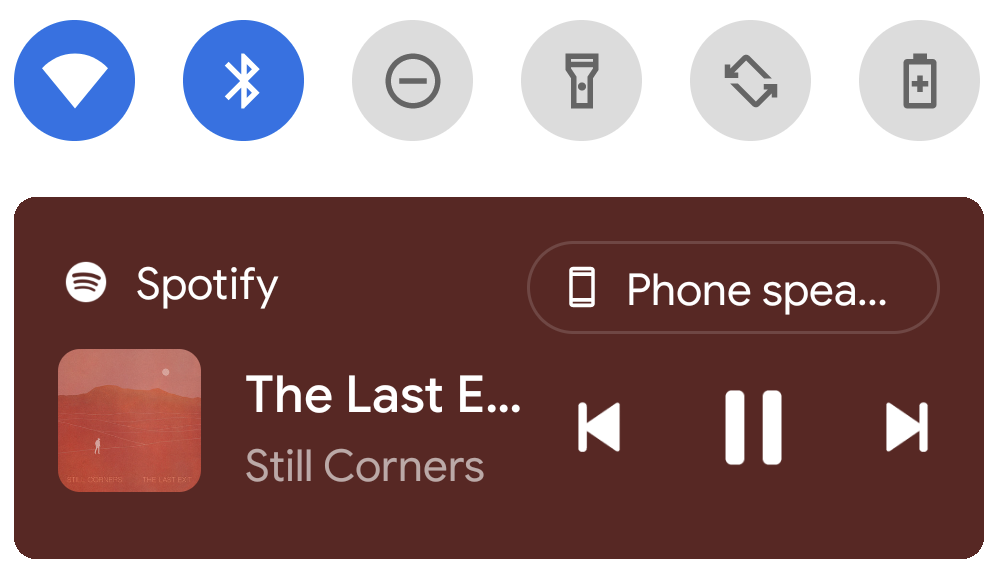
The notifications shade doubles as a dedicated space to control all of your video and music apps. So you only have to swipe down from the top of your screen to see what’s playing on your phone. From here, there are buttons to enable you to quickly play and pause. You only have to tap the panel to open the app and access any additional controls.
If you’re some kind of media maverick who likes to play more than one thing at a time, you can swipe sideways to scroll between control panels for each app.
Also new to Android 11 is the option to change from where the sound plays. Tap the lozenge on the top right of the panel and choose your preferred audio outlet – such as ‘Speaker’ or ‘Headphones’.
If you’d rather not have these controls taking up space in your notifications shade, long-press on the panel until ‘Hide the current session’ appears and tap ‘Dismiss’. They’ll stay hidden until you play something from a different app.
Don’t ever want to see this panel again? Swipe either left or right until you see the gear icon and tap it. That will take you to a settings menu where you can toggle it off.
- What could Android 12 bring to your phone?
- Stay safer on your phone with the best Android VPN