Why you can trust TechRadar
The Mac OS X 10.10.3 update has finally integrated photo management across the Mac itself (with Yosemite's new Photos app), iOS devices and the iCloud browser tools. On all three platforms you should see the same photos organized in the same way – though there are slight differences – and photos added to one device should automatically appear on all the others. Eventually.
This is where you're dependent on the speed of your own Internet or cellular connection, the number of photos you shoot and whether you shoot regular JPEG images or raw files.
If you take most of your pictures with your iPhone or iPad things should be quicker because these will be relatively small JPEG files.
But if you shoot with a DSLR or compact system camera, and especially if you shoot (much larger) raw files, you're going to need some patience – you can import a batch of 300 raw images into the desktop Photos app easily enough, but how long it will take for these to work their way up on to the iCloud servers is another matter.
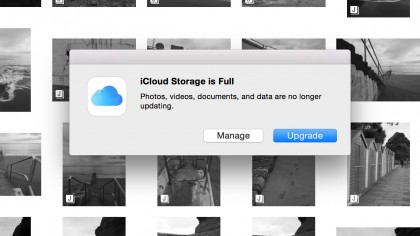
It's not just a speed issue. iCloud's storage plans don't favour heavy usage, and the basic free account gives you just 5Gb. There are price plans in between, but if you want 1Tb of storage for a big photo library it will cost you $US19.99/£14.99/AU$24.99 per month. You get that free on Flickr, or you could spend your money on a subscription service like Smugmug and get unlimited storage thrown in.
Getting organized
Photos uses the same basic organization structure on all three platforms, though with some differences between them.
It automatically organizes your pictures using the date and location information embedded in the images – that's fine if you shoot using an iOS device, but shots taken with your camera will only have date and time info (unless it has GPS or you add location data manually).
Sign up for breaking news, reviews, opinion, top tech deals, and more.
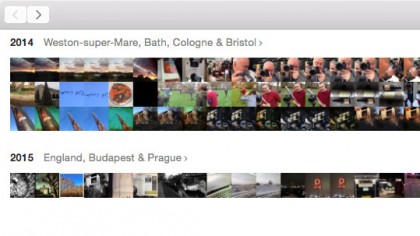
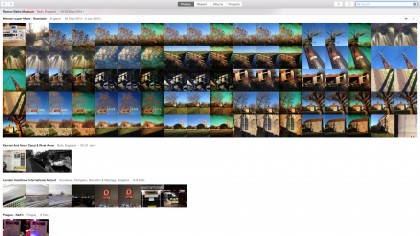
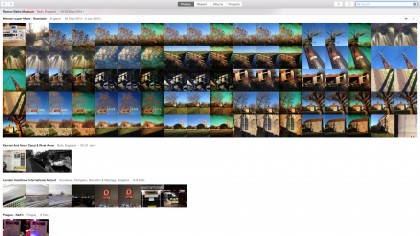
At the top level, Photos sorts your images into 'Years'. When you click on a Year, you see Collections for that year. Photos groups your pictures into Collections based on date ranges and location and it does a pretty good job of grouping them in an intuitive way – though if your photos don't have location data only dates, it's less effective.
When you click on a Collection, you see your pictures grouped into 'Moments'. Here, you can expect to see your shots grouped by the day they were shot and, if the location changes, by the location too. At this point you can double-click on a photo to view it at full size or press Enter to edit it.
On the top toolbar are what look like 'Back' and 'Forward' buttons on the toolbar but aren't. They don't show you the last thing you were looking at – instead, they move you up and down this simple four-tier hierarchy.
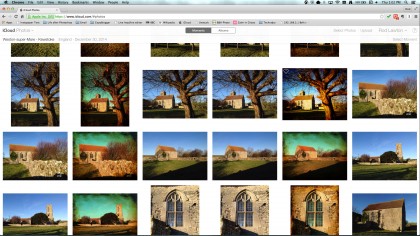
There is an exception. The browser view of your iCloud photos does not display Years and Collections, only Moments, so you could face a good deal of vertical scrolling if you want to browse your pictures in a web browser
Albums
Apple's automatic grouping tools might be fine for ad-hoc iPhone photography, but if you want to get more organised with your photo library (and non-iPhone images), you can use Albums instead. These work in the same way as iPhoto's used to – you can create regular Albums which you add pictures to manually, or you can create Smart Albums which use simple search criteria to filter out photos based on shooting (EXIF) data, filenames, descriptions, titles and more. There are no Ratings in Photos – pictures are 'Favorites' or they're not.
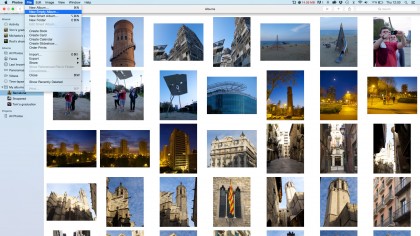
Using Albums is more structured and organised than relying on Years, Collections and Moments, and it's a relief that this system is still included.
When you create an Album you'll also see options for creating Books, Calendars, Cards, Slideshows and Prints. These then appear in the Projects tab and you order the finished product direct from Apple.
Current page: Photo organizing and iOS integration
Prev Page iPhoto, Aperture and Photos Next Page Editing your pictures
Rod is an independent photographer and photography journalist with more than 30 years' experience. He's previously worked as Head of Testing for Future’s photography magazines, including Digital Camera, N-Photo, PhotoPlus, Professional Photography, Photography Week and Practical Photoshop, and as Reviews Editor on Digital Camera World.
