Hidden Windows tips tricks and shortcuts
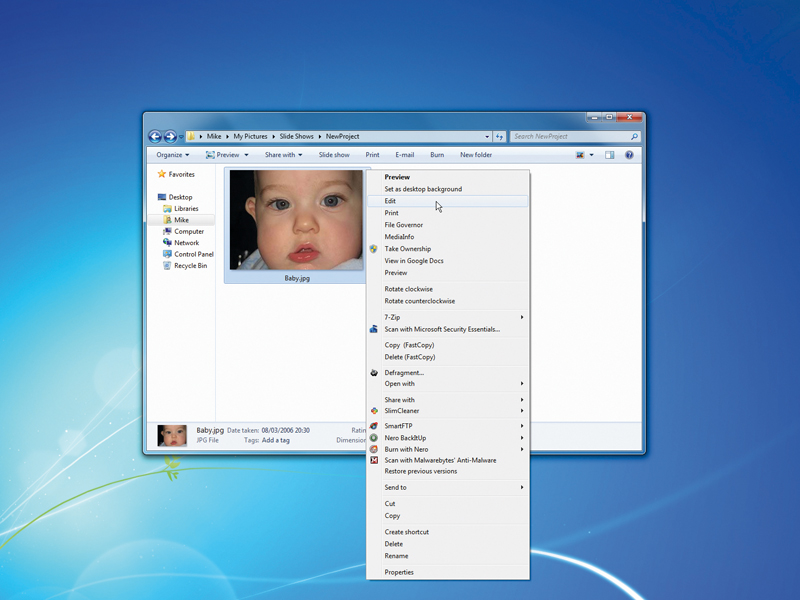
You're an experienced Windows user. You know your way around a PC and can bend it to your will (most of the time, anyway), so there's nothing left about the operating system that's going to surprise you - right? Windows might have a few more hidden features than you think.
For example, you may already know that installing network-related software will often add filter drivers to your PC - small pieces of software that can intercept and work with your network traffic.
- Windows keyboard shortcuts: the ultimate guide
That's fine, but what you may not know is that Windows 7 artificially limits your system to a maximum of eight filter drivers. If you already have eight and try to install a package with another, it won't work, and you almost certainly won't get any proper explanation as to why. What to do, then?
There's no interface to let you view or change this value, but it turns out that a simple Registry edit will help. Just go to HKLM\SYSTEM\CurrentControlSet\Control\Network, then doubleclick (or create) the DWORD value MaxNumFilters, set it to something higher than the default value of eight (14 is the maximum), then reboot and that's it - you should be able to install your new program correctly.
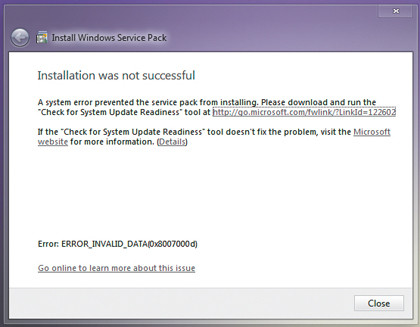
HIDDEN LIMITS: Even Windows 7 SP1 installations sometimes failed because of Microsoft's obscure filter driver limit
Options like this may be obscure, but they can still be important. Some, like this one, you'll only need occasionally. Others may come in useful every day. Either way, they'll save you considerable time and hassle - and we've found 30 of the best.
Explorer tips
File management in Windows has never been quite as easy as it should be, but there are quite a few ways in which you can speed up proceedings once you've managed to uncover them. Many of these are simple keyboard shortcuts. Do you want to search for something, for example?
Sign up for breaking news, reviews, opinion, top tech deals, and more.
There's no need to reach for the mouse - press [F3] and the cursor will jump to the search box.
If you're working with lots of files and need all available screen real estate, you can press [F11] to switch to full screen view, [F11] again to toggle it off.
The keyboard can also be useful when you're browsing deep in your hard drive. For example, pressing [+] will expand the currently selected folder, [*] will expand all subfolders (this may take a while if there are a lot); and [-] will collapse the current folder.
Moving files to one of your main user folders ('Pictures', 'Music', 'Downloads', 'Desktop' and so on) is much easier once you've learned a simple trick. Select the relevant files, hold down [Shift] as you right-click one of them, and click 'Send to'. All the main user account folders will be listed on the resulting menu, so choose the one you need and you're done - no dragging and dropping required.
Disappearing menus
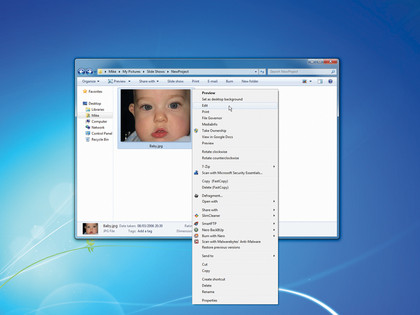
Windows 7's Explorer has a potentially confusing hidden rule that you need to understand. If you select more than 15 files or folders, and right-click one of them, you'll find that the 'Open' and 'Edit' context menu options, and maybe some third-party options have disappeared.
It turns out Microsoft removes these so you can't accidentally carry out time-consuming actions on a lot of files, but if you'd rather be able to make your own decisions about that, then there's an easy solution.
Launch regedit, go to HKCU\Software\Microsoft\Windows\CurrentVersion\Explorer, and look for the DWORD value MultipleInvoke PromptMinimum. You can create it if it isn't there. Set this to a value higher than 15, and after a reboot Windows Explorer will no longer hide menu options unexpectedly.