How to uninstall Mac apps (and their settings too)
Dropping them into Trash doesn't always do it
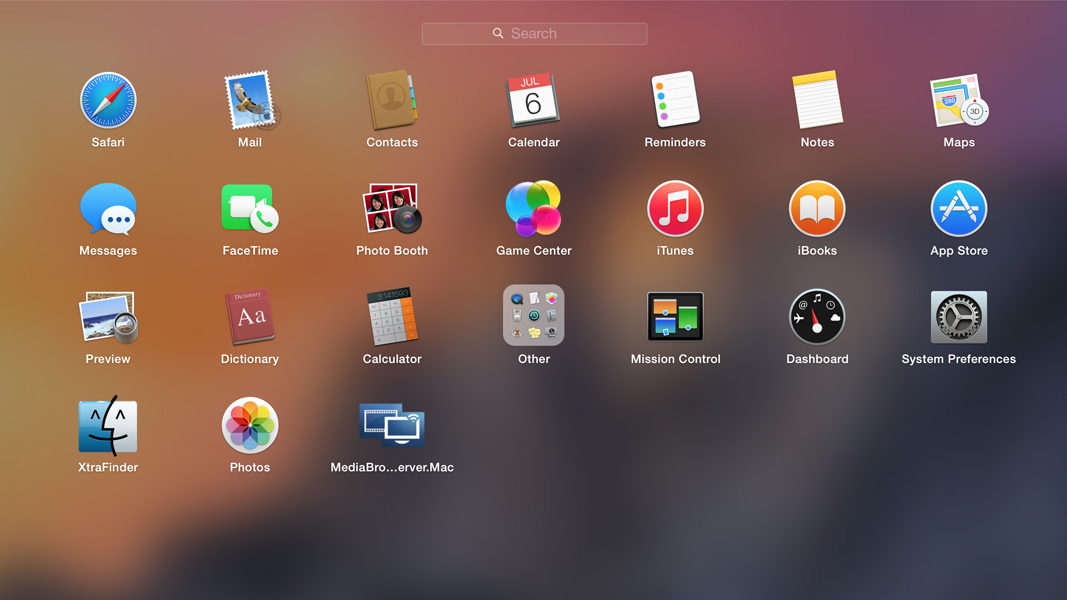
It is widely believed to be the case that simply dragging the icon of an unwanted app into Trash is all it takes to uninstall it. In some instance this is true, but not always. If you do this, you're likely to find that all manner of data is left behind. So we thought we'd take a look at how to uninstall Mac apps and ensure that nothing is left behind.
It's difficult to say just what might get left behind if you fail to uninstall an app correctly, but some of the files and data could potentially be very revealing. While there is something to said in favour of having an app leave behind your preferences and settings -- it makes personalisation much faster should you decide to reinstall it in future, for example -- the chances are that when you decide to uninstall an app from your Mac, you are done with it and don't want any traces left behind.
While there are additional files that you can manually delete after moving an app to the Trash, it can be difficult to know precisely what you're looking for and where to find it. And this is why it can be useful to turn to a third party uninstaller tool to help you out. There are also some apps that are helpful and include their own uninstaller that will do the hard work for you, tidying up after themselves quite neatly should you decide to remove them from your Mac.
1. Uninstall with Finder
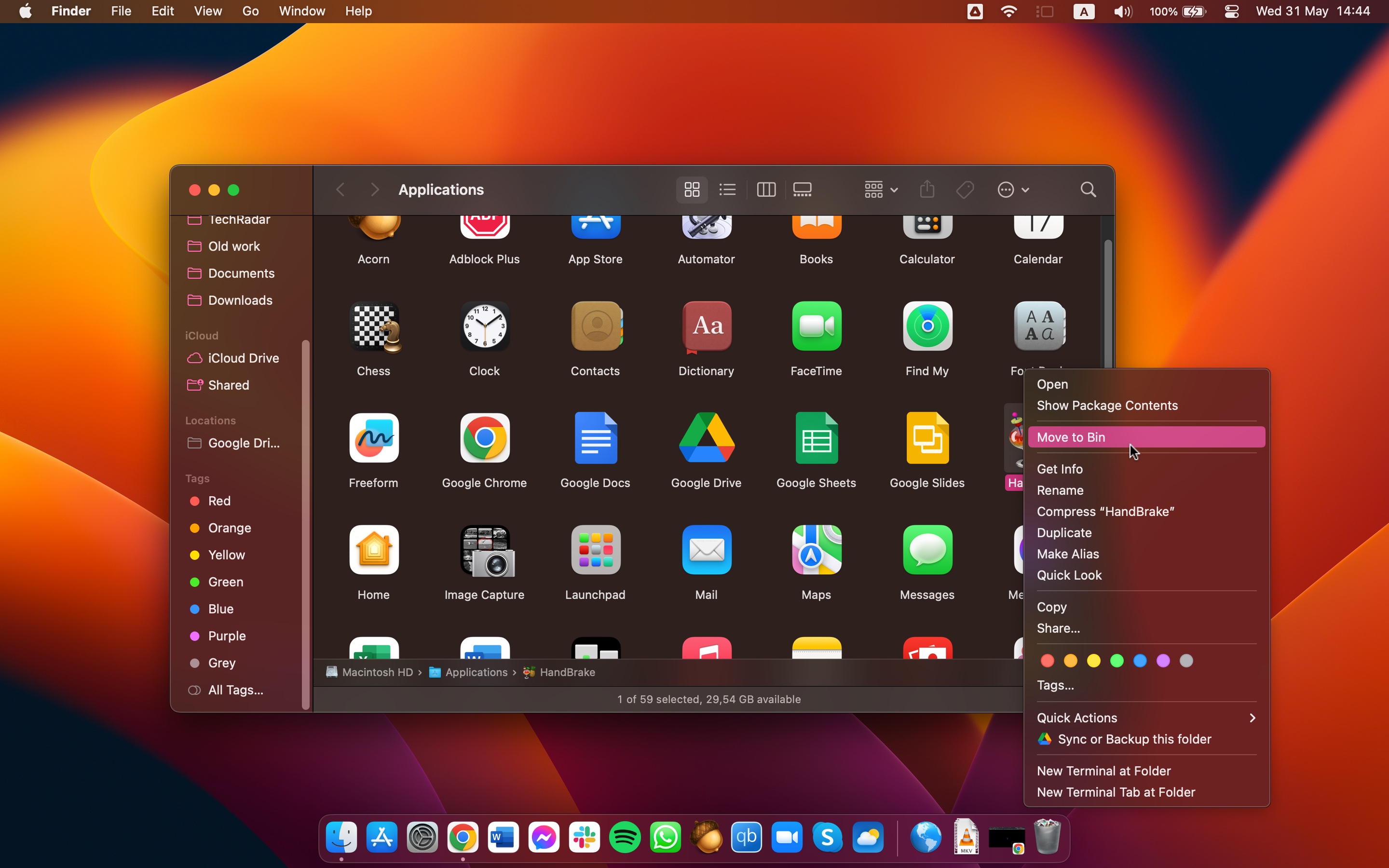
To uninstall apps using the Finder, switch to the tool and click Go > Applications. Here you will find a pretty exhaustive list of all of the software you have installed, and you should locate the app you are looking to uninstall. You can then drag the app icon to Trash, or select the app and click File > Move to Bin.
2. Using Launchpad to uninstall
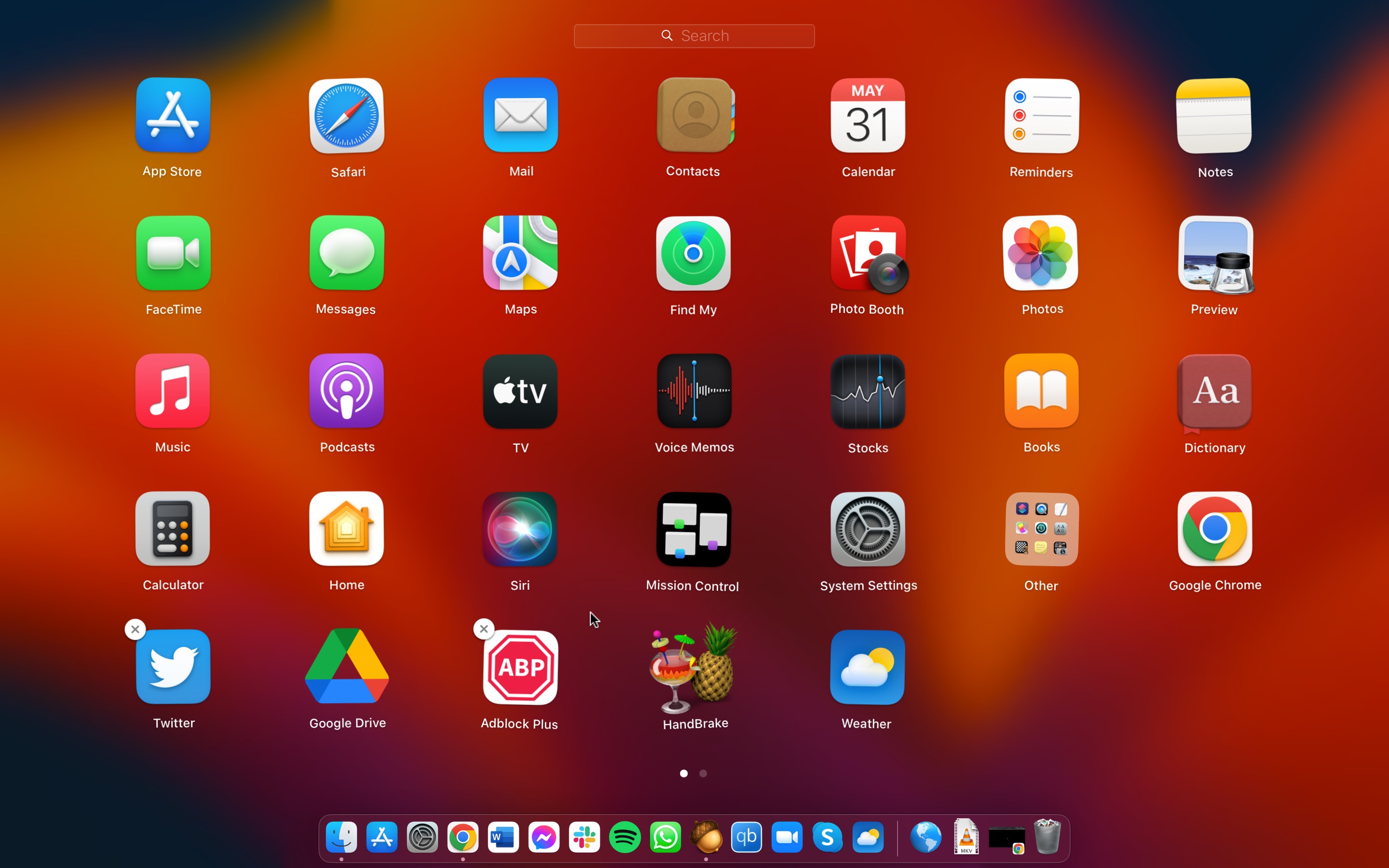
You can also use Launchpad to uninstall apps, so open it using the trackpad gesture, via the Dock shortcut, or from the Applications folder. Press and hold the Option key and the app icons will jiggle; alternatively you can click and hold on any app icon. Click the x button in the upper left-hand corner of whatever app you want to uninstall, and it will be deleted.
3. Clean up after uninstalling
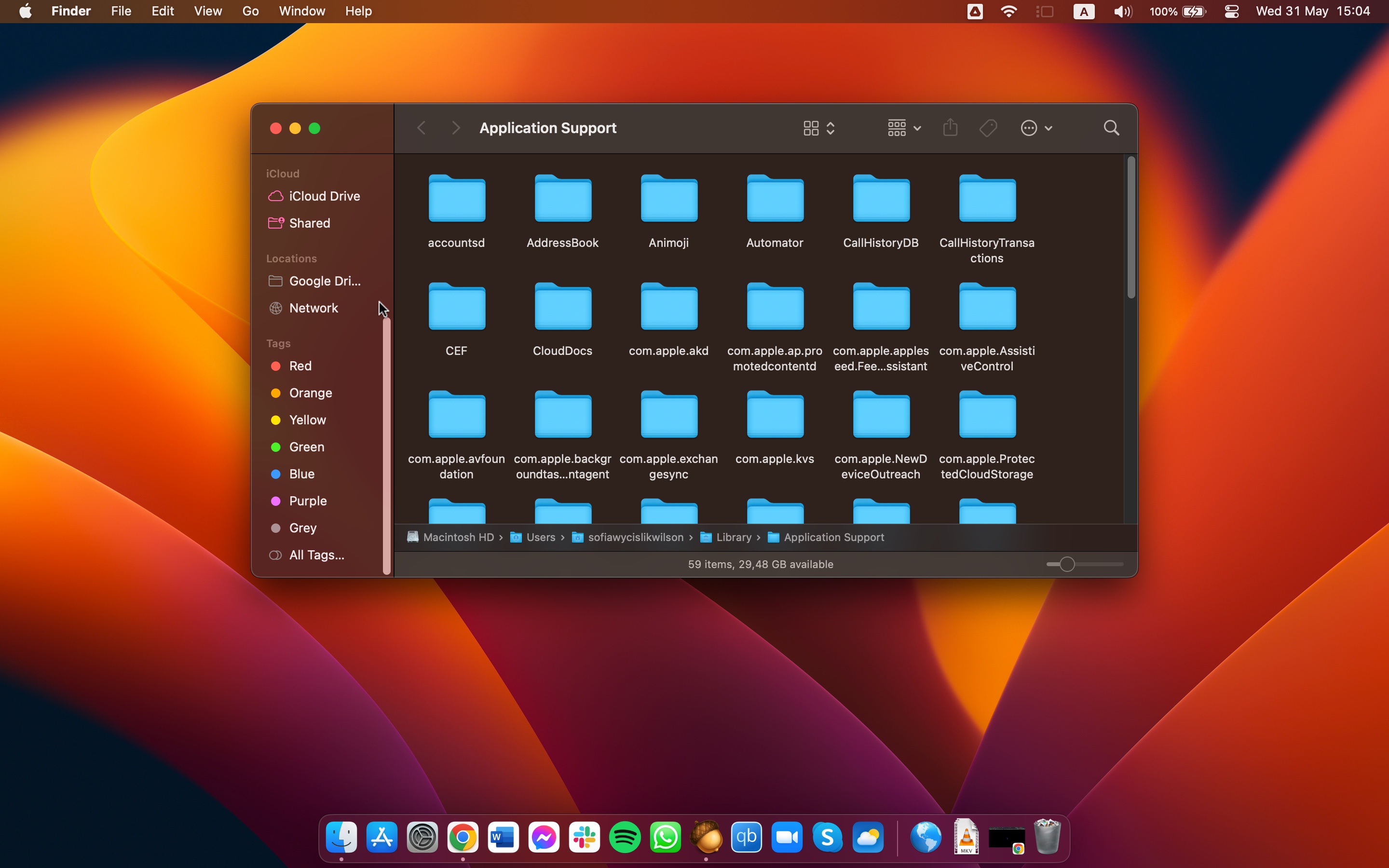
It is a good idea to check whether files and settings have been left behind after uninstalling apps using either of these two methods, and there are various locations you will need to look in.
Check in the following folders in Finder by clicking Go > Go to Folder and then typing each location in turn: ~/Library/Application Support, ~/Library/Internet Plug-Ins, ~/Library/Preferences, ~/Library/Application Support/CrashReporter, ~/Library/Saved Application State, ~/Library/Caches. Delete any folders relating to uninstalled apps that you find.
Sign up for breaking news, reviews, opinion, top tech deals, and more.
4. Download AppCleaner
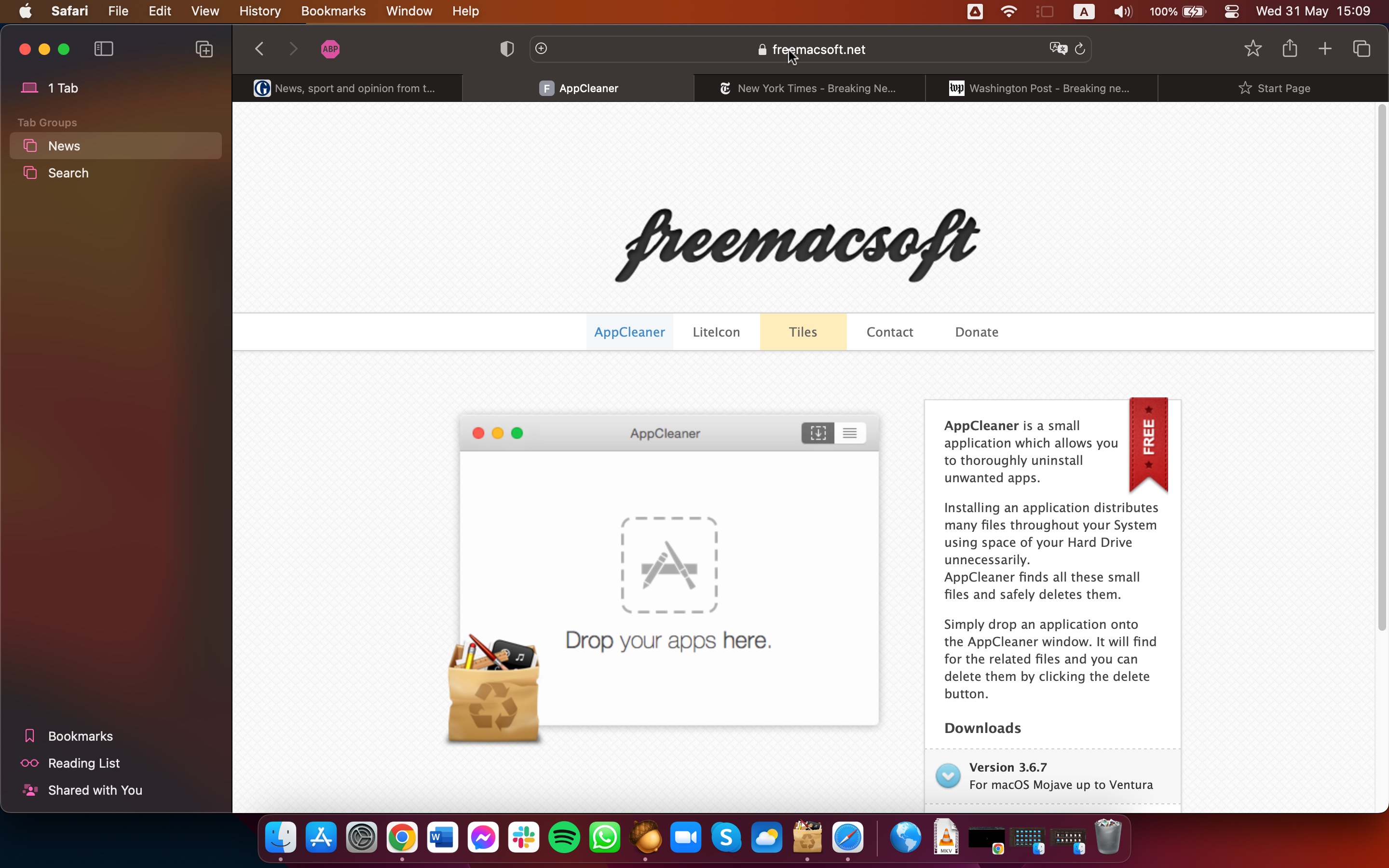
Third-party app uninstallers are generally thought of as being for Windows users, but they have their place on Macs too. There are a huge number of such tools to choose from, and while many are very similar to each other, some are much more reliable than others. A good option is AppCleaner which can be downloaded from freemacsoft.
5. Uninstalling with AppCleaner
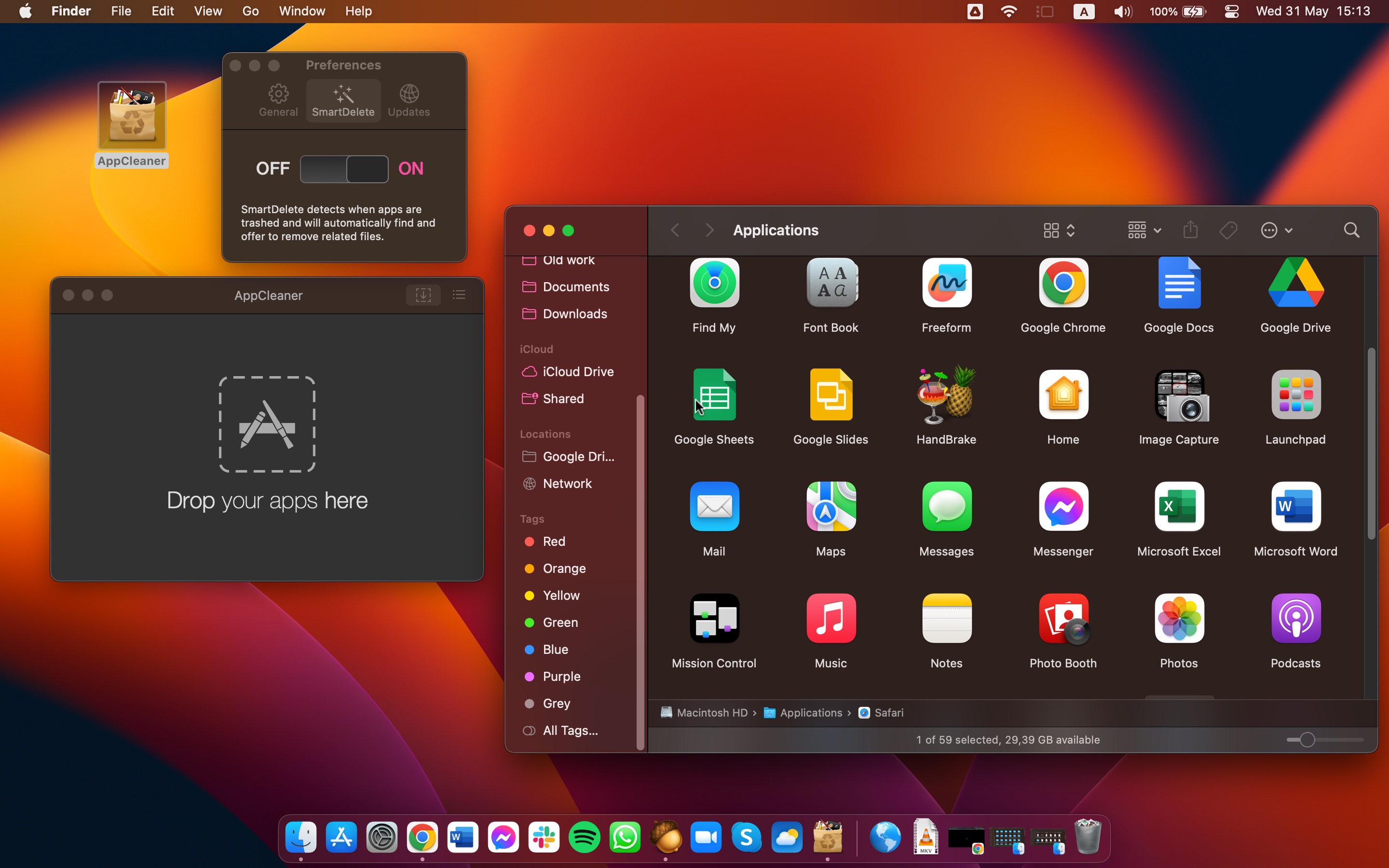
Using AppCleaner is very similar to the drag-to-trash app uninstallation method. Rather than dragging apps to the trash, you should instead launch AppCleaner and drag and drop an unwanted app icon onto the app window. The software will not only remove the main app you have specified, but also track down any related files so you can delete these in a couple of clicks without having to manually search for anything.
In conclusion
With so many different methods of uninstallation available, it is little wonder that there is a degree of confusion when it comes to getting rid of unwanted Mac apps. The fact that app can be installed both from the App Store and directly from developer websites slightly complicates matter, and it is a good argument for only using App Store apps -- they are significantly quicker and easier to delete without worrying about traces being left behind.
That said, the existence of dedicated uninstaller or clean-up utilities is a great lifeline for anyone who doesn't fancy spending their time manually tidying up after a messy uninstallation.

Sofia is a tech journalist who's been writing about software, hardware and the web for nearly 25 years – but still looks as youthful as ever! After years writing for magazines, her life moved online and remains fueled by technology, music and nature.
Having written for websites and magazines since 2000, producing a wide range of reviews, guides, tutorials, brochures, newsletters and more, she continues to write for diverse audiences, from computing newbies to advanced users and business clients. Always willing to try something new, she loves sharing new discoveries with others.
Sofia lives and breathes Windows, Android, iOS, macOS and just about anything with a power button, but her particular areas of interest include security, tweaking and privacy. Her other loves include walking, music, her two Malamutes and, of course, her wife and daughter.