iOS 9 Notes: How to use these 5 fun new features
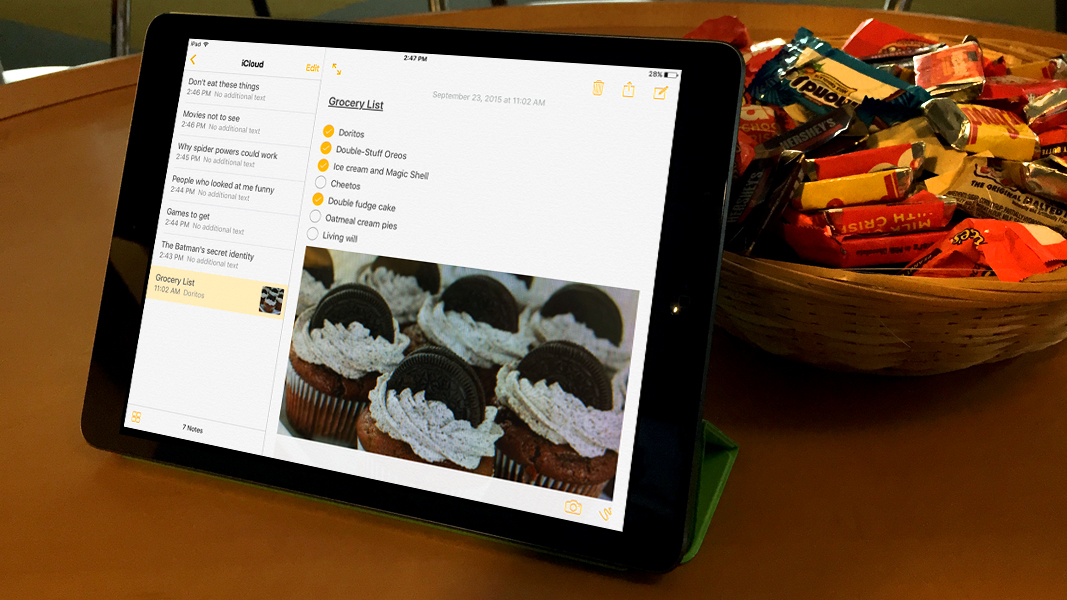
Apple's Notes app received a much-needed overhaul with iOS 9. It's still a fairly bare-bones experience compared to beefier alternatives like Evernote, but the lack of abundant options can actually make note-taking faster and easier. Plus, the improved Notes has some cool new features if you know how to use them.
First, it's important to know that notes are now sorted into folders such as "All iCloud," "All On My iPhone," or ones that you create and name. If you store notes in an iCloud folder, they'll sync across all your iOS 9 and OS X El Capitan devices.
Also, on an iPhone, the new editing options are aligned in a row just above the predicitve-text suggestions that sit above the on-screen keyboard. To make the row of options appear, touch the plus button that appears above the keyboard on the right. (On an iPad, the options are always visible to the left and right of the predictive text.)
Now, let's use the the cool new features!
Checklists
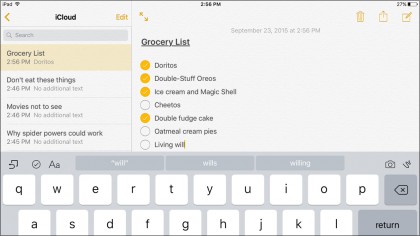
Notes has always been a handy go-to app for shopping lists, and its new checklists feature will help you breeze through aisles faster than before. To create a checklist, position the cursor at the start of a list item and tap the first icon shown in the new row of editing options (a checkmark inside a circle) — a checkmark bullet point is added instantly. Simply tap your new checkmark to select or deselect it.
Add a photo
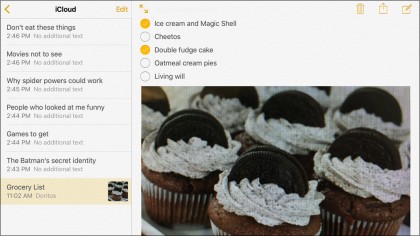
Need a visual reminder to go along with your text? Now you can take a photo from within the Notes app, or select a preexisting image, and attach it to your note. Just pull up the row of new options and tap the camera icon to start the process.
Attach maps, links, and more from other apps
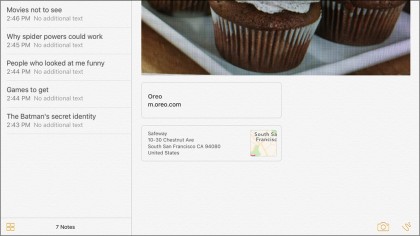
You can attach a map, web link, Pages document, and more to a note, but you've got to pop into the appropriate app to do it. If, for example, you want to attach a link, go to the related page in Safari and touch the Share icon along the bottom to bring up the share sheet. From there, tap the Notes icon, and you'll be prompted to choose which note you'd like to put the link into. Easy-peasy. And if you forget which note you stuck something to, you can quickly find any attachment in the Attachments Browser. To use it, enter a folder and tap the small four-squares icon in the lower-left corner.
Sign up for breaking news, reviews, opinion, top tech deals, and more.
Sketch
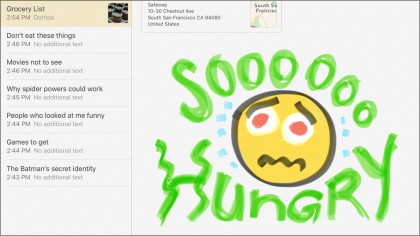
A picture says a thousand words, so if you don't feel like typing a thousand words, doodle. It's the squiggly-line icon in the row of new options. Notes even smooths out your messy lines for you.
Siri can help
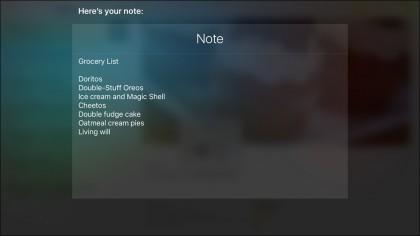
Finally, don't forget that Siri can help you quickly find a specific note, even if you can't remember its title or which folder it's in. Just ask her to "Find my grocery list note," "Find my note about Oreos," "Show me all the notes I wrote this week," etc. She'll helpfully pull up all the files that fit your description.
- Check out our collection of guides on how to use iOS 9