Diablo IV Beta sucking the life out of some RTX 3080 Tis — but you can protect yourself

Pity the poor souls of the Nvidia RTX 3080 Tis lost to its latest menace.
No, I'm not talking about cryptomining, I'm talking about Lilith, Lord of Hatred, the antagonist of the new Diablo IV Beta, one that is apparently wreaking havoc on the beleagued graphics card.
According to a new report by our buddies over at PC Gamer, some players playing the new beta version of the upcoming action RPG are experiencing some major graphical errors like black screens and fans accelerating to full speed. In the worst cases, this can even lead to a completely wrecked GPU.
It is apparently affecting Gigabyte versions of the RTX 3080 Ti, though this hasn't been confirmed yet. If it's anything like the issue with the Nvidia RTX 3090 and Amazon Studios' New World a couple of years ago, it may be that the game is revealing an engineering flaw that other games might not.
In the case of the RTX 3090 and New World, the issue was bad soldering on a batch of EVGA RTX 3090 cards that failed when running at very high fps. We don't know that this is the cause of the reported problems here or how widespread it is, but there is at least something you can do to protect yourself in any case against this kind of issue.
We have reached out to Gigabyte for comment and will update this story if and when we hear back.
How to limit your framerate to protect your GPU
If there is an issue with frame rates causing Nvidia RTX 3080 Ti failures, an easy way to help prevent this is by limiting the amount of frames the GPU can output to a reasonable level.
Sign up for breaking news, reviews, opinion, top tech deals, and more.
For the most part, modern GPUs can go a lot faster than even the best gaming monitors are able to handle, so it's always good to limit your FPS to the refresh rate of your monitor. Anything higher than that is generally wasted frames anyway, so limiting your FPS to what your monitor can support won't really impact your game performance.
- Right-click on your desktop and select Show More Options (Windows 11 only)
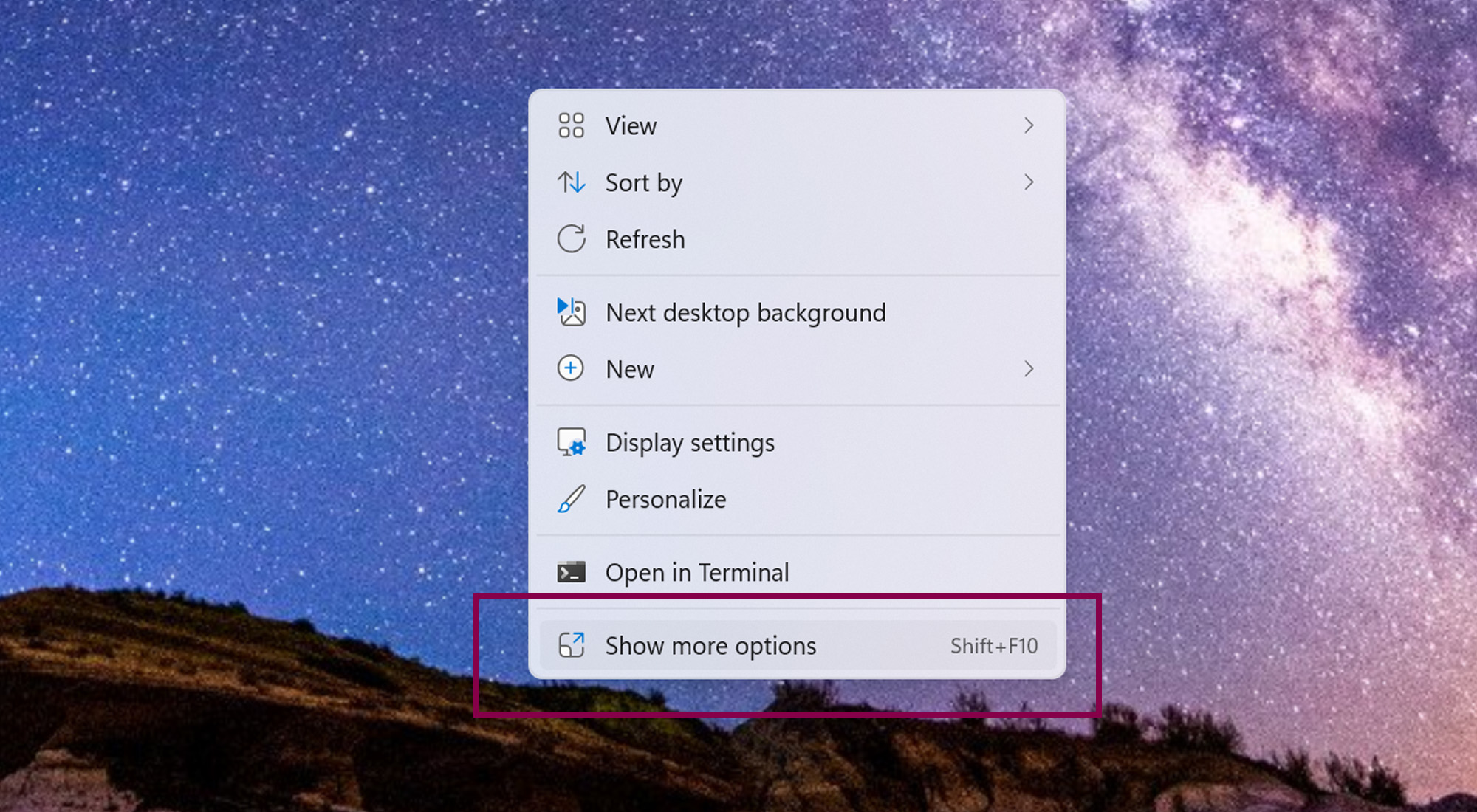
- Select Nvidia Control Panel
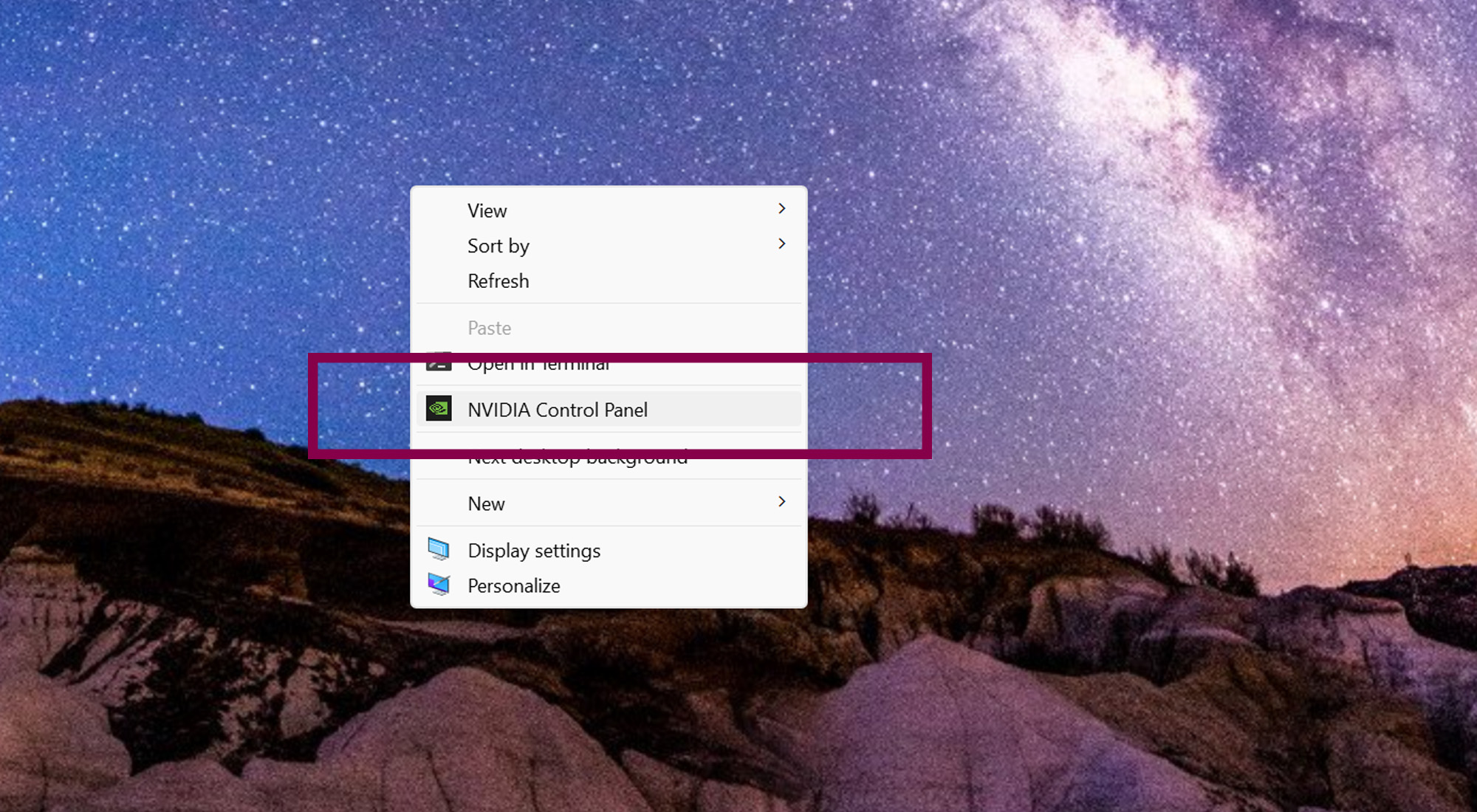
- Select Manage 3D Settings
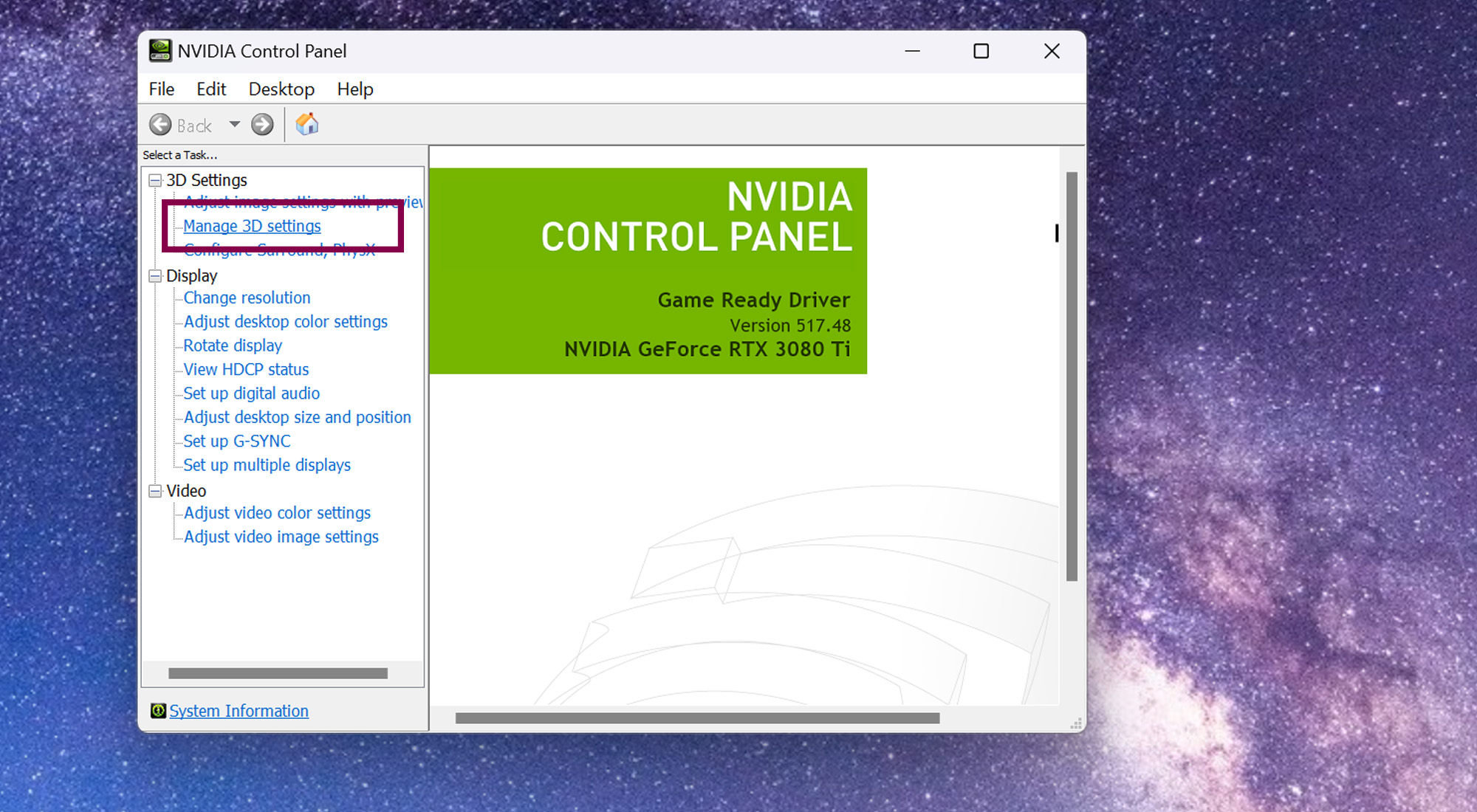
- Scroll down and select Max Frame Rate to change the setting from the drop-down dialog
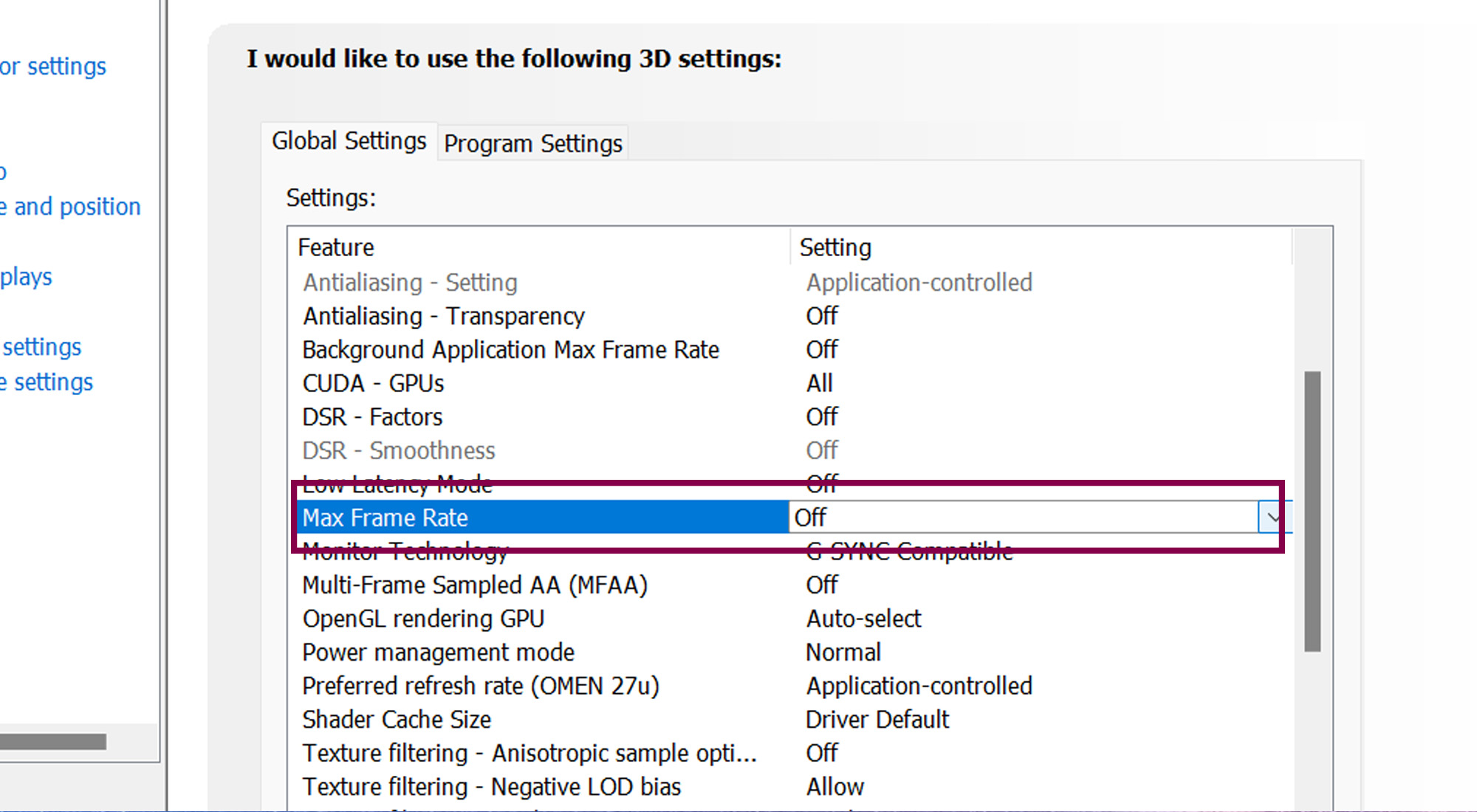
- Set whatever you want the Max Frame Rate to be, but setting to your monitor's refresh rate is the safest bet, then click OK
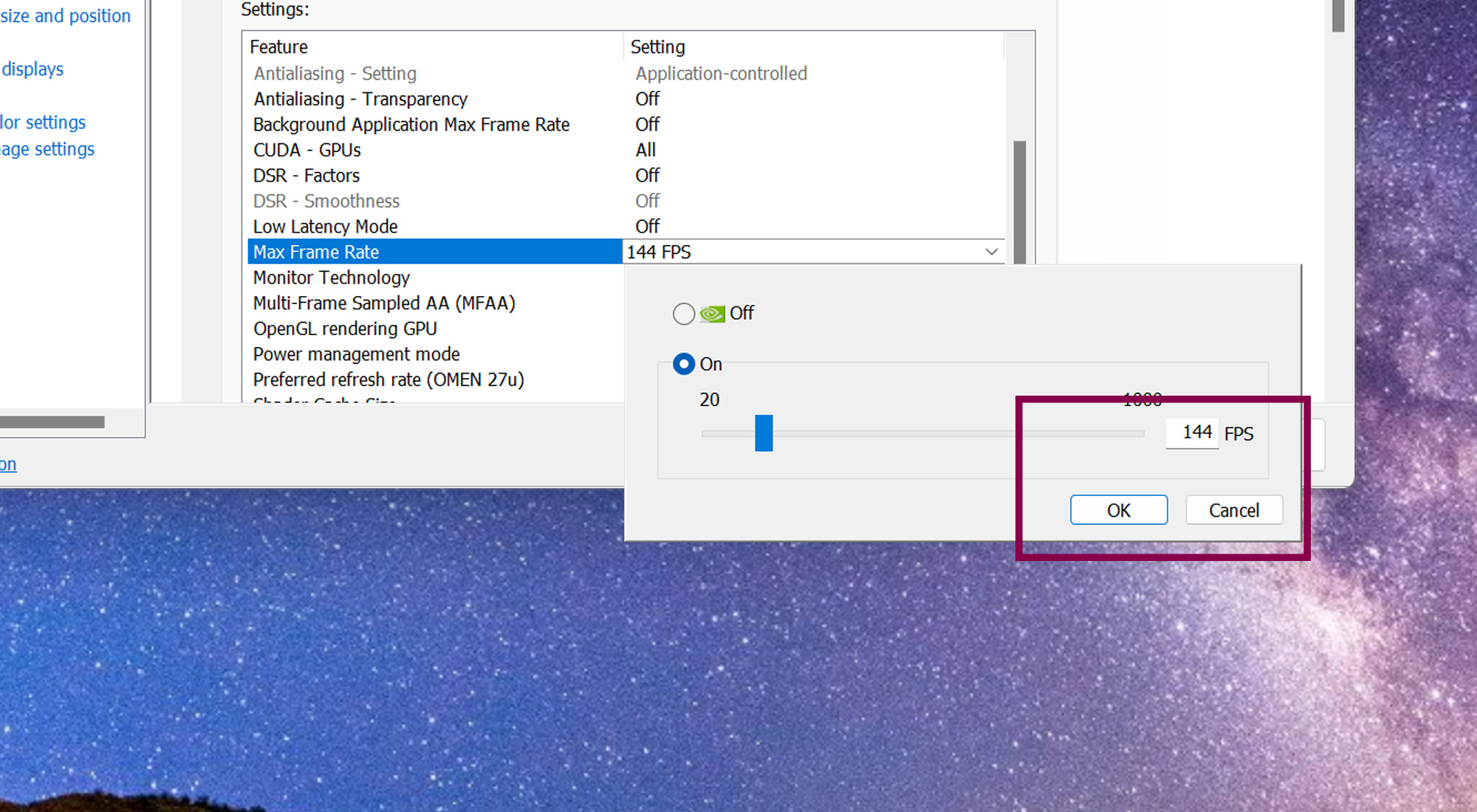
That should do the trick. You can set the framerate limit to be application specific or global, but generally you're ok making it your global setting so that you're never overworking your GPU.

John (He/Him) is the Components Editor here at TechRadar and he is also a programmer, gamer, activist, and Brooklyn College alum currently living in Brooklyn, NY.
Named by the CTA as a CES 2020 Media Trailblazer for his science and technology reporting, John specializes in all areas of computer science, including industry news, hardware reviews, PC gaming, as well as general science writing and the social impact of the tech industry.
You can find him online on Bluesky @johnloeffler.bsky.social