The complete guide to watching movies on your iPhone, iPad and Mac
Rip a DVD for iTunes
Rip your DVDs and convert them into an iTunes and iOS compatible format
As Apple is phasing out optical drives on many new models of Mac, the DVD looks set to eventually go the way of the floppy disc. But in the meantime, many people have lots of DVDs that they want to view on their Macs and also on their iPads and iPhones. This can be done with a DVD ripper like Handbrake.
But before you start, a word of warning. As it stands, you're not allowed to take a movie, even if you bought it in a shop, and rip it, even for your own use. The reason for this is that doing so involves breaking the copy protection, which is prohibited by a law called the EUCD in Europe and the DMCA in America. 'Fair use' ('fair dealing' in the UK) offers no exemptions for this.
This is why every DVD ripper makes a point that you're only allowed to use it for unprotected, non-commercial DVDs. In some cases, they've enforced that rule. All that said, nobody has ever been dragged before a judge because they wanted to watch their own DVD on their own iPad, in much the same way that the recording industry has never prosecuted anyone solely for ripping their own CDs - also technically an illegal act in the UK.
Downloading movies illegally, on the other hand, is a big no-no. Torrent sites especially are a potentially dangerous way to pirate because you're uploading bits of the movie at the same time as downloading others. Legally speaking, that means you're distributing illegal, copyrighted files as well as acquiring them.
How to rip your DVDs using Handbrake
1. Download Handbrake
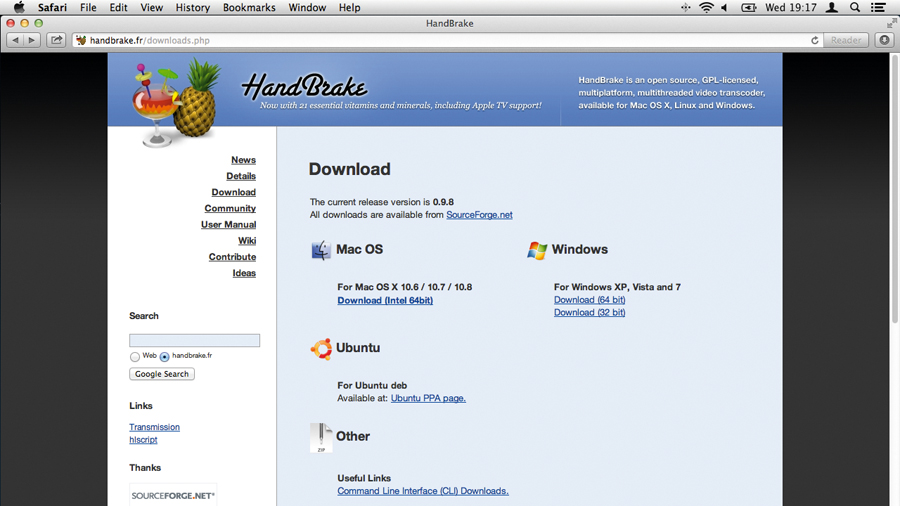
Head to handbrake.fr and grab the latest build of the Handbrake ripping app. It runs on OS X 10.6 or later. Open the downloaded disk image and copy the app either to your Applications folder if you intend to keep it, or to the Desktop for single-use. Double-click to open it.
Sign up for breaking news, reviews, opinion, top tech deals, and more.
2. Open the disc
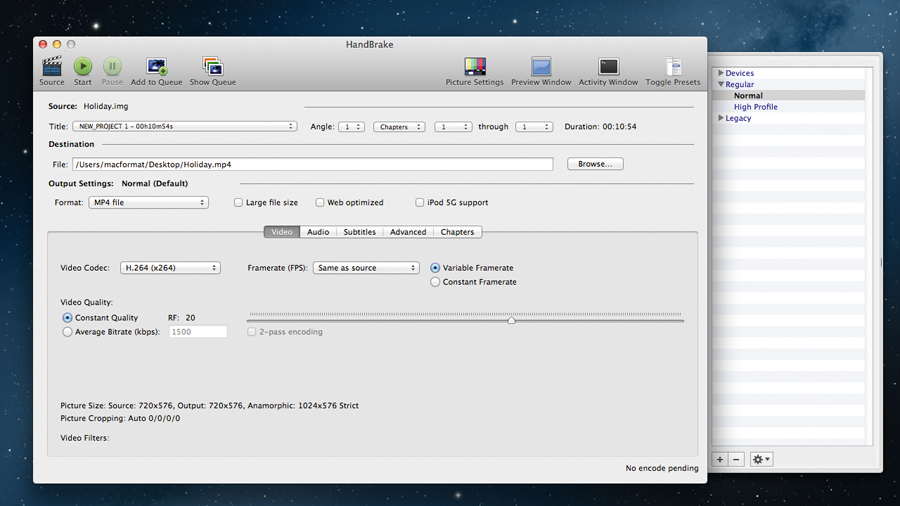
Pop your home-burned DVD into the drive. You can also choose to open a disk image or a movie file from the Open browser. Once opened, Handbrake will analyse the disc and identify its contents. It should pick up chapters and display each section in the Title menu.
3. Choose a preset
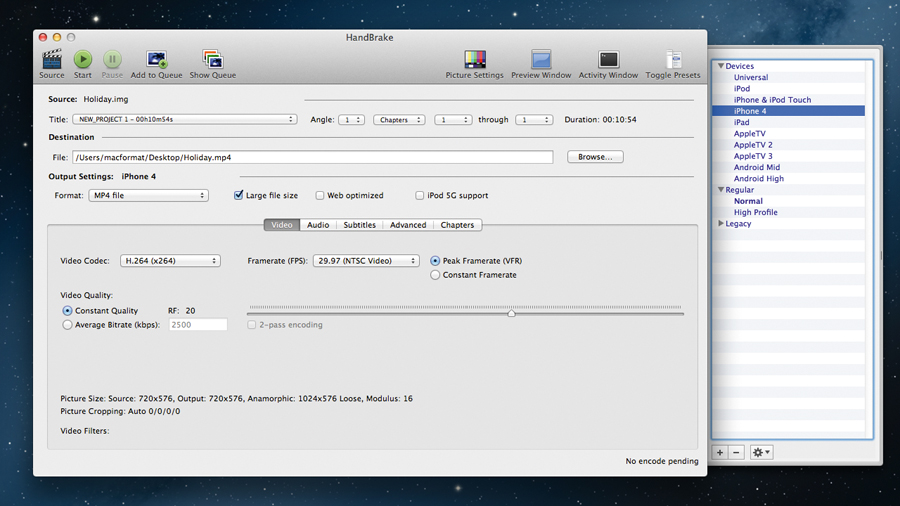
The menu on the right contains a list of presets for all kinds of devices. If you click on the Devices tab you will see various ones listed; choose the one you need. Here we've gone for an iPhone 4 preset. You can make your own and save them using this menu too.
4. Tweak the settings
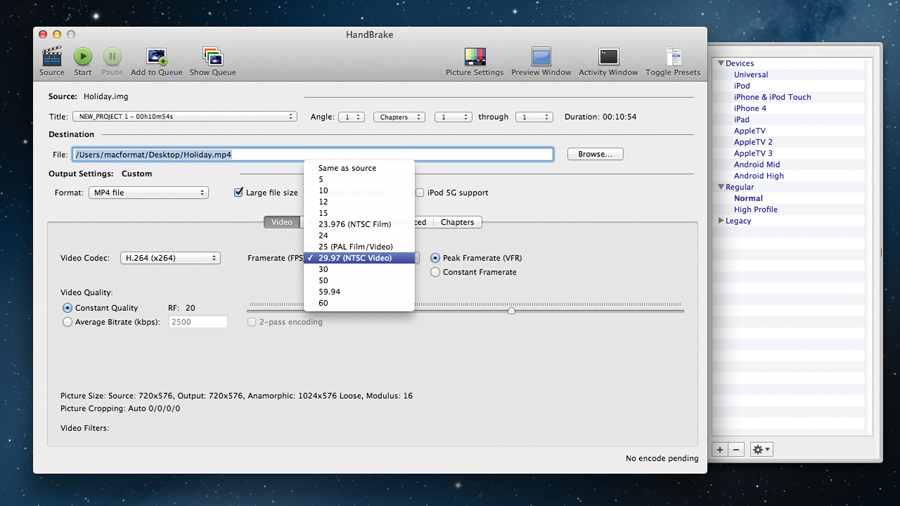
Handbrake analyses the source video and automatically set things like frame rate, though you can change this if you like. You can also enter a Constant Quality setting or an average bitrate if you are comfortable playing with this. If you're unsure, stick with the default settings.
5. Picture settings
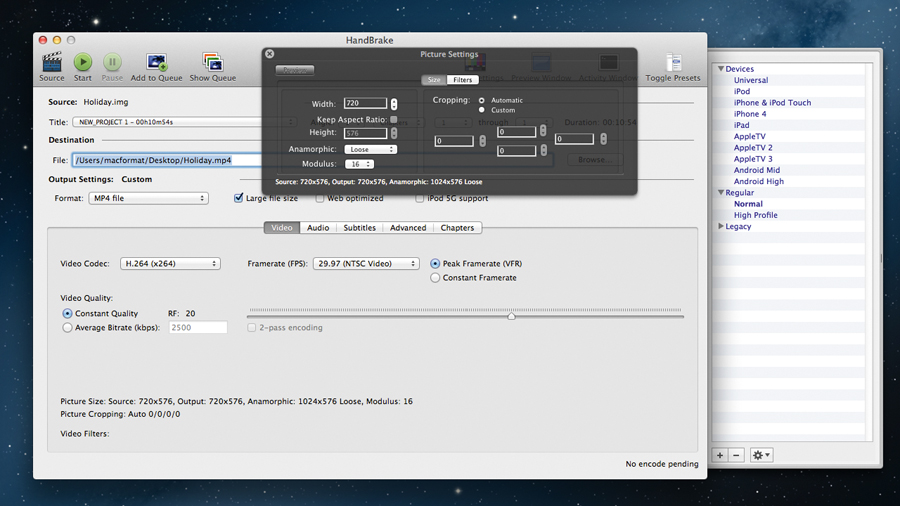
The other options windows are pretty advanced and needn't trouble most users. Click the Picture Settings button at the top however and you can choose to crop the picture during conversion to make it a custom size. You can also add filters in this window to deal with blocking problems.
6. Add to queue
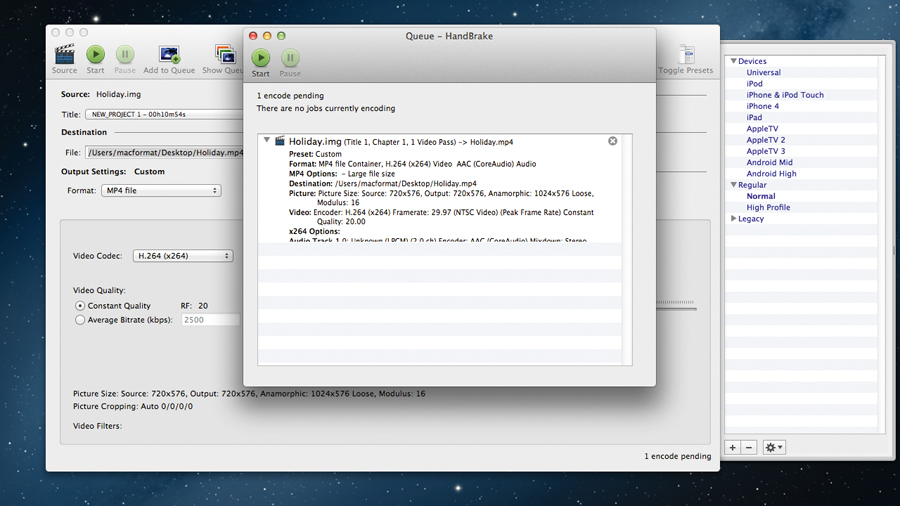
If you want to rip more than one video or chapter from the same disc you can set up your first encode then hit Add To Queue, then configure more encodes by selecting a new title from the Title menu. Use different settings for subsequent encodes if you like.
7. Start the encode
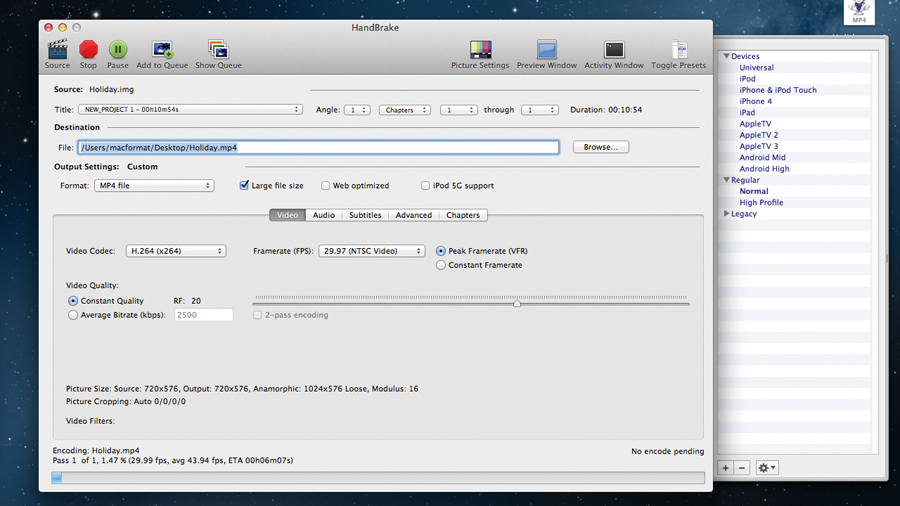
Press the Start button and Handbrake will create a movie based on your settings. Depending on the length of the video and the quality settings, this can take a while, though on modern Macs you shouldn't wait more than 10 minutes (for example) to encode a 10-minute video.
8. Drop into iTunes
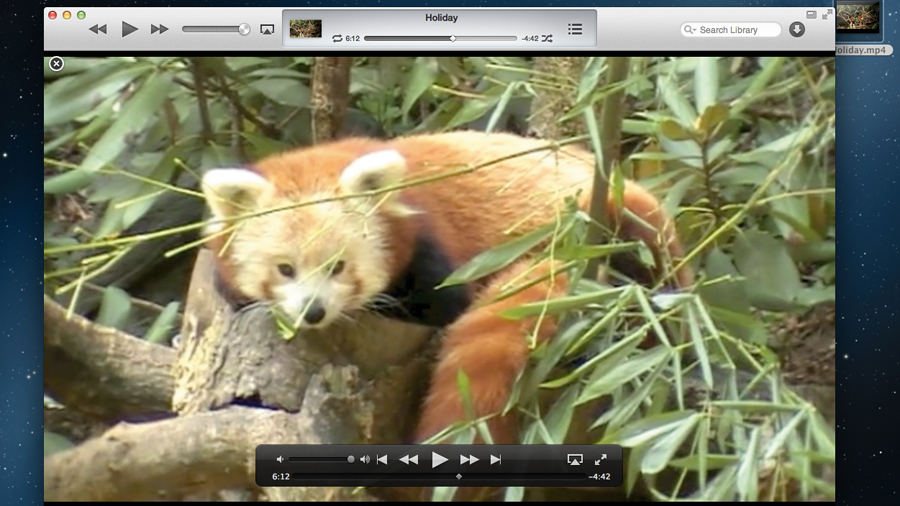
When your encode is done, drag and drop your converted movie into iTunes. From there you can watch it or sync it to any iOS device that supports the frame size. This is why it's important to choose an appropriate preset before encoding - some devices only support up to a certain size.
Streaming your media
Get video to almost any device in your home with these streaming solutions
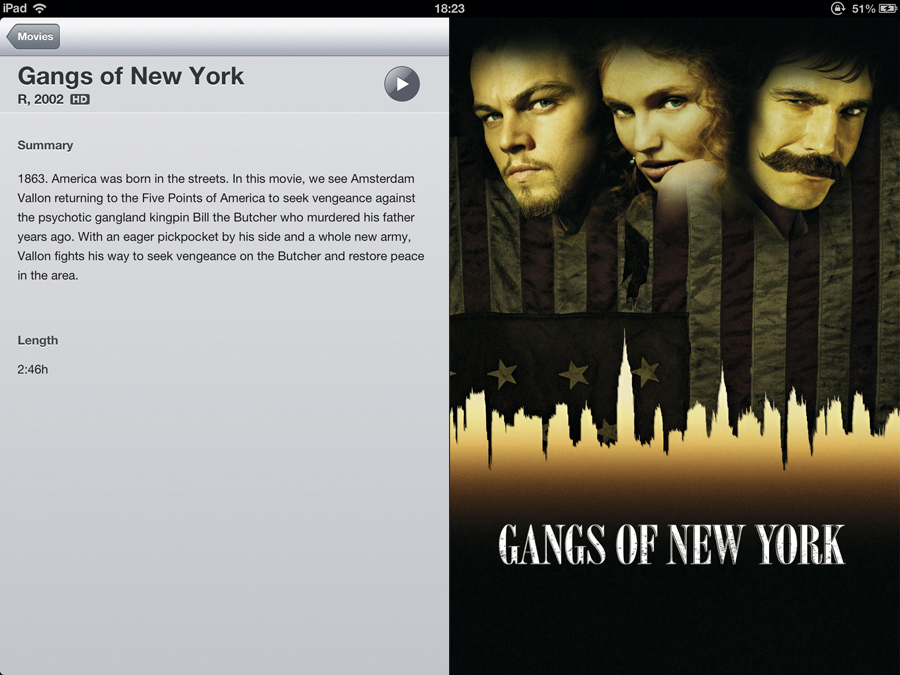
The Apple TV started life as a rather clunky box with a built-in hard drive, and to get content onto it you had to sync movies from iTunes. Despite still officially being described by Apple as a 'hobby' project, the Apple TV is now a remarkable little box, and tremendous value for the price of just £99.
The Apple TV acts as a conduit between your Mac, your HDTV and the internet. Inside your house it can stream movies, pictures and music from iTunes to the TV and as well as having a physical remote, the Remote app for iOS provides excellent tactile control. There's even support for Bluetooth keyboards expected in an imminent update.
If you use iTunes Match, your entire music library is available to stream on the Apple TV and you can buy and rent video content from the iTunes Store on it too, as well as using Netflix.
Then there's the other apps, like Radio, Apple Events, YouTube, Vimeo and Podcasts amongst others, that let you stream stuff from the internet straight to your TV without using a Mac.
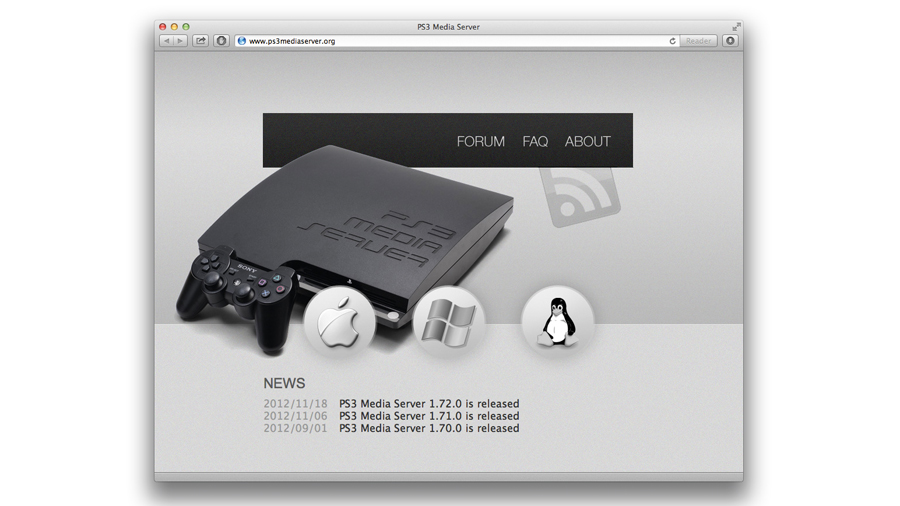
The third incredibly useful thing the Apple TV enables is AirPlay. With an Apple TV on your network, all your iOS devices gain the ability to send video and audio directly to it and hence to your TV, wirelessly. This applies to video and music files but also to photos, and apps like BBC iPlayer that don't have a native Apple TV version. Fire up iPlayer on your iPad or iPhone, activate AirPlay and you can view content on your TV, complete with automatic sizing to make sure everything fits properly.
Some games even use AirPlay so your iOS device becomes a controller. Another nice thing about AirPlay is that as long as you're on a network you can stream stuff, so you could show photos or play music at a friend's house wirelessly without having to copy any files manually.
Mirroring screens
It's also possible to mirror your iPad or iPhone's display to your TV via the Apple TV by turning on mirroring on the portable device. This is also possible with very recent Macs so you can use your TV as a monitor.
Nonetheless you can still mirror your display thanks to third party apps like AirParrot (airparrot.com). If your Mac supports mirroring natively, you'll see an AirPlay icon at the top right of the menu bar. The most recent update to AirPlay is called AirPlay Direct, which enables you to stream audio to a compatible device without the need for a Wi-Fi network. AQ Audio's SmartSpeaker supports this.