The complete guide to AirPlay
1. Set up Home Sharing
Although the Apple TV is mainly aimed at letting you rent and play movies that you've bought from the iTunes Store, you can also play any iTunes content that is stored on computers on your home network. This includes TV programmes and movies you've bought.
All you have to do is go to the Advanced menu in iTunes and enter your iTunes account details to set up Home Sharing on that computer. Then you can go to your Apple TV and select Settings > Computers and enter the same details.
2. Watch non-iTunes movies and videos
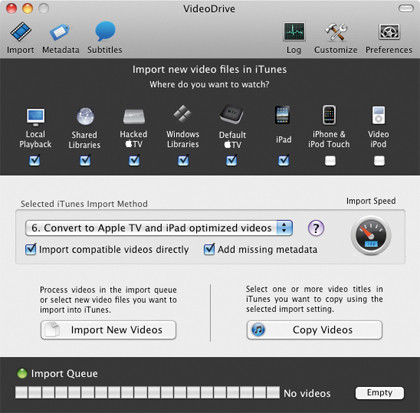
You might have videos in formats other than the ones the Apple TV can play. If you have them stored in iTunes, you can select them then choose Advanced > Create iPad or Apple TV version to convert them to a playable format.
Alternatively, you can use a program such as Handbrake to convert more or less any video format to Apple TV format much more quickly than you can using iTunes.
3. Add metadata quickly and easily
Sign up for breaking news, reviews, opinion, top tech deals, and more.
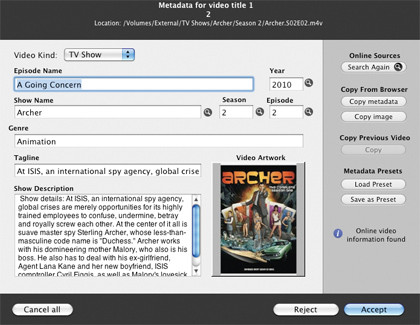
Your Apple TV will display information about your video content, such as cast and synopsis. You can enter this manually in iTunes, but it's easier to use a program such as MetaX or VideoDrive, which will look up details and enter them into iTunes.
Select batches of videos stored in iTunes and it'll add the info for the files.
4. Watch TV programmes on your Apple TV
The Apple TV doesn't record or receive television signals or catch-up services such as the iPlayer.
However, you can buy episodes of TV shows from the iTunes Store on your Mac, as well as buy one of the many TV tuners from Elgato and Miglia that let you record TV on your Mac, even in HD where available. You can then export your recordings into iTunes in an Apple TV-friendly format.
5. Stream content from your iOS device to an Apple TV using AirPlay
When you're on the same wireless network as an Apple TV, in any AirPlay-compatible app on your iPhone, iPad or iPod touch such as the iPod or YouTube apps, a new icon will appear right next to the fast-forward button. It looks like a square with a triangle at the bottom. Press this and it will enable you to play your music or videos on the Apple TV. You can also use AirPlay from within iTunes on any Mac.
6. Display video playlists
By default, the Apple TV won't display your computers' playlists anywhere except in Music. However, if you go into Settings > Audio and Video, selecting All in Show Playlists will let you change this so that your movie and TV show playlists - both regular and smart - will show up as well.
You won't be able to change them on the Apple TV, but any changes in iTunes will be reflected on the Apple TV.
7. Display your photos on the Apple TV
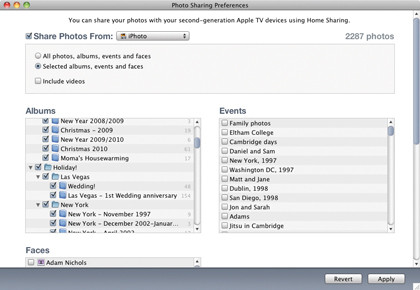
Once you've enabled Home Sharing, you can also display all your photos on the Apple TV. Go into iTunes and choose Choose Photos to Share… from the Advanced menu. You'll then be able to choose whether you want to share your iPhoto photos or photos stored in a folder on your hard drive.
It's worth creating albums specifically for the Apple TV to use, so that only the best (or least embarrassing) show up.
8. Use your photos as a screensaver
Once you've chosen which photos you want to share, you can replace the built-in screensaver with one made from your photos. Go to Settings > Screen Saver then click Photos. As well as Flickr and MobileMe galleries, you'll be able to select a computer and pick which photos you want to use for the screensaver. There are also different styles of screensaver to pick from.
9. Easier searching with your YouTube account
Accessing YouTube from the Apple TV is easy. However, the Apple TV remote and onscreen keyboard isn't the best way of searching for videos. You can save yourself a lot of time by using your Mac to find videos then saving them as favourites in your Google or YouTube account.
You'll then be able to access them immediately by logging in using the same account on your Apple TV. You'll also have access to your YouTube subscriptions as well.
10. Fixing problems

Although the Apple TV is very reliable, sometimes problems can occur. Running Software Update from the Settings menu may reveal a fix if the software is out of date and even give you new features.
However, if something more serious is happening, you can bring up a menu that will let you run diagnostics and restore it to its factory settings - hold down the Menu and down buttons on your remote control for a few seconds until it restarts.