How to get the Windows 98 experience on today's PCs
Windows 98 is not only for modern Microsoft users. Many people who use the free and open source Linux operating system also remember classic versions of Windows fondly.
While Linux cannot natively run programs designed for Windows, the OS is designed to be highly customizable. This includes installing 'Themes' which transform the overall look and feel of your desktop.
One Linux user, Nikola Obradović, has combined his love of windows and Linux by creating a program which would transform your GUI to resemble Windows 98. This application works best in Lubuntu, a variation of Ubuntu Linux.
To get started, download the setup files from Nikola's Dropbox. Open your Downloads folders and double-click on the 'Windows95Box64.tar.gz' file and choose 'Extract here'.
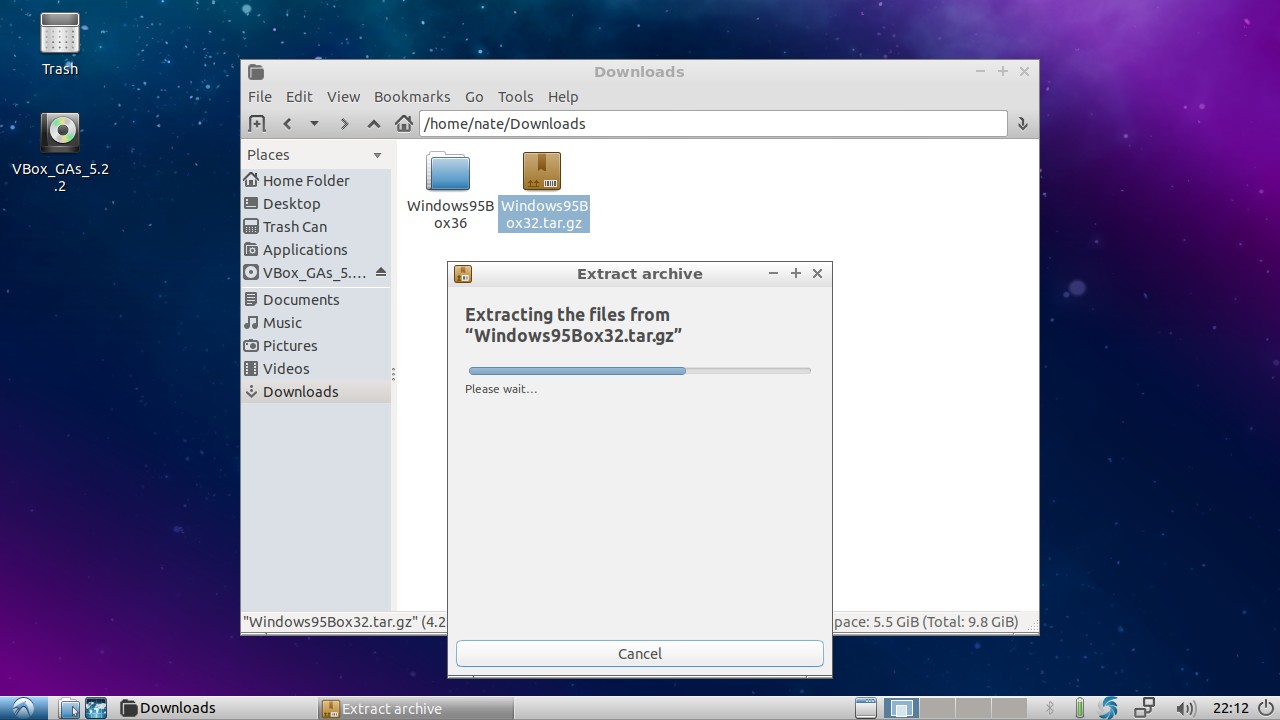
Apply the theme
Once extraction is complete, open the folder called 'Windows95Box64.tar.gz'. From here right-click on the 'Install sh' file and choose 'Properties'. Select the 'Permissions' tab. Ensure 'Execute' is set to 'Anyone'. Once you have done this, choose 'OK'.
Next, double-click on 'Install she' to run set up. Select 'Execute in terminal'. If you have a password set it will ask you to enter this now. Do so and press return. Installation will now begin.

Your Linux machine will need to restart in order to apply your new settings. Please make sure to save and close any open files before you do so. Once you have logged back in, you can access regular Linux menu options via the 'Start' menu.
Sign up for breaking news, reviews, opinion, top tech deals, and more.
Install Wine
While Lubuntu may superficially resemble Windows 98, it cannot run Windows programs by default. You can work around this issue and enjoy classic Windows apps through using the Wine program.
Wine is a compatibility layer for Linux designed specifically for running Windows programs. To get started with Wine, open the Lubuntu menu and choose 'System Tools' > 'LXTerminal'. Enabler support for 32-bit programs by running the command:
sudo dpkg --add-architecture i386Next, add the key for the Wine repository then add the repository itself to your sources with the commands:
wget -nc https://dl.winehq.org/wine-builds/Release.key
sudo apt-key add Release.key
apt-add-repository https://dl.winehq.org/wine-builds/ubuntu/Finally, refresh your system repositories and install Wine itself by running the following commands:
sudo apt-get update
sudo apt-get install --install-recommends winehq-stable 
Setting up Wine
Once installed, Wine will automatically associate itself with Windows programs e.g. files with the file extension '.exe'. This means, in theory at least, all you have to do is double-click a program to launch it.
As with most Microsoft programs, there are exceptions to this rule as many rely on proprietary graphic software or other external applications. Luckily, the wine HQ website maintains a database of compatible programs. For those which are not fully compatible, the database lists which features are and are not supported.
If Wine requires extra software such as 'wine-mono', which is necessary for .NET applications, it will prompt you to download this when you first attempt to run a Windows executable file.
Current page: Transform your Linux desktop into Windows 98
Prev Page Getting Windows 98 in Windows 10 Next Page How to run Windows 98 programsNate Drake is a tech journalist specializing in cybersecurity and retro tech. He broke out from his cubicle at Apple 6 years ago and now spends his days sipping Earl Grey tea & writing elegant copy.