How to stream videos using VLC

How to stream videos using VLC
VLC is pretty well known as a media player that's capable of playing just about anything.
Experienced users, however, know that there's much more to the application: including the ability to stream media from one device to another. You can even stream your desktop or the input from any capture devices you might have in your system.
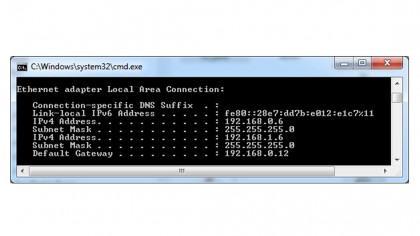
Streaming videos from one device to another
We'll start by talking about VLC's most basic streaming function: streaming from one device with VLC installed to another device with VLC installed.
VLC is available for all the major platforms (including iOS and Android), and you'll need it installed on both the device you'd like stream from and any devices that you want to watch the stream on.
You'll also need to know the local IP address of the computer you're streaming from. If you don't know what it is, open up Windows search bar and type cmd, which will bring up the command prompt in Windows. In the command prompt, type ipconfig and look for your IPv4 address. We need to know this address so that we can connect to it from the client devices.
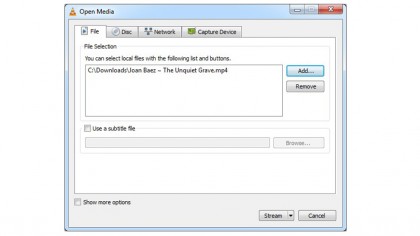
1. Choosing a video
Open up VLC on the device you'll be streaming from. Click on Media>Stream (or just press Ctrl+S). The open/stream media dialogue will open up.
Next click on the Add button, and select a video file you'd like to stream. Click on the Stream button at the bottom when you're done.
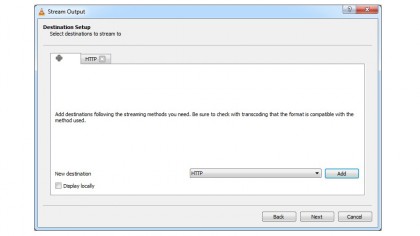
2. Output
The Stream Output window will appear, with the source already selected. Just click Next.
The Destination window will pop up. From the New Destination menu, select HTTP, then click on Add.
A new tab will open up for HTTP. Note the port number – 8080 by default.
If you go back to the first tab, you can actually add additional destinations; VLC lets you stream to multiple targets at once if you like.
You can also check the box for Display Locally, which will have VLC display the video on the source PC as it streams it.
Click Next when you're done.
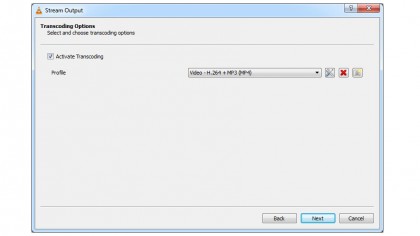
3. Conversion
The transcoding options box will appear. VLC will convert the video on the fly to a new format. It does this in case the target device is not capable of playing the video being streamed.
If you're streaming VLC to VLC, that theoretically shouldn't be necessary since if this VLC can play the video then the other one should be as well – so you can uncheck the Activate Transcoding box if you like.
Whichever you choose, click Next.
There's a final confirmation window showing you the text string it will be using for streaming. You can just click Stream to start the streaming.
The file will start streaming. If you chose Display Locally, the VLC window will have the video shown in it. If not, the progress bar will move, but you won't see the video on screen.
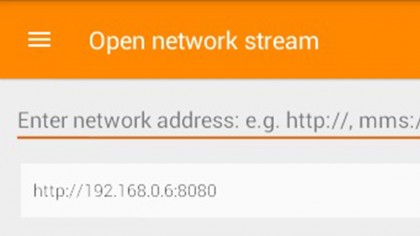
4. Second device
Now head to the device(s) you want to watch the stream on and fire up VLC. As many devices as you processor and bandwidth can support at once can view the stream.
On a mobile, tap on the Stream option. On a PC, click on Media>Open Network Stream.
You'll be given a bar into which to type the address from which to stream. Tap or click on it and type in: http://:8080
Where is the local IP address of the device that's streaming the video.
On a mobile, VLC will actually remember previously typed addresses, so you only need to enter them once and can just tap on them in the future to resume streaming from the device.
On a PC, an added stream will appear in the playlist. Select it and press play to view the stream.
Because it's a live stream (rather than a transferred file) your play controls will be limited on the client; you can't, for example, fast forward and rewind – though you could do that on the source PC by moving the slider bar.

6. Playlist
On the source PC, you'll notice that any streams you add will be added to the live playlist (which can be saved, just like a normal playlist). You can add more streams, restart streams, control the playback position or start streaming something else by double clicking on it.
Essentially what you do on the streaming PC is reflected on the playing devices in real time. You've essentially become a live broadcaster!
Now that you've got basic streaming down, you can experiment with more complex streaming. By going to Capture Devices in your Stream dialogue, you can see that you can actually live stream from a capture source on your PC – a webcam or capture device for example.
You can also broadcast your PC's desktop (although that's a little flaky at the moment – we had continual crashes when we tried). Technically you can even broadcast the input from a TV tuner, though the implementation of that is extremely technical and not for the faint of heart.
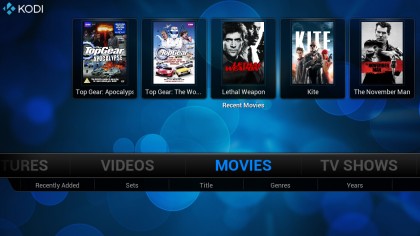
Other apps
Technically you don't need VLC on the client devices (the ones you're planning to view the video on). VLC actually supports open standards for streaming including streaming over HTTP and RTSP.
In Kodi, for example, you can set up a source with the HTTP or RTSP protocol. So you could stream from your desktop PC to a device (like the OSMC Raspberry Pi we talked about last month) running Kodi alone.
You just need to add a new video source in Kodi, with HTTP or RTSP (whichever you use in VLC) as the protocol and the IP address and port number of the VLC PC as the source.