How to record a workout on your Apple Watch in 2023
How to record a workout on your Apple Watch using your iPhone or your Watch

Learning how to record a workout on your best Apple Watch sounds basic, but it’s the first step toward using your device to its full potential. It doesn’t matter whether you love lifting weights, running, swimming or cycling: if you own an Apple Watch, it’s very likely that you’re inclined towards fitness, and documenting your workouts is a great way to stay disciplined, set personal records, and maintain a structure in your fitness regimen.
It’s very easy to record a workout on your Apple Watch. There are two ways of doing this. The first way is to do it through your iPhone (if you've not got one, check out our best iPhone list), while the other method requires your Apple Watch. Let’s go over both of them in detail.
Tools and Requirements
Step by step guide (Phone)
1. Pair your iPhone with your Watch
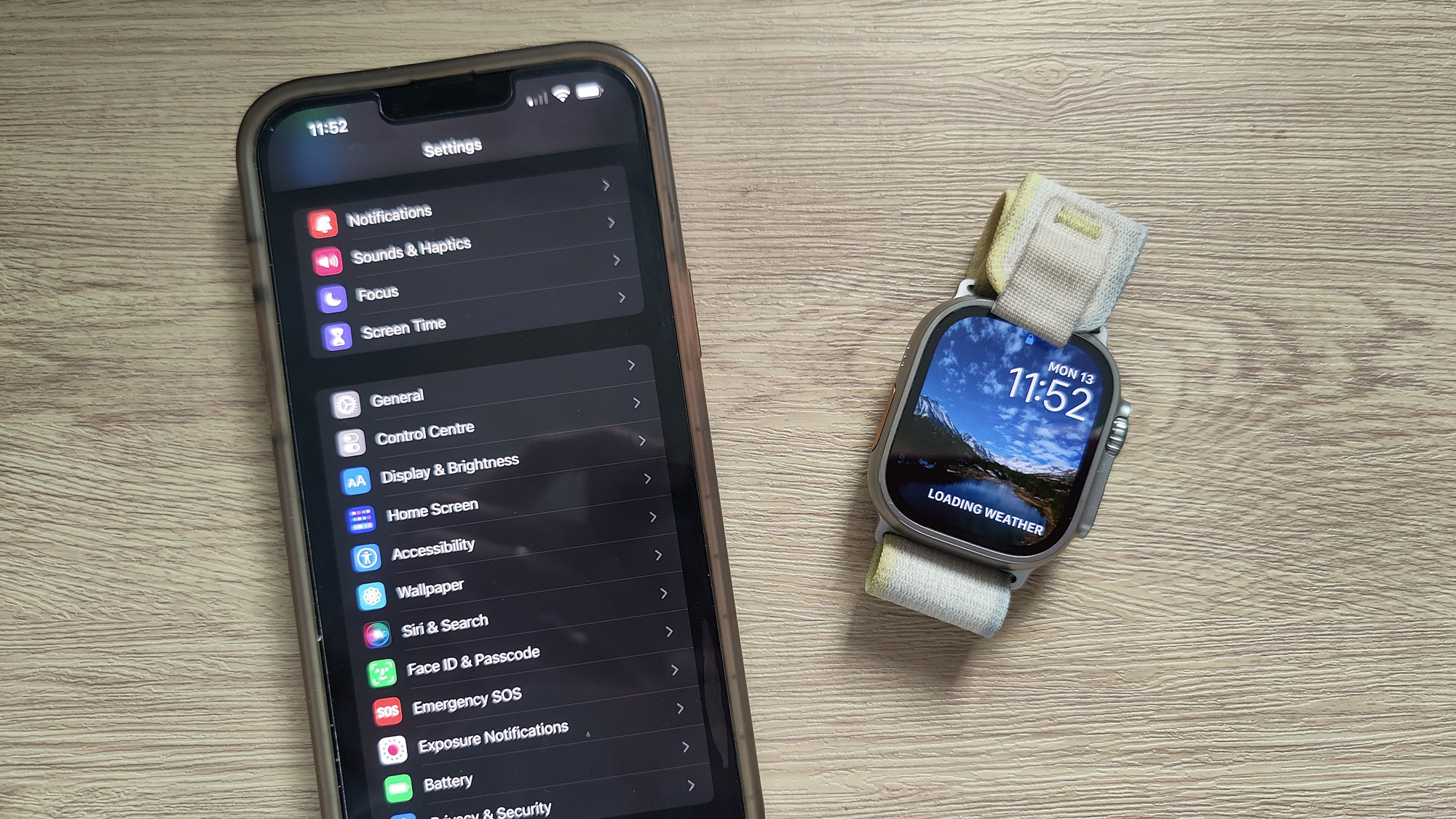
To add a workout to your Apple Watch via your iPhone, you must first pair your iPhone with your Apple Watch. To do this, wear your Watch and turn it on. Then, bring your iPhone close to your Apple Watch and wait for the pairing screen to appear on your Watch. Click ‘Continue’ when you see that screen and tap ‘Set Up for Myself’. To finish setup, follow the instructions on your Apple Watch and iPhone.
2. Launch the Health app
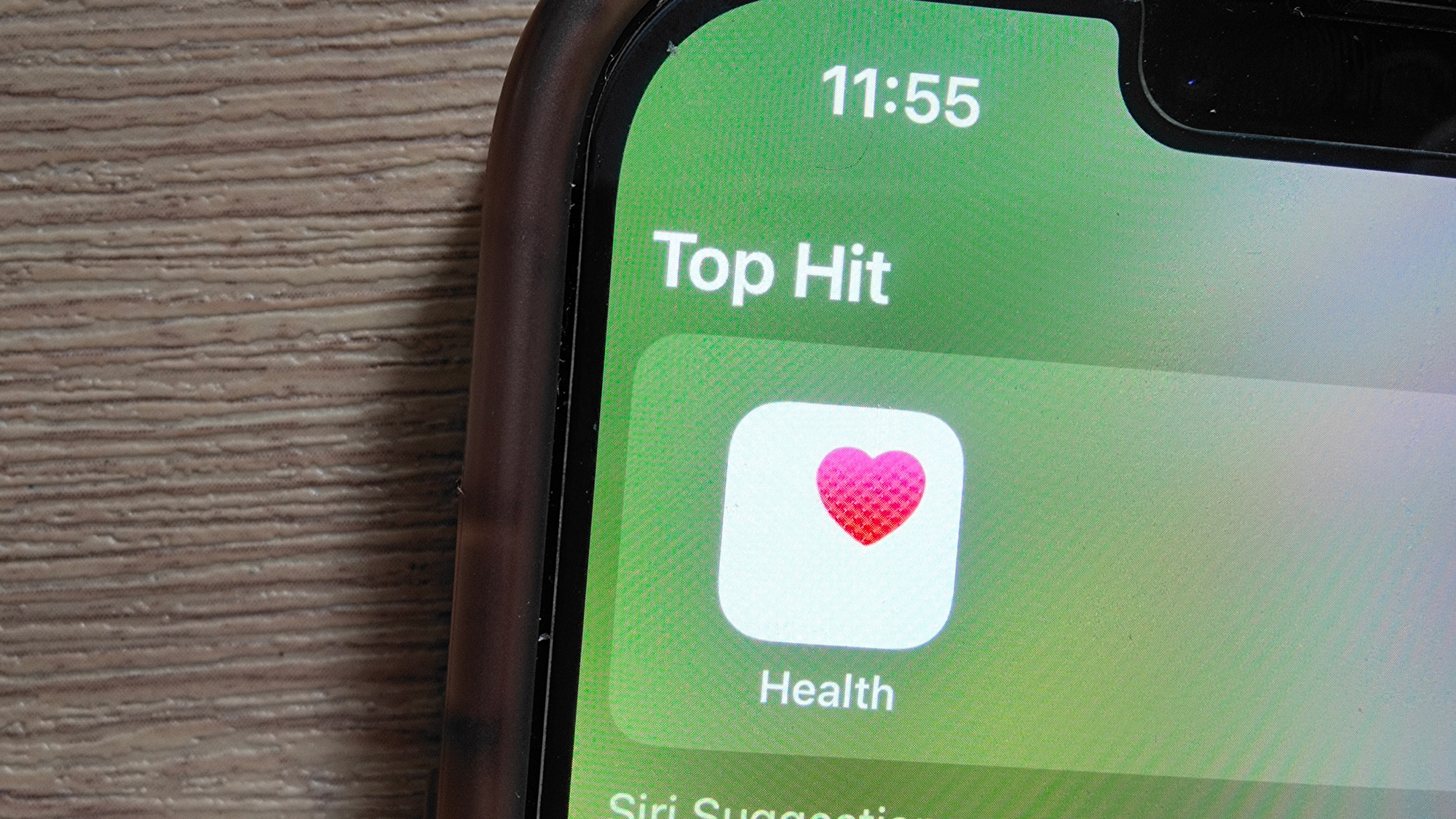
Open the Health app on your iPhone and look for the Browse icon in the bottom right of your screen.
3. Go to Workouts
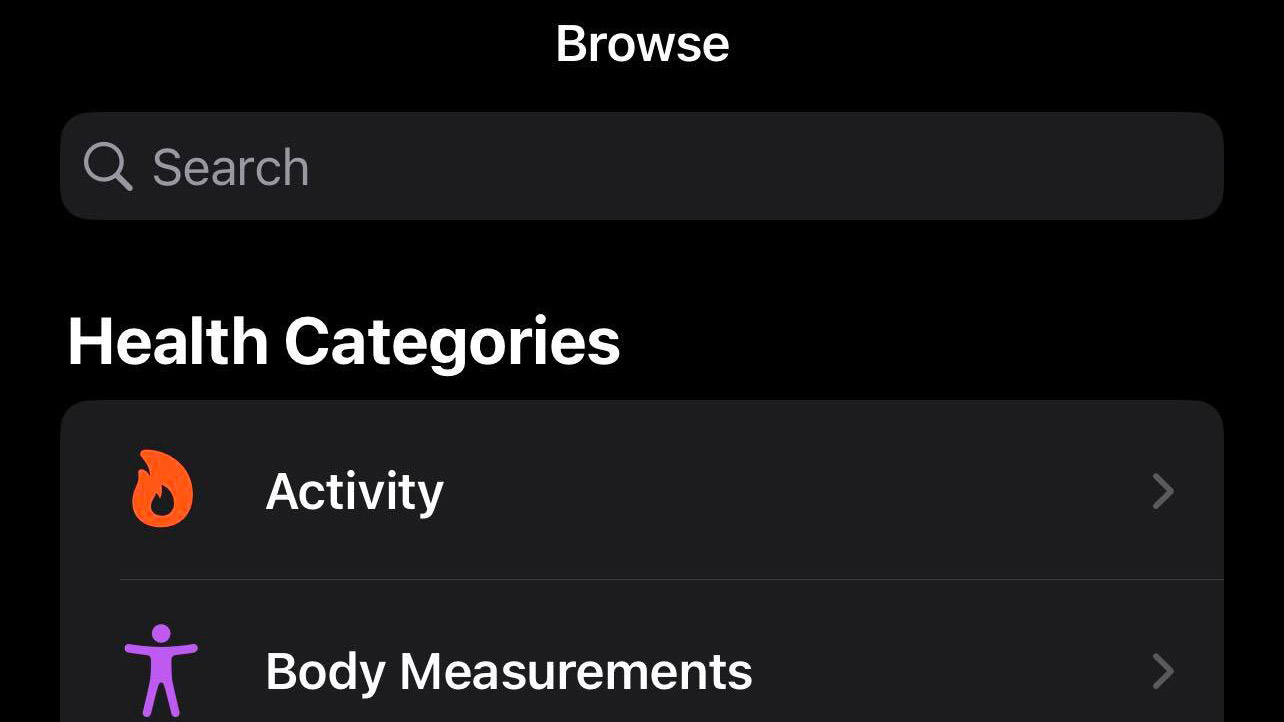
Look for the option named Activity. Tap on that and scroll down. Locate and tap the Workouts menu.
4. Add your data
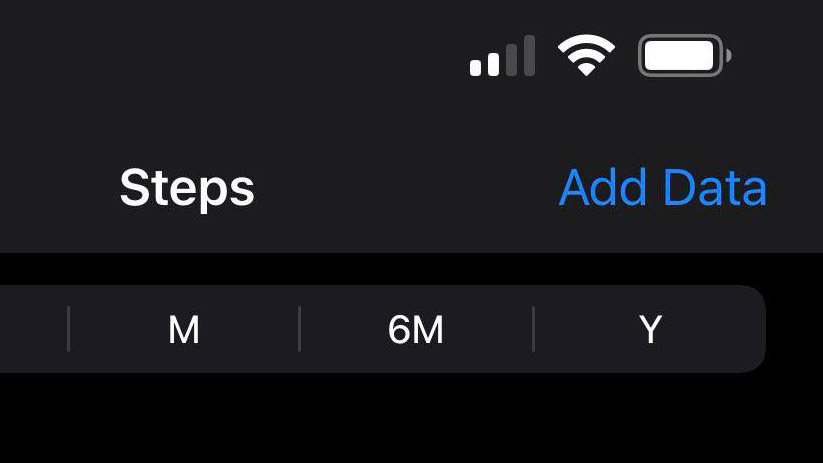
Look for the option that says Add Data in the top right corner of your screen. Click on that and start manually inputting your workout details. You can enter as many details as you want by picking from options such as Activity Type, Calories burnt, Distance covered, Starting time, Ending time, and so on.
Step by step guide (Watch)
1. Go to Workout

On your Apple Watch, open the gallery. Look for and tap on the Workout app.
2. Pick an activity
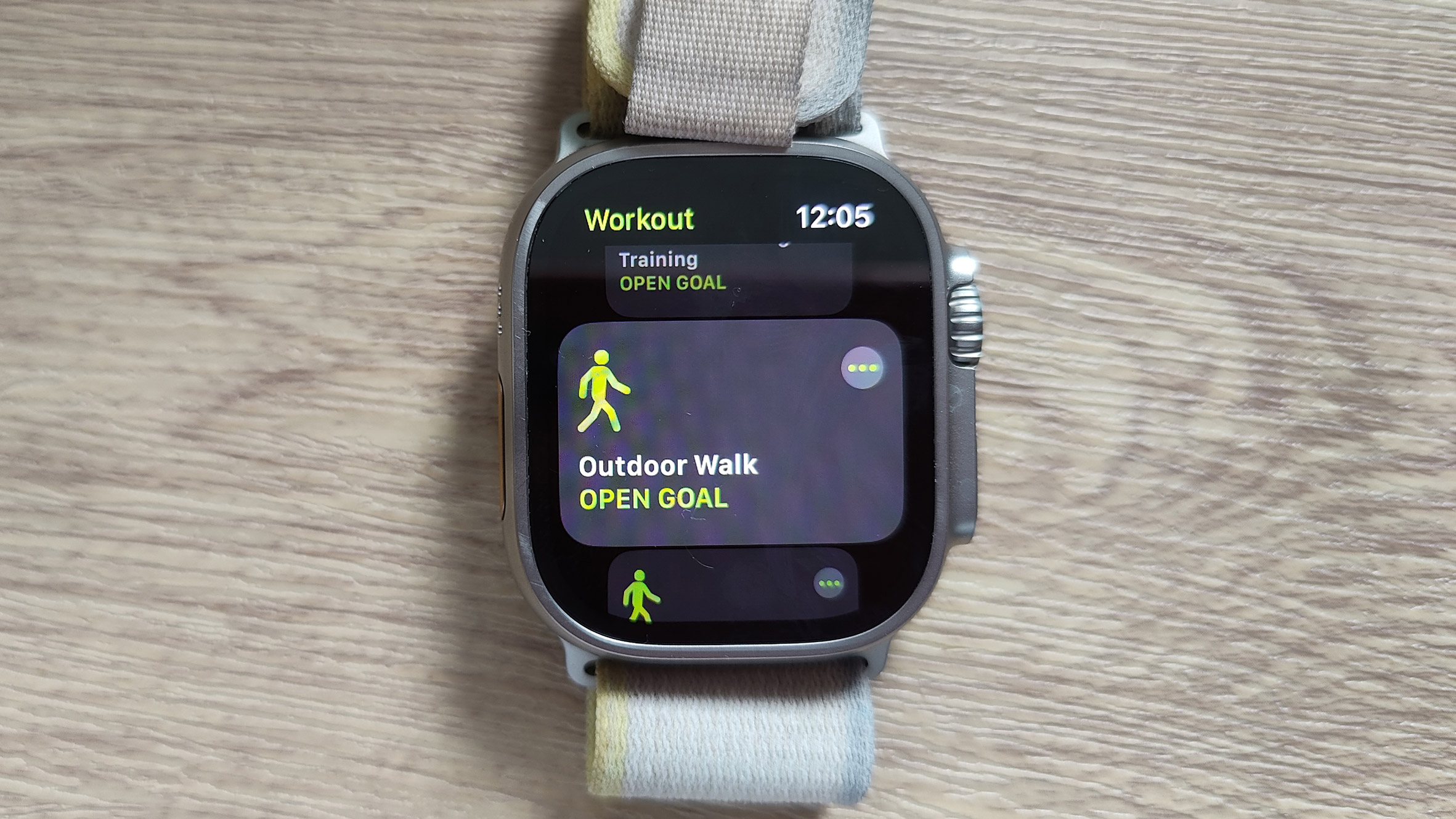
Scroll until you come across the activity you’re looking to log and click on it. In case you don’t find what you’re looking for, you can also add one. Simply scroll down to Add Workout and see if the available options work.
3. Set a goal
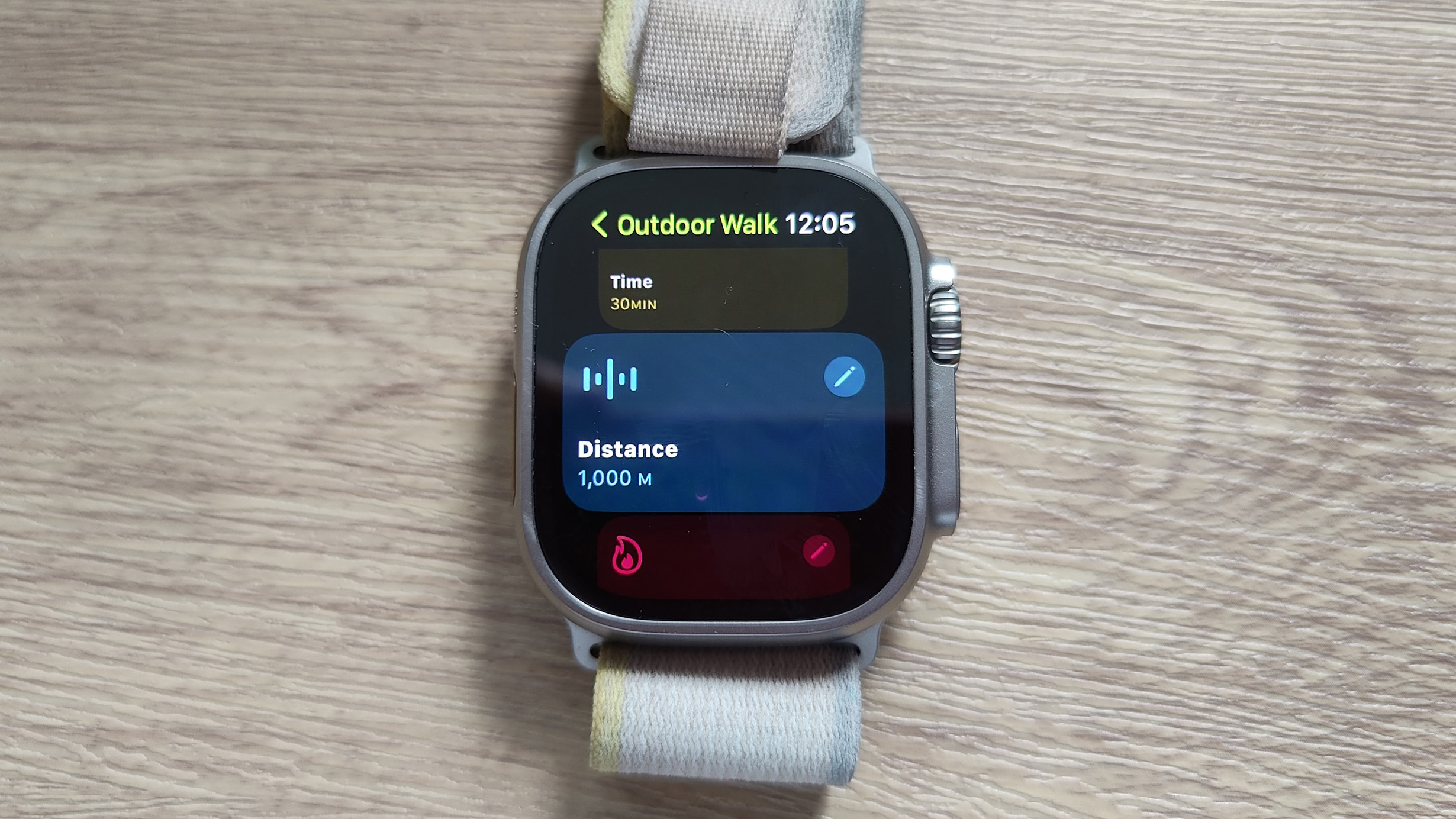
It’s time to set a goal now. You can either opt for Open Goal and let your Watch do its thing. Or you can take more control of your workout by setting a specific goal. Tap the three dots next to the activity you chose and click on a metric you’d like to set a goal for, for instance, calories, time, or distance. Your Apple Watch will then start a three-second timer before it starts recording your activity.
FAQs:
Which way is better?
There isn’t one specific way that’s objectively better. However, recording a workout on your Apple Watch may be more specific than you adding a workout on your iPhone. If you care a lot about how precise the metrics are, go for the Watch option. But the point is to not fret over using your iPhone to input a workout.
Would I be able to close my activity rings if I add a workout through my iPhone?
For sure. You can retroactively close your activity rings for the day by adding a workout on your iPhone later on whenever you’re ready.
How to remove a workout on your Apple Watch?
To remove a workout from your Watch, launch the Health app on your iPhone and tap on the Browse icon in the bottom-right corner. Then, tap Activity, and scroll down to Workouts. Tap on Workouts and scroll down to the Options menu. Within Options, you’ll find Show All Data. Tap Edit, locate the workout you wish to remove, and tap on the minus sign next to it. Confirm by tapping Delete.
Final thoughts
It’s very simple to record a workout on your Apple Watch. Looking at past workout data gives you a lot of intel on metrics such as calories burned, heart rate, heart zones, and so on. These metrics facilitate health goals, increase motivation and provide you with aesthetically pleasing stats for you to show off on social media.
Sign up for breaking news, reviews, opinion, top tech deals, and more.
Dua is a freelance technology writer who's contributed to TechRadar, PCMag and ScreenRant. She's been a technology fan since she was young, and used to pore over the latest product reviews. When not playing with or researching some new piece of tech, you might find her reading, working out or playing the ukelele.