How to use your camera as a webcam
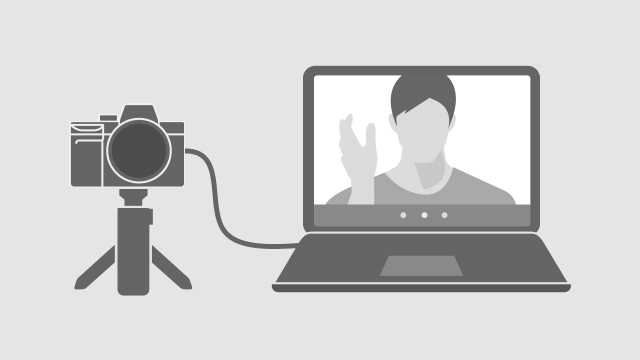
- How to use your camera as a webcam: the foolproof method
- How to use your Canon camera as a webcam
- How to use your Fujifilm camera as a webcam
- How to use your Panasonic camera as a webcam
- How to use your Sony camera as a webcam
- How to use your GoPro camera as a webcam
- How to use your Nikon camera as a webcam
- How to use your camera as a webcam – tips and tricks
Been wondering how to use your camera as a webcam? You've come to the right place – we've rounded up all of the new software that's been released by the likes of Canon, Nikon, Panasonic, Sony and GoPro to help you do just that.
Webcams have understandably been in short supply recently, so many have been wondering how to turn their current or old camera into a high-quality replacement. In the early days of the pandemic, this was a little trickier than it is now – most of the major camera brands hadn't yet released dedicated software for turning cameras into webcams back then, so the best option was to use video capture cards like the Elgato Cam Link 4K.
Luckily, that's all changed now. Canon, Nikon, Fujifilm, Panasonic, GoPro and now Sony have all released beta desktop apps that should save you faffing around with capture cards and software like OBS. To find links and instructions for your camera brand of choice, just use the menu at the top of this page.
Despite the arrival of official software from the big camera brands, though, there's still a chance your setup won't be supported. Some of the software is currently either PC or Mac-only, while many only support a limited range of recent cameras. If that's left you in a bind, it's still worth looking at the more foolproof method we've included directly below.
This method guarantees you the highest quality, and as long as your camera can output a 'clean HDMI' signal and you have a cable to connect it your computer, it will avoid issues with issues like model compatibility.
Whether you use Zoom, Skype or Google Meet, we've got the instructions to help you use your camera as a webcam and step up your video conferencing game...
- Where to buy a webcam: these retailers still have stock
- These are the best Logitech webcams, and they're in stock!
How to use your camera as a webcam: the foolproof method
Many camera manufacturers have now released beta software solutions to let you use their cameras as webcams without any additional hardware, but these come with various limitations – including only working with select models.
Sign up for breaking news, reviews, opinion, top tech deals, and more.
If the options further down this page don't work for your particular setup, then there is a high-quality alternative – using a video capture card.
This approach comes with bonuses like being able to stream in 4K at 30fps and compatibility with all cameras that have an HDMI output.
To do this, you'll need three main ingredients:
- A video capture card
- HDMI and USB cables
- Broadcast software (optional)
To really get the best quality video and sound, some other optional accessories include an external microphone, tripod and lights. We have more tips on that further down this page, but here we're focusing on the basics needed to use your DSLR or mirrorless camera as a webcam.
Before we start, it's worth noting that your camera needs both an HDMI output and the ability to output a 'clean' HDMI signal, which means one that doesn't include graphic overlays like your frame-rate and autofocus mode. On many cameras, you can remove these either in the settings or just by pressing the 'info' or 'display' button on the back of the camera.
Ready to get cracking? Here's how to build your setup.

1.) Get a video capture device
You'll need a video capture card that supports UVC (or USB Video Class). This is the same protocol that allows webcams to work with the likes of Zoom and Skype.
We went for the Elgato Cam Link 4K, though this is currently quite hard to find right now – in fact, Elgato told us it's selling out faster than it can make them.
If you can’t track one of those down, it’s worth considering alternatives like the Elgato HD60 S+, Magewell USB Capture HDMI gen 2, and Mirabox Capture Card. Here are some of the best deals available right now.
2.) Hook it up
Tracked down a capture card? Now it’s just a case of connecting it to your camera and laptop. Our Elgato Cam Link 4K didn't come with the necessary micro HDMI-to-HDMI cable, so it's worth checking before you buy.
Plug the HDMI output of your camera into the HDMI input on the video capture card, then the latter to your laptop via USB. Check the manual of your video capture device to see if you need any extra drivers. All done? Now you’re ready to move onto the final step.
3.) Get it up and running
If you simply want to turn your camera into a webcam for team meetings, then you shouldn't need to install any additional software.
Whether you’re using a macOS or Windows computer, your laptop should recognize the camera as a webcam and make it available as an option in your chosen video conferencing app. In our tests, our Fujifilm X-T3 simply appeared as a source option in Google Hangouts.
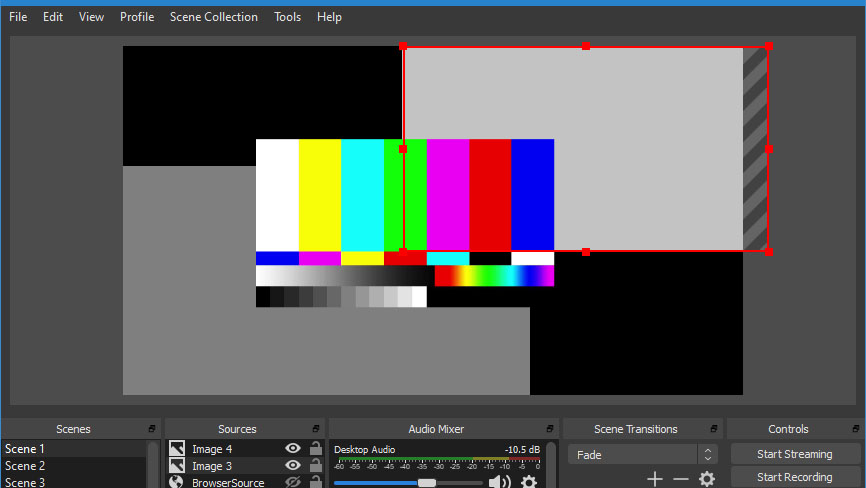
But if you’d like to tweak your settings or add some effects, you can use OBS (Open Broadcaster Software), which manufacturers like Nikon and Panasonic recommend as the go-to choice for their cameras.
OBS is a free, open source app for Windows, Mac and Linux, and includes advanced features like an audio mixer. Some alternatives to OBS include Streamlabs or Xsplit.
How to use your camera as a webcam: the free options
Our guide above is a broad approach that'll work with most cameras with an HDMI port, but many manufacturers including Canon, Fujifilm and Panasonic now have beta software available that lets you use your camera as a webcam without the need for any additional hardware.
These come with some caveats, such as only working with certain models, but we've included all of these details in each of our guides below so you can see if these free options will work for you.
How to use your Canon camera as a webcam
Canon has released what is probably the most comprehensive software of all the major manufacturers for using your camera as a webcam.
It works with 25 of its cameras (see the full list below) and is now available for both Windows and Mac computers.
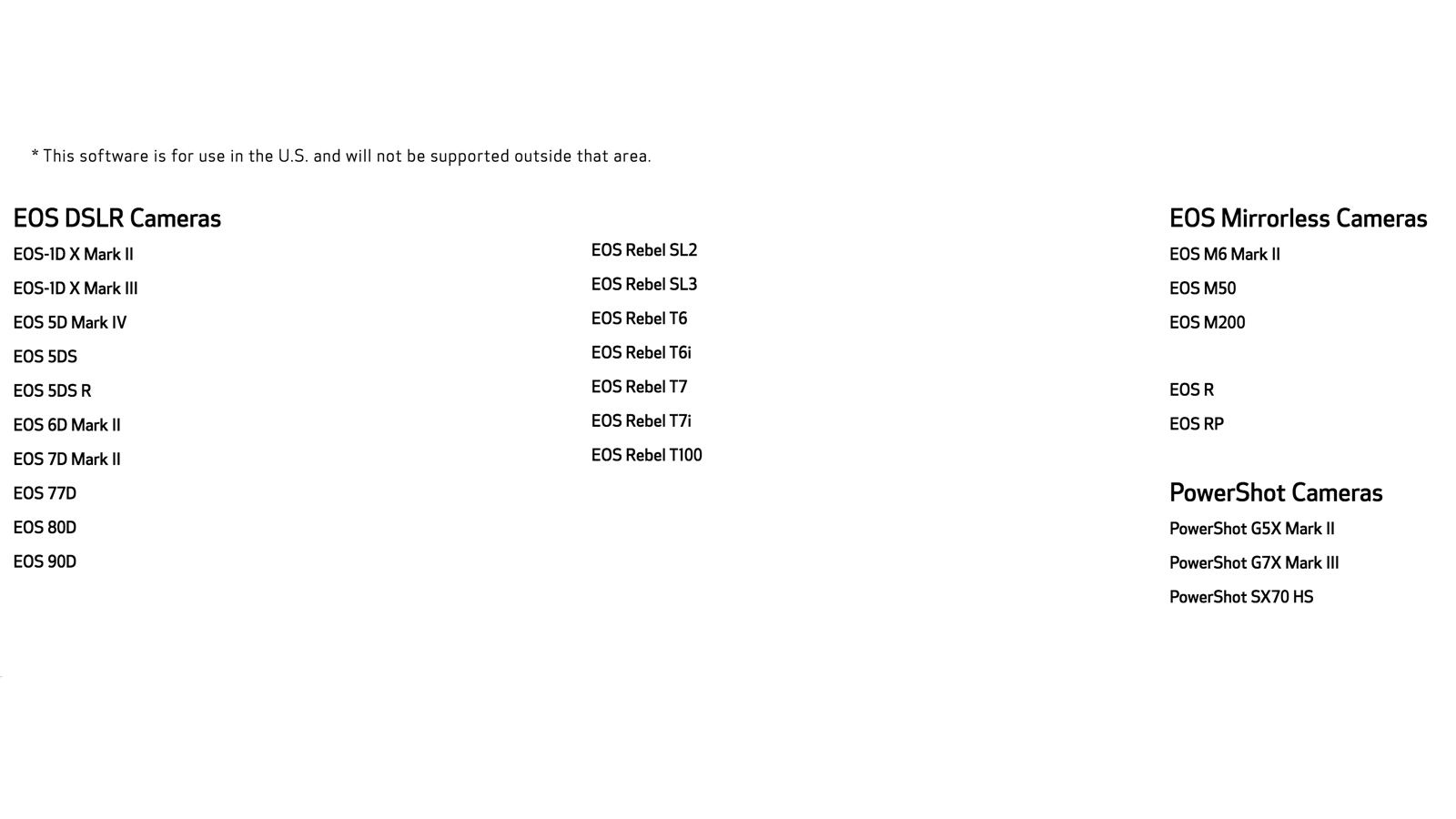
If you do have one of the 25 cameras above that the software is compatible with, then the process is pretty straightforward.
Just head to the EOS Webcam Utility page (US) or EOS Webcam Utility page (UK) page, choose your camera model, select the 'Drivers and Downloads' tab followed by 'Software', then choose your operating system. You should now see an option to downloaded the EOS Webcam Utility Beta.
Once that's downloaded, you'll just need to restart your computer, plug your camera into your laptop via USB, then choose 'EOS Webcam Utility Beta' in your video conferencing software's settings.
How to use your Fujifilm camera as a webcam
Fujifilm recently joined the webcam party by releasing some software for some of its X-series and GFX-series cameras. Initially Windows-only, it's now available for Macs too, as long as you're running macos 10.12 or later.
Called Fujifilm X Cam, it currently works with the Fujifilm X-T2, X-T3, X-T4, X-Pro2, X-Pro3, X-H1, GFX 50S, GFX 50R and GFX100, with the latter opening up the possibility of Medium Format-level Zoom chats.
To get Fujifilm X Cam head to its download page. Fujifilm has also published a full guide to how it works, along with the tutorial video below.
How to use your Panasonic camera as a webcam
The most recent newcomer to the 'camera as a webcam' fold, Panasonic's update to its tethering software lets you use a small number of its cameras for livestreaming or webcam duty.
The Windows-only software – whose full name is 'Lumix Tether for Streaming (Beta)' – is only compatible with six of its most recent cameras right now. These are the Panasonic Lumix GH5, G9, GH5S, S1, S1R and S1H.
It's also slightly more complicated than Canon and Fujifilm's solutions because you also need to download the open source OBS (Open Broadcaster Software) and OBS-VirtualCam.
Still, if you own one of those compatible cameras and have a Windows computer, the process is relatively simple as the tutorial above shows. To give the software a whirl, head to its download page.
How to use your Sony camera as a webcam
Sony was the last of the major camera manufacturers to deliver webcam software for its cameras, recently introducing its Imaging Edge Webcam for Windows PCs.
The software is currently Windows-only right now and only compatible with the Sony camera models list below. These include full-frame models like the Sony A7R IV, Sony A7 III and Sony A7S III, as well as APS-C cameras like the Sony A6600 and Sony A6100.
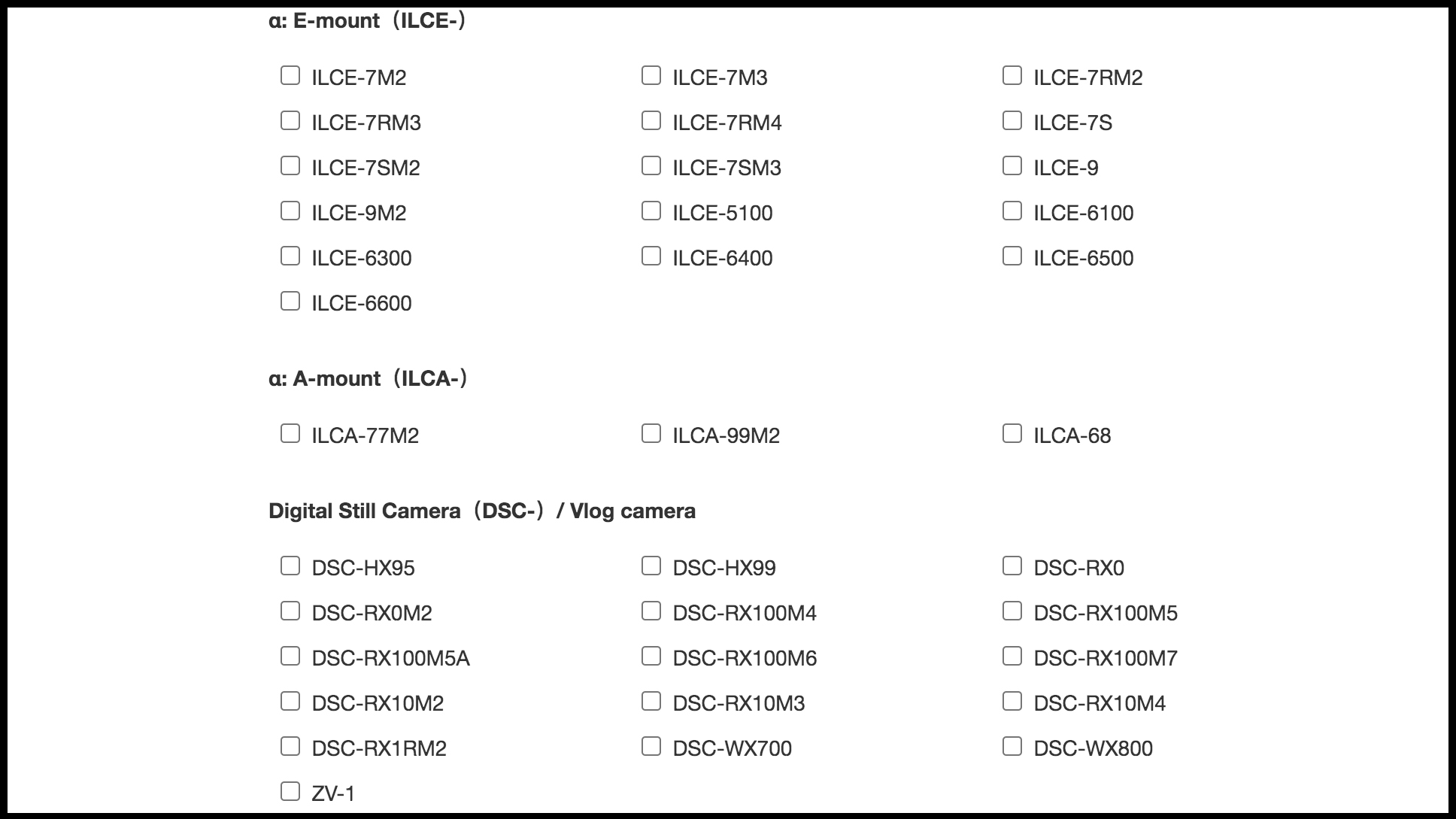
Compact cameras are compatible too, with the Sony ZV-1 adding webcam skills to its already impressive video skills. Sadly, a notable omission is the very popular Sony A6000.
For full instructions on how to download and use Sony Imaging Edge Webcam software, head to its official download page.
- Read the full story: Sony finally releases Windows app that lets you use its cameras as webcams
How to use your GoPro camera as a webcam
GoPro is the first action cam maker to join the webcam software party. It solution is a little limited right now, as it only works with the latest GoPro Hero 8 Black and is currently Mac-only (with Windows support "in development").
If that's your setup, though, then the process is pretty simple. You just need the camera itself (preferably on a mount), a firmware update, a USB-C cable and the new GoPro Webcam Desktop Utility software.

It works with all of the major video conferencing apps too, including Zoom, Google Meet and Skype and Microsoft Teams, plus you can use it for the likes of Twitch via the free Open Broadcaster Software (OBS).
For detailed instructions on how to install the software and set up your GoPro as a webcam, head to the official instructions page.
How to use your Nikon camera as a webcam
Nikon has announced new software called Webcam Utility, which allows supported mirrorless and DSLR cameras to be used as webcams with Windows PCs.
The current list of supported cameras is relatively limited. The full list is the Nikon Z7, Nikon Z6, Nikon Z5, Nikon Z50, Nikon D6, Nikon D850, Nikon D780, Nikon D500, Nikon D7500 and Nikon D5600. But Nikon has said that future mirrorless and DSLR cameras will be added to this list, too.
You'll also need a Windows 10 computer and a USB cable. Got those and a compatible camera? Head to the Webcam Utility download page to give it a spin.
How to use your camera as a webcam – tips and tricks
When we initially approached Nikon for some advice on how to use its cameras as webcams, it kindly sent us some detailed tips from Neil Freeman, Training Manager at the Nikon School.
The following tips are based on a similar method to our 'foolproof' approach at the top of this page, which means it involves grabbing a video capture card. But this does also mean you can achieve maximum video quality – Neil recommends going for a 4K setting, although it's worth checking that your computer or laptop has the power to handle the processing.
Once you've chosen the video quality (and turned the camera mic off, if you're going for an external microphone), Neil Freeman suggests switching your Nikon camera into manual mode and doing the following.

The best camera settings
"Choose a low ‘f’ number to give you good separation between yourself and the background. An aperture of f/2.8 or f/4 would be ideal for this,' says Neil.
"Set the ISO to 64 or 100 depending on the native ISO settings for your camera and turn on Auto ISO. Your shutter speed will depend where you are in the world but will either be 1/50th or 1/60th of a second. You should also turn-off any power or sleep timers that are set on the camera. Focus the camera using either manual focus or face tracking if you have that feature on your camera," he adds.
Choosing a lens
"This will be determined by the space you have available and the look you want in your broadcast. I would suggest starting with a 24-70mm f/2.8 or f/4 to give you flexibility with the composition and framing of the image," says Neil.
"You could also consider maybe a 35mm or 50mm f/1.8, but you will need to be very accurate with your focusing if you use them wide open. And as with all prime lenses, you need to think carefully about the framing of the image," he adds.
Picking a video capture card
Like us, Neil recommends using the Elgato Cam Link 4K, if you can track one down.
But if you can't find one, there are good alternatives. "I’ve used both the Elgato Cam Link 4K or the Elgato HD60 S+ external video capture devices, which both work well with my Z7,' he says.
And if you can't find those, other video capture cards he recommends include the Magewell USB Capture HDMI gen 2 and Mirabox Capture Card.
Software setup
Although there are alternatives like Xsplit and Streamlabs, Neil is also a fan of OBS for live streaming from a Nikon camera.
"I’m using OBS (Open Broadcaster Software) to process the live video feed from the camera. OBS is a very powerful piece of software which allows you to do a wide range of interesting things such as ‘green’ screen your background," he says.
Sound effects
There's not much point in going to town on the video quality of your streams, only to be let down by the audio.
Neil's setup includes a Yeti USB microphone, the audio signal of which goes into the OBS software to be synced with the video signal. Our best USB microphones guide also recommends the Razer Seiren Elite.
Let there be lights
A DSLR or mirrorless camera's video quality may be great, but it can only work with the available lighting. If you're thinking beyond video conferencing towards pro-level streaming for the likes of YouTube and Twitch, then Neil has some lighting tips for you.
"A main front light to illuminate yourself is essential, a LED light panel with a diffuser works well in this situation. Just make sure the light source is large enough relative to you to ensure there are no harsh shadows,' he says.
"A second light on the background could also be used, as this will add extra depth to the image. If you still have shadows or dark areas in the image, lightning those with small additional fill light is always an option," Neil adds.
- These are the best webcams you can still buy right now

Mark is TechRadar's Senior news editor. Having worked in tech journalism for a ludicrous 17 years, Mark is now attempting to break the world record for the number of camera bags hoarded by one person. He was previously Cameras Editor at both TechRadar and Trusted Reviews, Acting editor on Stuff.tv, as well as Features editor and Reviews editor on Stuff magazine. As a freelancer, he's contributed to titles including The Sunday Times, FourFourTwo and Arena. And in a former life, he also won The Daily Telegraph's Young Sportswriter of the Year. But that was before he discovered the strange joys of getting up at 4am for a photo shoot in London's Square Mile.